كيفية تغيير HEIC إلى JPG على iPhone بسهولة باستخدام التطبيقات
على عكس JPEG ، لا يحصل HEIC على الكثير من الدعم ، ولهذا السبب ، أصبح تحويله ضروريًا قبل نقل الملف. لكن قد يكون اختيار محول على جهازك أمرًا صعبًا نظرًا لأن أداء كل منهم ليس جيدًا جدًا في تحويل ملف الصورة. لذلك ، إذا كنت تريد معرفة تقنيات تغيير التنسيق إلى JPEG على جهازك ، فيجب عليك اتباع هذه المقالة. هناك ثلاث طرق مختلفة للتحويل HEIC إلى JPG على iPhone وسطح المكتب بسهولة دون فقدان جودة ملف HEIC الخام.

الجزء 1. كيفية تحويل HEIC إلى JPG على iPhone باستخدام تطبيق الملفات
مع مدير ملفات مثل ملف التطبيق يمكنك بسهولة تحويل HEIC إلى JPG على iPhone دون تنزيل ملفات إضافية. إلى جانب ميزات التخزين ، تدعم الأداة محليًا على جهاز iPhone الخاص بك ؛ كما أنه يدعم تطبيقات التخزين السحابي الأخرى ، والتي أصبحت أحد الأسباب التي جعلت هذه الميزة تحظى بشعبية لدى كل مستخدمي iPhone. إذا كنت ترغب في تجربة استخدام التطبيق المدمج في مدير الملفات هذا على أجهزة iOS ، فاتبع الخطوات أدناه للقيام بذلك بشكل فعال.
خطوات حول كيفية تحويل HEIC إلى JPG باستخدام تطبيق الملفات:
الخطوة 1. افتح مكتبة صورة HEIC التي تريد نسخها.
الخطوة 2. ثم افتح تطبيق الملفات وحدد تشغيل جهاز الأيفون الخاص بي. أثناء استخدامه ، يمكنك أيضًا الوصول إلى Google Drive أو محرك iCloud آخر لتحميل ملف HEIC إذا لم يكن ملف HEIC متاحًا على محرك الأقراص المحلي ، ولكنك ستحتاج إلى اتصال بالإنترنت للقيام بذلك.
الخطوه 3. بعد فتح التطبيق ، يجب عليك الآن إنشاء مجلد ولصق الملف وسيتم حفظ التنسيق تلقائيًا بتنسيق JPEG.
الجزء 2. كيفية تحويل HEIC إلى JPG باستخدام تطبيق جهة خارجية على iPhone
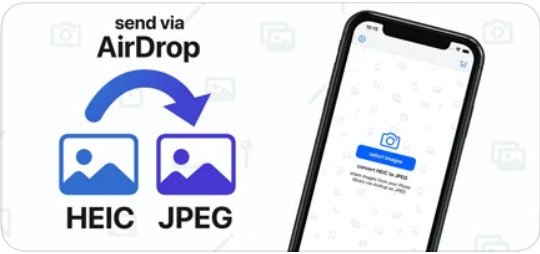
أحد أفضل التطبيقات المجانية التي يمكنك استخدامها لتغيير تنسيق HEIC الخاص بك هو HEIC إلى JPEG. هذا التطبيق مفتوح المصدر ، مما يعني أنه يمكنك تنزيله مجانًا على أي جهاز يعمل بنظام iOS. إذا كنت تريد معرفة كيفية تحويل HEIC إلى JPG على iPhone ، فيمكنك اتباع الخطوات أدناه.
خطوات حول كيفية تحويل HEIC إلى JPG باستخدام HEIC إلى JPEG:
الخطوة 1. ابحث في HEIC إلى JPEG في متجر التطبيقات ، وانقر فوق زر التنزيل لتثبيت التطبيق على جهاز iOS الخاص بك.
الخطوة 2. بعد التثبيت ، اضغط على التطبيق لفتحه. من خلال التنصت على ملف اختر صورة، يمكنك الوصول مباشرة إلى صور iOS الخاص بك وتحديد صورة HEIC التي تريد تحويلها.
الخطوه 3. إذا قمت بتحميل ملف HEIC في التطبيق ، فيجب عليك التحقق منها عن طريق النقر عليها بشكل فردي. بعد النقر فوق ملف HEIC الذي تريد تحويله ، انقر فوق شارك بصيغة JPEG الموجود في الزاوية اليمنى العليا من شاشتك.
الخطوة 4. في هذه المنطقة ، انقر فوق احفظ الصورة، وسيتم تحويل صورة HEIC إلى JPEG.
الجزء 3. كيفية تحويل HEIC إلى JPEG ونقل الصور إلى Windows و Mac
لنفترض أن تطبيق iOS التابع لجهة خارجية ولم يعمل مدير الملفات المدمج بناءً على حاجتك ، فماذا يجب أن تفعل؟ لا داعي للقلق لأننا نساندك. FVC Free HEIC to JPG Converter هي أداة قائمة على الويب تتيح لمستخدميها تحويل ملف HEIC تلقائيًا إلى تنسيق JPEG. باستخدامه ، يمكنك استخدام الأداة وإنهاء مهمة التحويل في ثلاث خطوات سهلة. فيما يلي خطوات تحويل HEIC إلى JPEG إذا لم يكن لديك iPhone لاستخدامه.
خطوات حول كيفية تحويل HEIC إلى JPG باستخدام FVC Free HEIC to JPG Converter:
الخطوة 1. فوق هذا حلقة الوصل لفتح الموقع الرسمي لأداة الويب على متصفحك المفضل.
الخطوة 2. ثم اضغط إضافة ملف (ملفات) HEIC / HEIF، حدد موقع صورة HEIC التي تريد تغيير التنسيق ، وانقر فوق افتح لتحميل الملف بنجاح.
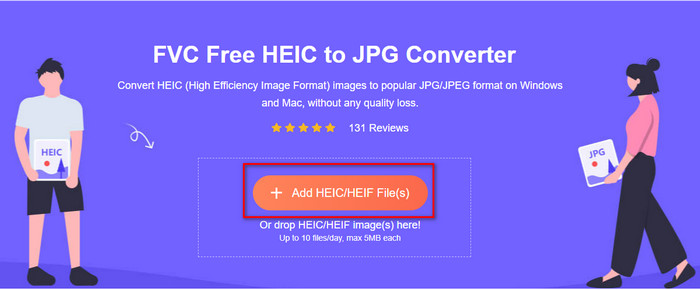
الخطوه 3. سيبدأ تحويل التنسيق إلى JPEG قريبًا ، وبعد الإجراء ، انقر فوق تحميل لحفظ ملف الصورة على محرك الأقراص الخاص بك بتنسيق JPEG. كما وعدنا ، ستذهب فقط لقراءة ثلاث خطوات سهلة لتغيير تنسيق الصورة التي لديك إلى JPEG بنجاح. لذلك إذا لم يعمل التطبيق على iPhone بشكل جيد ، فهذه هي الأداة التي يجب عليك استخدامها كبديل لهم.
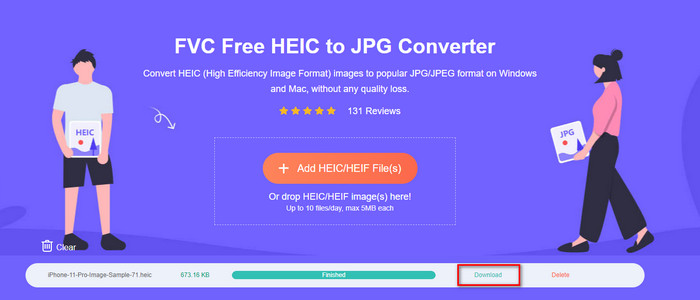
الجزء 4. أسئلة شائعة حول تحويل HEIC إلى JPEG على iPhone
هل أحتاج إلى تحويل ملف HEIC إلى JPEG قبل نقله على iPhone؟
يعتمد ذلك على إصدار جهاز iOS لجهاز الاستقبال ؛ إذا كان جهاز الاستقبال يستخدم iOS 11 أو إصدارًا أحدث ، فإن تحويل التنسيق إلى JPEG ليس ضروريًا لأنه يمكنك فتح الملف هنا لأنه مدعوم أصلاً. ولكن إذا كان إصدار جهاز الاستقبال أقل من إصدار iOS 11 ، فهذا هو الوقت الذي ستحتاج فيه للتحويل HEIC إلى JPEG.
هل يستغرق نقل HEIC إلى جهاز آخر وقتًا؟
ليس بسبب ضغط هذا التنسيق ، لذا فإن نقل الصورة بهذا التنسيق سهل. ومع ذلك ، إذا قمت بإرسالها بكميات كبيرة إلى الجهاز الآخر ، فستحتاج إلى الانتظار حتى تنتهي العملية. إذا كنت تقوم بنقله باستخدام اتصال إنترنت ، فستحتاج إلى اتصال سريع لمعالجته بسرعة.
بعد تحويل HEIC إلى JPEG ، هل ستبقى الجودة العالية للصورة؟
يمكن أن يخزن HEIC و JPEG صورًا عالية الجودة ، لذلك بتحويل HEIC إلى JPEG ، لن تواجه خسارة في الجودة أثناء التحويل. ومع ذلك ، فإن بعض المحولات تقلل من جودة الصورة لمعالجتها بسرعة. لتجنب التعرض لجودة سيئة في ملف HEIC الخام ، يجب عليك اختيار أفضل محول لتغيير التنسيق إلى JPEG بسهولة دون فقدان الجودة الأصلية.
خاتمة
لقد تعلمنا الآن كيفية تغيير HEIC إلى JPG على iPhone دون القلق بشأن الجودة المفقودة. على الرغم من وجود مشكلة في التعامل مع ملف تنسيق HEIC مع هذه المقالة ، تكون قد قللت من العبء الذي تتحمله لأن لديك الآن طرقًا لتحويله. لذا ، إذا كنت ترغب في تجربة الطريقتين اللتين ذكرناه أعلاه على جهاز iPhone الخاص بك ، فانتقل واتبعهما وفقًا لذلك. ولكن إذا كنت تعتقد أنه لن يكفي احتياجاتك ، فيجب عليك اختيار المحول عبر الإنترنت الذي ذكرناه. توجد إرشادات حول كيفية استخدام المحول على الويب. اتبعه للحصول على فكرة كاملة عن كيفية استخدامه. نأمل أن تعجبك قراءة هذا المقال ، قم بزيارة موقعنا على الإنترنت حيث جمعنا أيضًا طرقًا أخرى لحل مهمتك اليومية المتعلقة بمشاكل الفيديو والصوت.



 محول الفيديو النهائي
محول الفيديو النهائي مسجل الشاشة
مسجل الشاشة


