كيفية تغيير حجم صورة في PowerPoint دون التقليل من الجودة
في الآونة الأخيرة ، يقدم العديد من الأشخاص كل شيء رقميًا وليس بالطريقة التقليدية ، حتى قبل انتشار الوباء. بينما نسعى جاهدين من أجل المستقبل ، يمكن أن يصبح كل شيء أسهل بمساعدة التكنولوجيا والبرامج لتقديم الأعمال والمساعدات المرئية والأفكار والمبيعات وما إلى ذلك ، ويمكنك القيام بها جميعًا على Powerpoint. يمكنك جعل هذا العارض على جهازك لغرضه — علاوة على ذلك ، يبحث العديد من المستخدمين عن طريقة لتغيير حجم الصورة في هذا المقدم. هل أنت على استعداد للتعلم كيفية تغيير حجم الصورة في PowerPoint؟ استمر في قراءة هذه المقالة لأننا نغطي المعلومات التي تحتاج إلى معرفتها حول هذا الموضوع.
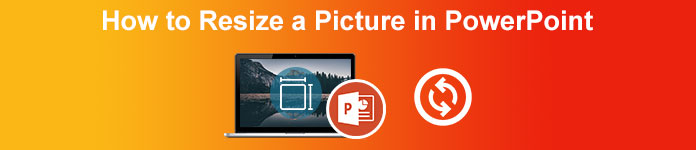
الجزء 1. كيفية تغيير حجم صورة في PowerPoint باستخدام طريقتين فعالتين يمكنك استخدامهما [إرشاديًا ومتعددًا]
عندما تقوم بضبط طول الصورة وارتفاعها في كل شريحة ، يمكنك إما تعيين بُعد دقيق أو تغيير نسبة العرض إلى الارتفاع عن طريق سحب الإطار. على الرغم من أنه يمكنك القيام بذلك هنا بشكل طبيعي ، إلا أن بعض التشويه يحدث عندما يتغير حجم الصورة. لذلك ، إذا كنت تريد معرفة كيفية تغيير حجم الصور على شرائح متعددة في PowerPoint أو بشكل فردي ، يمكنك اتباع الخطوات التي نضيفها أدناه. اتبعه وفقًا لذلك ، وسوف تقوم بتغيير حجمه في أقل من دقيقة.
3 طرق لتغيير حجم الصورة في PowerPoint [فردي ودفعي]
1. تغيير حجم الصورة عن طريق سحب الإطار
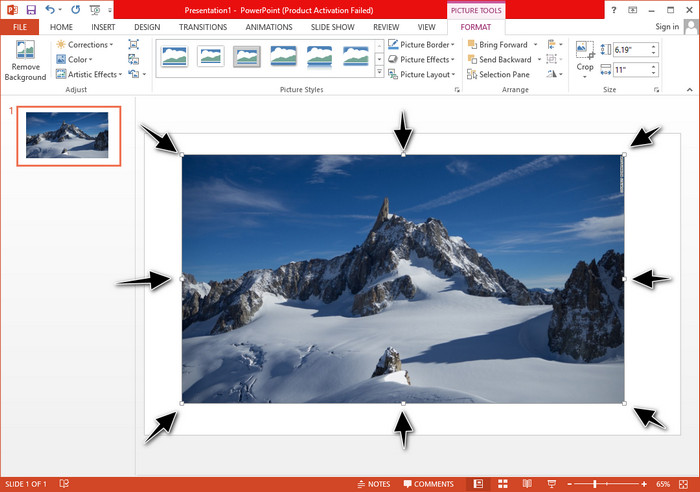
بمجرد تحميل الصورة على PowerPoint ، سترى نقاطًا صغيرة عليها. هذه النقاط على الصورة قابلة للتعديل ، مما يعني أنه يمكنك تغيير حجم الصورة بحرية وفقًا لمواصفاتك. بمجرد تغيير الطول ، لن يتبع الارتفاع نفس طريقة ضبط الحجم.
2. تغيير حجم الصورة عن طريق تغيير الارتفاع والطول
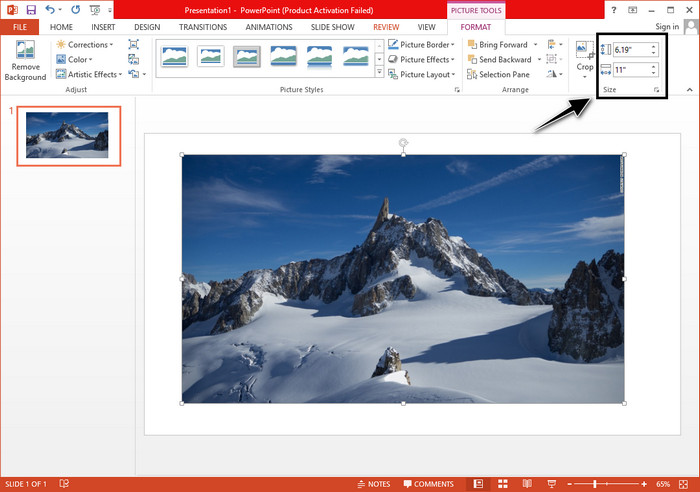
عند تحميل الصورة على PowerPoint ، انقر فوق علامة التبويب تنسيق لتغيير الصورة إلى حجم معين. في الجزء العلوي ، يمكنك إضافة طولها وطولها بالضبط. ومع ذلك ، بمجرد تغيير أحد القياسات ، سيتم تعديل القياس الآخر تلقائيًا لأن نسبة العرض إلى الارتفاع الرئيسية نشطة.
3. تغيير حجم الصورة كدفعة على Powerpoint
ما الذي يجب عليك فعله لتغيير صور متعددة في شريحة PowerPoint واحدة؟ للقيام بذلك ، سوف تحتاج إلى تحميل الصور على الشريحة. بمجرد تحميل الصور المختلفة على الشريحة ، يجب أن تضغط مع الاستمرار يتحكم، ثم حدد كل صورة تريد تغيير حجمها. اتبع خيار تغيير الحجم الذي تريد استخدامه والذي نقدمه أعلاه ؛ اسحب الإطار أو قم بتغيير القيمة العددية.
الجزء 2. كيفية تغيير حجم صورة في PowerPoint بدون تشويه مجانًا [خدمة ويب]
كيفية تغيير حجم صورة في PowerPoint دون تشويهها؟ يمكنك استخدام ال FVC Free Image Upscaler لتغيير حجم الصورة التي تقوم بتحميلها والتي تريد استخدامها في عرض PowerPoint التقديمي تلقائيًا. على الرغم من كونها أداة عبر الإنترنت ، إلا أن أداؤها أفضل من أداة تغيير حجم PowerPoint لأنها تنشئ PPI لمنع تشويش الصورة على الرغم من أنه يتعين عليك تغيير حجمها. هل تتساءل أم تريد استخدام هذه الأداة والبدء في تغيير حجم صورتك؟ في هذه الحالة ، اتبع الخطوات التالية التي نقوم بتضمينها حيث نعلمك كيفية استخدام هذه الأداة بأسهل ما يمكن.
مزايا تغيير حجم الصورة باستخدام FVC Free Image Upscaler:
◆ يمكنك استخدام هذا حجم الصورة مجانًا دون فقدان الجودة.
◆ يدعم مجموعة واسعة من التنسيقات التي يمكنك تحميلها.
◆ يحتوي على تقنية AI قوية يمكنها مساعدتك في تغيير حجم أي صور.
◆ يمكنك الوصول إلى حل الويب هذا على أي محرك بحث لديك على سطح المكتب.
◆ ليس هناك حاجة إلى التثبيت أو التنزيل قبل استخدامه.
خطوات حول كيفية تغيير الحجم دون تشتيت باستخدام FVC Free Image Upscaler:
الخطوة 1. افتح موقع الويب الخاص بمغير الحجم هذا بالنقر فوق هذا حلقة الوصل.
الخطوة 2. عندما يتم فتح الموقع ، انقر فوق حمل الصورة لإضافة الصورة التي تريد تغيير حجمها واستخدامها في عرض PowerPoint التقديمي.
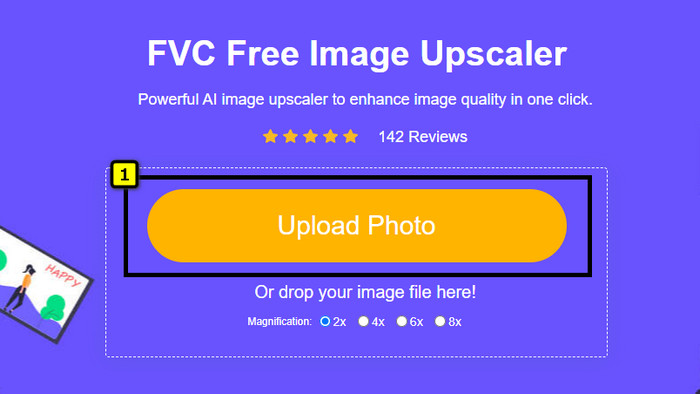
الخطوه 3. بعد تحميل الصورة ، انتظر حتى يتم تحميلها. حدد التكبير الذي تريد تطبيقه على صورتك باختيار الخيارات مثل 2x أو 4x أو 6x أو 8x.
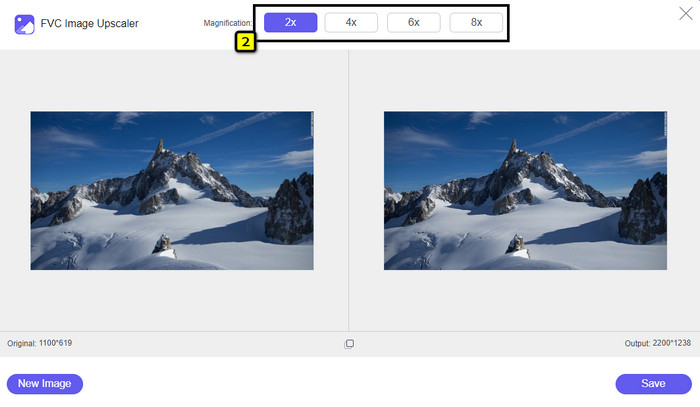
الخطوة 4. انقر حفظ لتصدير الصورة التي تم تغيير حجمها التي قمت بتغييرها هنا. بهذه السهولة ، تمت إضافة الصورة التي تم تغيير حجمها على محرك الأقراص المحلي دون أي تشويه أو تشويش.
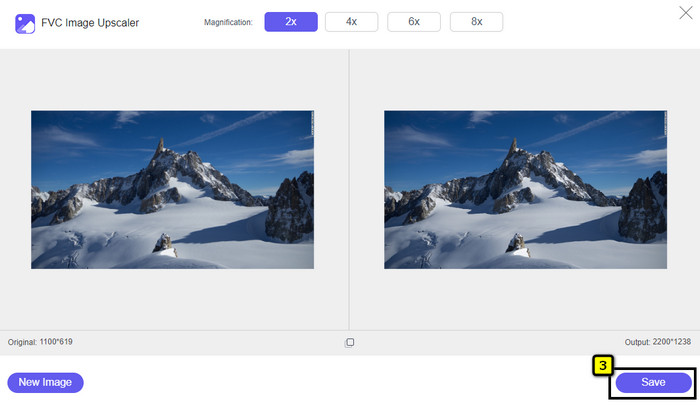
الجزء 3. الأسئلة الشائعة حول كيفية تغيير حجم صورة في PowerPoint
ما هو الحد الأقصى لطول الصورة وارتفاعها لبرنامج Powerpoint؟
عند تغيير حجم الصورة إلى أقصى بُعد لـ Powerpoint كشاشة عريضة ، يمكنك ضبط البكسل على 1280 × 720 بكسل. ولكن عند عرضها على الشاشة ، ستحتاج إلى اتباع نسبة العرض إلى الارتفاع 16: 9 ، والتي تبلغ 1920 × 1080 بكسل.
هل هناك أي اختصار لتغيير حجم الصورة في PowerPoint؟
لتغيير ارتفاع الصورة ، يجب الضغط مع الاستمرار على مفتاح Shift ، ثم النقر فوق السهم لأعلى لزيادة ارتفاع الصورة والسهم لأسفل لتقليل ارتفاعها. بالنسبة لأولئك الذين يرغبون في تغيير عرض الصورة ، يمكنك الضغط باستمرار على مفتاح Shift مرة أخرى ، ثم الضغط على السهم الأيمن لزيادة العرض والسهم الأيسر لتقليل العرض وفقًا لتفضيلاتك.
لماذا أصبحت صورتي ضبابية بعد تغيير حجمها في PowerPoint؟
عندما تكون على وشك تغيير حجم الصورة في PowerPoint ، تكون الصورة قد تم شدها ، وهناك احتمال أن تصبح الصورة ضبابية. ولكن إذا كنت تريد محرر صور قادرًا على إنشاء وحدات بكسل أثناء إجراء تغييرات في البعد ، فيمكنك تجنب وجود صورة منقطة في PowerPoint.
هل يمكنني استخدام صور GIF لبرنامج Powerpoint؟
نعم ، يمكنك استخدام صور GIF في كل شريحة في PowerPoint. ومع ذلك ، عندما لا يتم تفضيل بُعد GIF بالحجم الذي تريده ، فستحتاج إلى تغيير حجمه. وأصبحت نتيجة GIF التي تم تغيير حجمها ضبابية أو منقطة.
خاتمة
لاختتامها ، يمكنك تعلم الأساليب الثلاثة لتغيير حجم الصورة على PowerPoint باتباع البرنامج التعليمي الذي نضيفه في هذا المنشور. على الرغم من أنه يمكنك القيام بذلك بسهولة على مقدم العرض ، إلا أن هناك أوقاتًا ينتج عنها تشويه عند تغيير بُعد الصورة. يمكنك حل هذه المشكلة باستخدام الأداة عبر الإنترنت التي أضفناها لأنها لا تشوه أي صور تم تغيير حجمها هنا. من خلال الخطوات التي نضيفها ، يمكنك معرفة كيفية تغيير حجم الصورة على FVC Free Image Upscaler.



 محول الفيديو النهائي
محول الفيديو النهائي مسجل الشاشة
مسجل الشاشة



