كيفية تغيير حجم الصور في Illustrator على جهاز الكمبيوتر الخاص بك
أصبحت العديد من التعديلات المعقدة سائدة ، خاصة مع ظهور تطبيقات تحرير الصور الاحترافية مثل Adobe Illustrator. ولكن ، لا يزال من الممكن إجراء تحرير بسيط باستخدام تطبيقات التحرير القوية هذه. على سبيل المثال ، لا يزال بإمكانك استخدام Adobe Photoshop إذا كنت تريد تغيير حجم أبعاد صورتك. وهل تعلم؟ يمكنك تغيير حجم صورتك في Illustrator باستخدام طريقتين. أحدهما عن طريق تغيير حجم صورتك يدويًا ، والآخر عن طريق كتابة القيم الرقمية التي تفضلها لصورتك. وفي هذا الدليل الإرشادي ، سنوضح لك هاتين الطريقتين على كيفية تغيير حجم الصور على Illustrator.
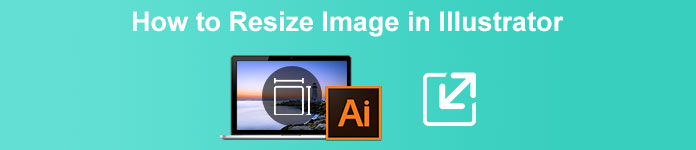
الجزء 1. كيفية تغيير حجم الصور في Illustrator
Adobe Illustrator هو أكثر برامج تحرير الصور استخدامًا بواسطة المحترفين. يتيح لك هذا التطبيق إنشاء مخرجات استثنائية باستخدام أدوات الرسم الرقمية المتطورة. إنه مثالي لإنشاء الرسوم التوضيحية والأيقونات والطباعة والشعارات المستندة إلى المتجهات والمزيد. علاوة على ذلك ، فإنه يحتوي على خيارات ألوان متقدمة لإنشاء لوحات ألوان وأنظمة ألوان متدرجة ومزج ألوان مختلفة لإنتاج صورة مذهلة.
يمكنك القيام بالعديد من الأشياء باستخدام Adobe Illustrator. الميزات المذكورة ليست سوى بعض الميزات العديدة التي يقدمها Illustrator. وإذا كنت تسأل ما إذا كان Adobe Illustrator يمكنه تغيير حجم صورتك ، فإن الإجابة هي نعم. اقرأ هذا الجزء باستمرار لمعرفة الخطوات الخاصة بكيفية تغيير حجم الصور في Illustrator.
كيفية تغيير حجم صورة في Illustrator باستخدام مقياس الصورة
الخطوة 1. الشيء الأساسي الذي يجب عليك فعله هو تنزيل Adobe Illustrator على جهاز الكمبيوتر الخاص بك. بعد تنزيل التطبيق وتثبيته ، قم بتشغيله على جهازك. بعد ذلك ، افتح صورتك في Illustrator من خلال التنقل ملف> فتح. يمكنك أيضًا نسخ صورتك ولصقها على لوح رسم فتحته بالفعل.
الخطوة 2. ثم انقر فوق آلة الاختيار (Cmd V على لوحة المفاتيح) وانقر على صورتك لتحديدها. بعد تحديده ، ستظهر المقابض على زوايا الصورة. تبدو هذه المقابض مثل مربعات بيضاء صغيرة ذات مخطط أزرق. باستخدام هذه المقابض ، يمكنك قياس / تغيير حجم صورتك وتدويرها وقصها.
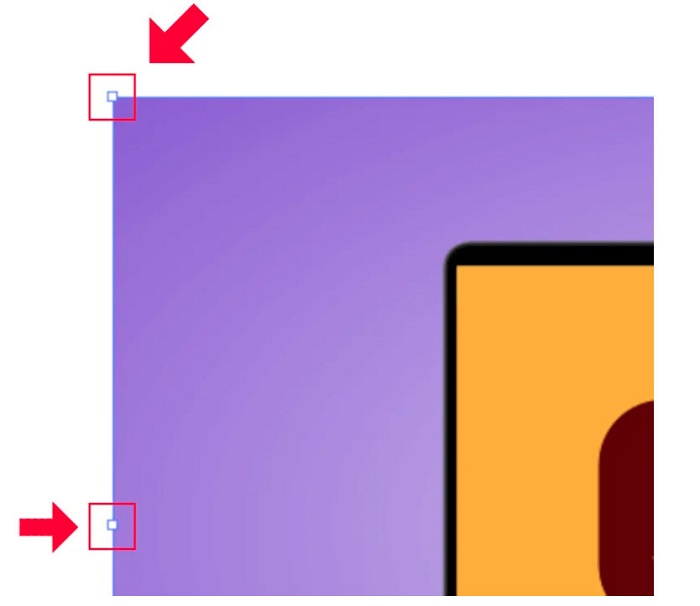
الخطوه 3. لتغيير حجم صورتك عن طريق القياس ، امسك واسحب أي من مقابض لحجمك المفضل. أيضًا ، يُسمح لك بقفل نسبة العرض إلى الارتفاع لصورتك عن طريق الضغط على مفتاح Shift على لوحة المفاتيح وتحريك المؤشر.

بعد تغيير حجم صورتك بناءً على تفضيلاتك ، يمكنك الآن تحرير النقر فوق المقابض.
كيفية استخدام Adobe Illustrator لتغيير حجم صورة عن طريق ضبط القيم الرقمية
الآن ، سوف نعلمك كيفية تغيير حجم صورتك عن طريق إدخال قيم رقمية باستخدام قائمة التحويل بدلاً من قياس صورتك يدويًا باستخدام أداة التحديد.
الخطوة 1. بمجرد فتح Adobe Illustrator على جهازك ، افتح ملف قائمة التحويل بالضغط Windows> التحويل. يمكنك أيضًا المطالبة بهذه القائمة عن طريق الضغط على Shift + F8 على لوحة المفاتيح. هذا ما تبدو عليه قائمة التحويل.
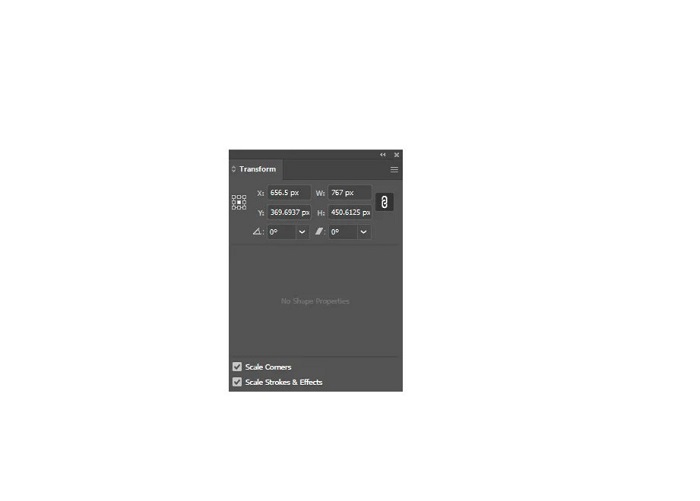
ال قائمة التحويل يسمح لك بتغيير موقع الكائن الخاص بك فيما يتعلق بالمحور X و Y. يمكنك أيضًا استخدام هذه القائمة لتدوير صورتك وقصها وتغيير حجمها عن طريق إدخال قيمة عددية.
الخطوة 2. بعد ذلك ، حدد الصورة التي تقوم بتغيير حجمها باستخدام أداة التحديد. وبعد ذلك ، اضبط العرض والارتفاع في ملف قائمة التحويل من خلال تغيير الأرقام بناءً على الحجم الذي تريده لصورتك. الرسالة دبليو يشير إلى العرض ، و ح يشير إلى ارتفاع صورتك.
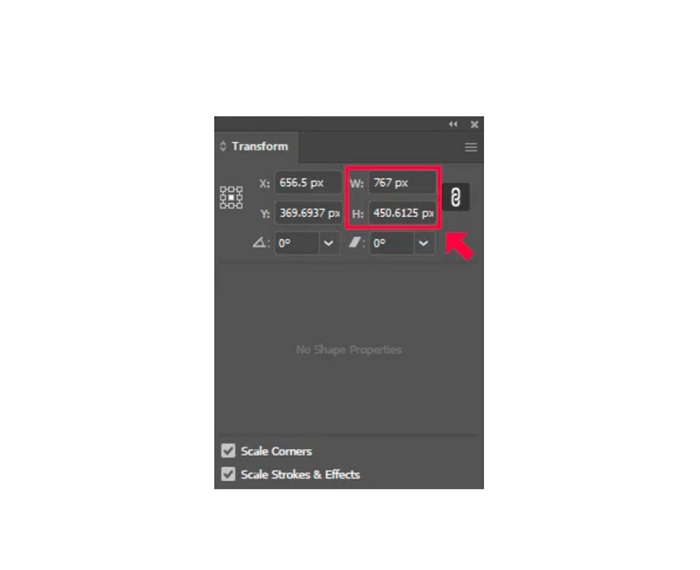
الخطوه 3. سيساعدك أيضًا إذا قمت بقفل نسبة العرض إلى الارتفاع لصورتك بالنقر فوق سلسلة بجانب الارتفاع والعرض. عند تحديد خيار السلسلة وتغيير ارتفاع صورتك ، سيتبع العرض.
نصيحة. يمكنك أيضًا تغيير الوحدة الافتراضية لقياسات صورتك. يستخدم Illustrator بكسل (بكسل) كوحدة قياس افتراضية. يمكنك تغيير الوحدة من خلال:
◆ سم (سم)
◆ ملليمتر (مم)
◆ بوصة (بوصة)
◆ النسب المئوية (%)
لتغيير وحدة قياس صورتك ، اكتبها بعد رقم القياس. بمجرد تغيير القيمة العددية ووحدة صورتك ، اضغط على أدخل على لوحة المفاتيح الخاصة بك.
الآن ، سنقوم بتصدير صورتك. حدد صورتك باستخدام ملف آلة الاختياروانقر فوقه بزر الماوس الأيمن وحدد تحديد التصدير.
بعد اختيار ملف تحديد التصدير الخيار تصدير للشاشات ستظهر القائمة. ستمكنك هذه القائمة من حفظ صورتك التي تم تغيير حجمها بتنسيق قابل للاستخدام.
تحت الصورة المصغرة ، يمكنك معاينة الإخراج وتغيير اسم الملف إلى ما تفضله. ثم ، في تصدير للوحة ، انقر فوق رمز المجلد إلى المستعرض الخاص بموقع الإخراج الخاص بك. تأكد أيضًا من أن ملف مقياس الحقل مضبوط على 1x. ثم اختر تنسيق الإخراج الخاص بك. يُقترح استخدام تنسيق PNG أو JPG.
وأخيرًا ، انقر فوق أصل التصدير زر لحفظ الإخراج الخاص بك.
مدهش ، أليس كذلك؟ يتيح لك Adobe Illustrator تحرير صورك وفقًا لمحتوى قلبك. هذا الجزء هو أيضًا الجواب إذا كنت تبحث عن كيفية تغيير حجم الصور في Illustrator بدون تشويه. ومع ذلك ، فإن هذا التطبيق ليس أداة سهلة الاستخدام لأنه لا يحتوي على واجهة سهلة الاستخدام. لذلك ، إذا كنت ترغب في تغيير حجم / ترقية صورتك باستخدام تطبيق سهل الاستخدام ، فاقرأ الجزء التالي جيدًا.
الجزء 2. البديل عبر الإنترنت لبرنامج Illustrator
Adobe Illustrator أداة غير متصلة بالإنترنت ، وهي ليست مجانية. لذلك ، إذا كنت ترغب في استخدام أداة تغيير حجم صور رائعة مجانية وسيساعدك ذلك على تحسين صورتك ، فاتبع البرنامج التعليمي الذي سنقدمه أدناه.
FVC Free Image Upscaler هي أداة ترقية للصور عبر الإنترنت يمكنها مساعدتك في تحسين صورتك منخفضة الجودة. يمكن لهذه الأداة عبر الإنترنت تحسين صورتك عن طريق تكبير 2x و 4x و 6x و 8x. بالإضافة إلى ذلك ، فإنه يستخدم تقنية AI (الذكاء الاصطناعي) التي تكتشف تلقائيًا الأجزاء منخفضة الجودة من صورتك ، ثم تقوم بتحسينها. وهو يدعم جميع تنسيقات الصور ، بما في ذلك JPEG و JPG و PNG و BMP. علاوة على ذلك ، فهو آمن للاستخدام ومجاني تمامًا. وبواجهة المستخدم البسيطة ، يمكنك بسهولة تغيير حجم / ترقية صورتك.
كيفية تغيير حجم صورة باستخدام FVC Free Image Upscaler:
الخطوة 1. بحث FVC Free Image Upscaler في متصفحك ، أو انقر فوق هذا حلقة الوصل للانتقال مباشرة إلى صفحتهم الرئيسية. وعلى الواجهة الرئيسية للبرنامج ، انقر فوق الزر "تحميل صورة" لتشغيل التطبيق على جهازك.
الخطوة 2. وبعد ذلك ، انقر فوق حمل الصورة زر مرة أخرى لاستيراد الصورة التي تريد ترقيتها.
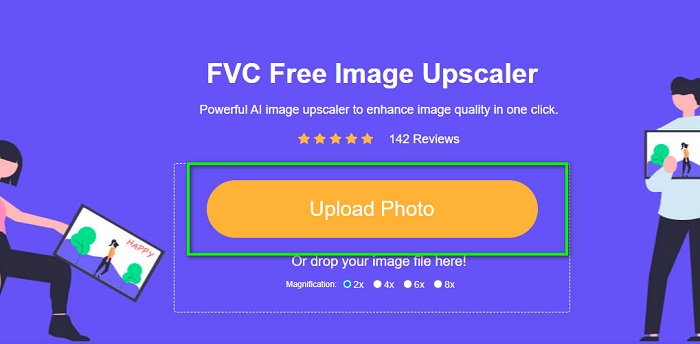
الخطوه 3. عندما يتم تحميل صورتك ، حدد الإعداد المسبق للتكبير الذي تريده لصورتك. يمكنك الاختيار بين 2x و 4x و 6 x و 8 x.
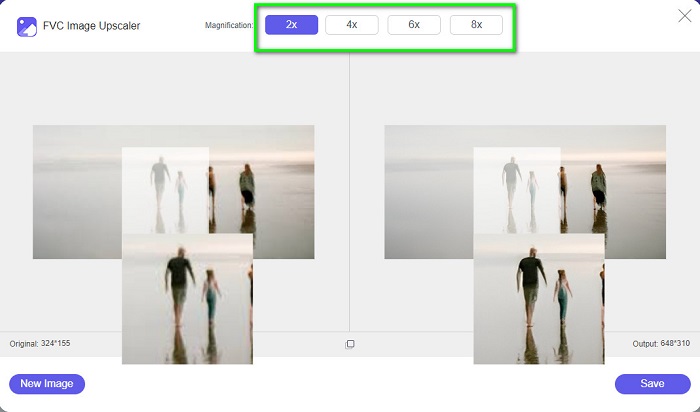
الخطوة 4. أخيرًا ، ضع علامة في حفظ زر لحفظ الإخراج الخاص بك على جهازك.
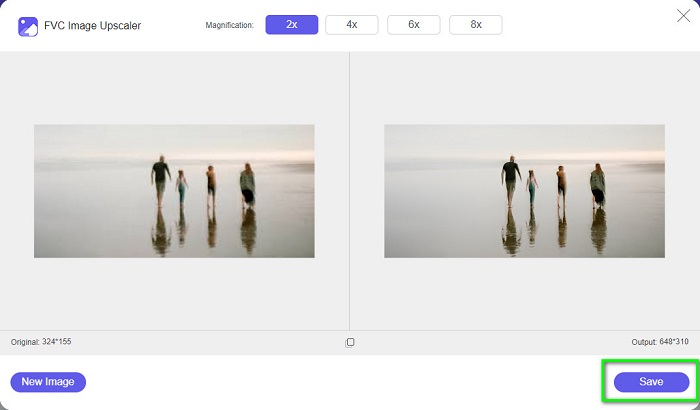
متعلق ب:
كيفية استخدام GIMP لتغيير حجم الصور: عملية خطوة بخطوة
كيفية تغيير حجم الصورة على Facebook [خطوات سريعة وسهلة]
الجزء 3. الأسئلة الشائعة حول كيفية تغيير حجم الصورة في Illustrator
لماذا لا يقوم Adobe Illustrator بتغيير حجم الصور؟
لا يمكنك تغيير حجم صورة في Illustrator لأن الصندوق المحيط ربما لم يتم تنشيطه. لتشغيل المربع المحيط ، انتقل إلى عرض> إظهار المربع المحيط. من خلال تنشيطه ، يمكنك الآن تغيير حجم صورتك في Illustrator.
هل يمكنني تغيير حجم صورة في Illustrator دون فقد الجودة؟
نعم. هناك طريقة يمكنك من خلالها تغيير حجم صورتك باستخدام Adobe Illustrator. ومع ذلك ، في معظم الأوقات ، عندما تقوم بتغيير حجم صورة باستخدام أداة تغيير الحجم ، ستتأثر جودة الصورة.
هل برنامج Adobe Illustrator مجاني؟
لا. إن Adobe Illustrator ليس مجانيًا. قبل استخدام تطبيق تحرير الصور القوي هذا ، يجب عليك شرائه مقابل $20.99 شهريًا.
خاتمة
أنت تعلمت كيفية تغيير حجم الصور في Illustrator باتباع الطرق التي أظهرناها لك. قد يستغرق الأمر الكثير من العمليات ، لكن الأمر يستحق الاستخدام والمحاولة. تكمن مشكلة Adobe Illustrator في أنه ليس مجانيًا وله واجهة معقدة. لذلك ، إذا كنت تحب أداة تغيير حجم الصورة أكثر ملاءمة ومجانية ، فاستخدم FVC Free Image Upscaler.



 محول الفيديو النهائي
محول الفيديو النهائي مسجل الشاشة
مسجل الشاشة


