ممارسة استثنائية تتحدث عن كيفية تحويل M4V إلى MOV
كملحق ملف MPEG-4 ، يشبه M4V MP4. يمكن تشفير فيلم أو مقطع فيديو من متجر Apple iTunes باستخدام هذا التطبيق. يتمثل الاختلاف الرئيسي بين M4V و MP4 في أن M4V محمي ويمكن تشغيله فقط على جهاز كمبيوتر بترخيص iTunes. ولكن ماذا لو كنت بحاجة إلى تحويله إلى MOV لمشاهدته على مشغل الفيديو الخاص بك؟ ما كنت تنوي القيام به؟ فيما يلي أفضل الاختيارات وأكثرها شيوعًا التي تحتاج إلى رؤيتها للتحويل M4V إلى MOV.
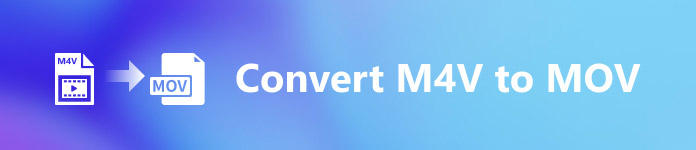
الجزء 1. نظرة عامة على M4V و MOV
قامت شركة آبل بإنشاء ملف M4V تنسيق الفيديو ، والذي يستخدم لتوزيع مقاطع الفيديو عبر iTunes بتنسيقه الأصلي. بصرف النظر عن إمكانية تضمين حماية Apple لـ DRM ، فهو مطابق تقريبًا لفيديو MP4. يقوم iTunes بتخزين مواد الفيديو ، مثل المسلسلات التلفزيونية والأفلام ومقاطع الفيديو الموسيقية ، وهي محمية جيدًا بتنسيق الفيديو هذا. تسمح ملفات M4V أيضًا بإنشاء معلومات الفصل. بصرف النظر عن iTunes ومشغل Apple QuickTime ، يمكن لمعظم مشغلات الفيديو تشغيل ملفات M4V غير المحمية بنظام DRM. يمكن لـ Video Studio Pro أيضًا فتح ملفات M4V ، والتي توفر إمكانية تحرير طويلة المدى.
لكن، موف هو تنسيق فيديو QuickTime تم تطويره بواسطة Apple ويستخدم في إطار عمل QuickTime لنظام التشغيل Mac OS X. كما يدعم النظام الأساسي Windows سعة حاوية الوسائط المتعددة هذه لتخزين العديد من المسارات ، كل منها يحتوي على نوع معين من البيانات (الصوت والفيديو والترجمات). يمكن أن تستفيد برامج تحرير الفيديو بشكل كبير من فصل بيانات الوسائط عن إزاحة الوسائط ومراجع البيانات المجردة وقوائم تحرير المسار. من الشائع توزيع الأفلام ومقاطع الفيديو عبر الإنترنت بتنسيق حاوية MOV.
الجزء 2. كيفية تغيير M4V إلى MOV Offline
في البحث عن أفضل محول يمكنك استخدامه في وضع عدم الاتصال ، هذا البرنامج هو ما تريده. محول الفيديو النهائي هو أفضل وأكثر البرامج الموصى بها التي يمكنك استخدامها في تحويل تنسيقات مثل M4V إلى MOV. وهي متوفرة في كل من Windows و Mac. كما أنه مجاني للتنزيل. إنه أسرع محول يمكنك تخيله لأنه يمكنه تحويل أحجام ملفات كبيرة بتنسيق الفيديو التي لا تستطيع البرامج الأخرى والمحولات عبر الإنترنت القيام بها. كما أنه يدعم تنسيقات مختلفة مثل أكثر تنسيقات الفيديو غير المألوفة التي لا يمكنك رؤيتها إلا في هذا البرنامج. مع مخرجات الجودة الممتازة والعديد من الأدوات المتاحة لتحسين الفيديو الخاص بك ، يجب على الجميع استخدام هذا. بدون مزيد من اللغط ، إليك الإجراءات التي يجب أن تأخذها في الاعتبار:
الخطوة 1. للبدء ، ما عليك سوى النقر فوق تنزيل مجاني على اليمين لبدء التنزيل. بمجرد اكتمال التنزيل ، يمكنك اختيار تنزيل البرنامج على نظام Windows أو Mac. أولاً ، يجب عليك تثبيت البرنامج على سطح مكتب جهاز الكمبيوتر الخاص بك ثم النقر فوق ابدأ الآن لبدء استخدامه.
الخطوة 2. افتح البرنامج الذي قمت بتنزيله للتو. عند فتح البرنامج لأول مرة ، تظهر نافذة بملحق محول سيتم عرض الواجهة. أدخل ملف الفيديو الخاص بك هنا وابدأ عملية التحويل.
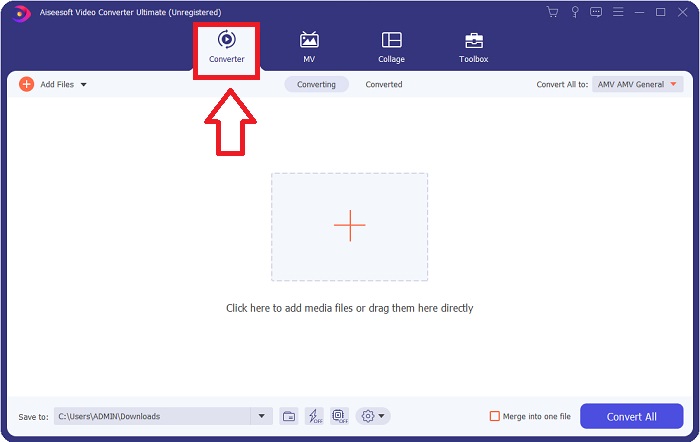
الخطوه 3. ابدأ عملية التحويل عن طريق استيراد ملفاتك إلى المحول. يمكن سحب ملف الفيديو الذي تريد تحويله وإفلاته على أيقونة +.
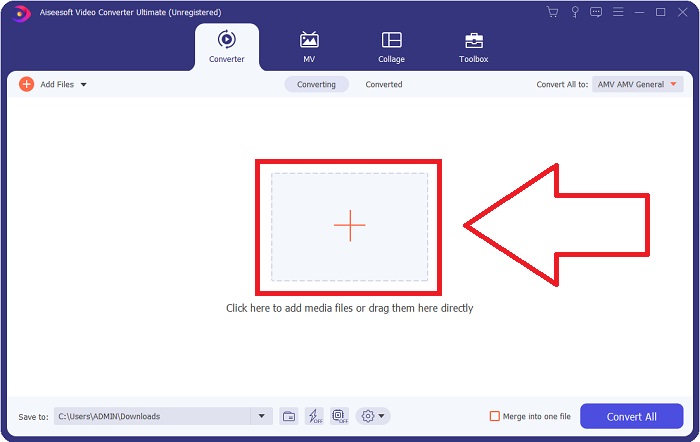
الخطوة الرابعة: تظهر قائمة خيارات في الزاوية العلوية اليمنى من الشاشة ؛ انقر فوق تنسيق الفيديو من القائمة لتحديده. حدد ملف موف تنسيق من خيار القائمة المنسدلة. بمجرد اختيار ملف MOV ، هناك مجموعة متنوعة من خيارات جودة الفيديو. ولكن إذا لم يكن إخراج الفيديو الذي اخترته مدرجًا ، فيمكنك تغيير إعدادات الجودة لتناسب متطلباتك. يتيح لك رمز الترس تغيير دقة الشاشة ومعدل الإطارات وجودة الصوت. انقر على خلق جديد إبداع جديد زر لحفظ التغييرات الخاصة بك.
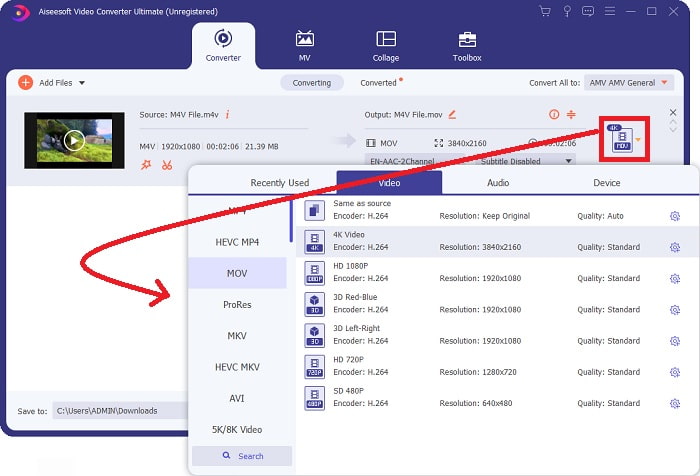
الخطوة الخامسة. لبدء نقل الفيديو إلى جهاز الكمبيوتر الخاص بك ، حدد تحويل جميع عند الانتهاء من تحرير الفيديو ، ويكون جاهزًا للتحويل.
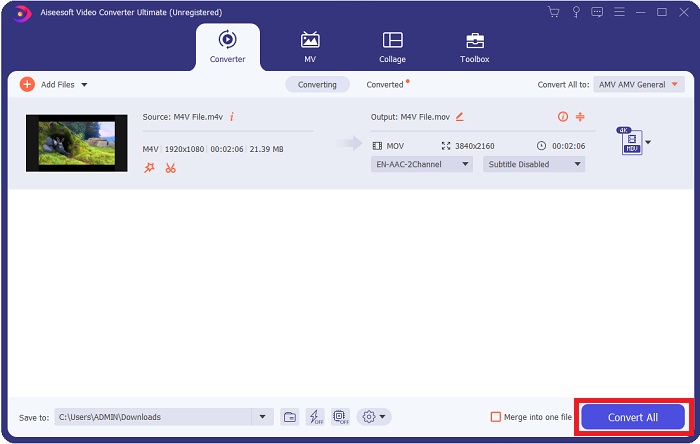
الجزء 3. طرق أخرى لتحويل M4V إلى MOV عبر الإنترنت
الطريقة الأولى: استخدم محول الفيديو المجاني
استخدم هذا الإصدار عبر الإنترنت من Video Converter Ultimate إذا لم يكن لديك الوقت لتنزيله. على شبكة الاتصال العالمية، FVC Free Video Converter Online هو أفضل تطبيق ويب لتحويل الشفرات بسرعة وسهولة بين العديد من أنواع تنسيقات الفيديو المختلفة. يُقترح للمستخدمين الجدد نظرًا لعدم وجود قيود على تنسيقات الملفات التي قد يدعمها ، على عكس المحولات عبر الإنترنت. اتبع هذه الخطوات لمعرفة المزيد حول هذه الأداة المستندة إلى الويب.
الخطوة 1. بالضغط على هذا حلقة الوصل، سيتم توجيهك إلى الموقع الرئيسي لـ FVC Free Video Converter Online.
الخطوة 2. للحصول على المشغل لجهاز الكمبيوتر الخاص بك ، انقر فوق أضف ملفات للتحويل الخيار إلى اليمين إذا كانت هذه هي المرة الأولى التي تستخدمها فيه. عندما يتم تنزيله مرة ثانية ، سيتم تشغيله تلقائيًا. بعد تنزيل الملف للمرة الثانية ، انتقل إليه في المجلد الخاص بك وانقر فوق افتح لفتحه.
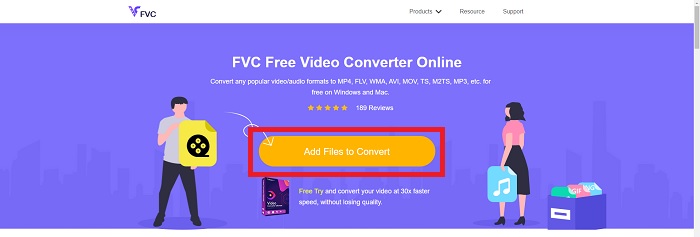
الخطوه 3. اختيار موف تنسيق من فيديو القائمة أدناه والنقر عليها ستبدأ عملية التحويل حتى قبل أن تبدأ.
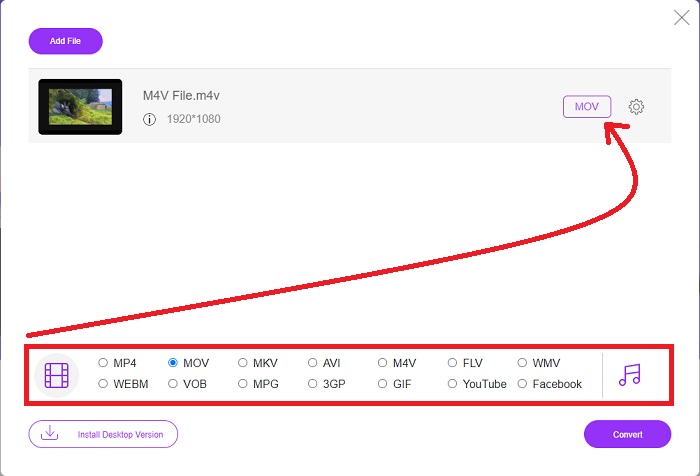
الخطوة 4. انقر تحويل لبدء عملية تحويل تنسيق إلى آخر بعد تحديد تنسيق للتحويل.
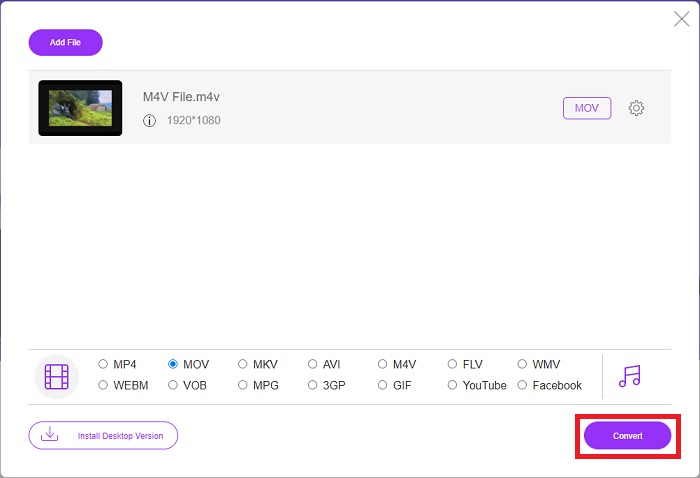
الخطوة الخامسة. سيستغرق ظهور الملف المحول في مجلد ملف بضع دقائق فقط ، ويمكنك بعد ذلك فتحه لبدء مشاهدته.
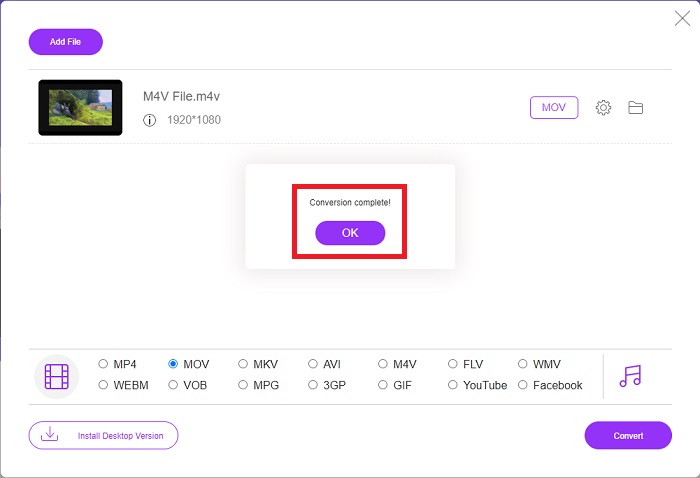
الطريقة الثانية: استخدم ConvertFiles
برنامج ConvertFiles هو محول ملفات قوي عبر الإنترنت يمكنه التحويل بين مجموعة متنوعة من تنسيقات الملفات. يتم دعم المستندات والصور والعروض التقديمية والمحفوظات وملفات الصوت والفيديو بأكثر من 200 تنسيق. فيما يلي الخطوات المتوفرة التي تحتاجها للتعرف على هذه الأداة عبر الإنترنت.
الخطوة 1. ابحث في ConvertFiles إلى أي مستعرض ويب ، ثم انقر فوق موقع الويب الرئيسي. بعد النقر فوقه ، ستنتقل إلى واجهة الموقع. انقر تصفح للتنقل بين الملفات من القرص المحلي الذي تريد تحويله.
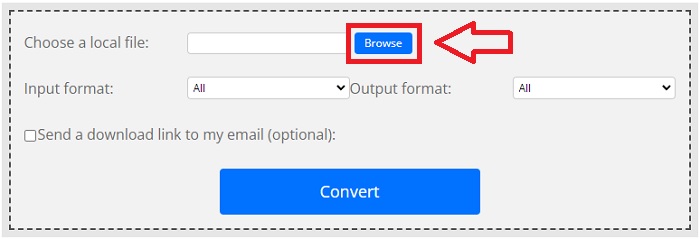
الخطوة 2. اضبط تنسيق الإدخال والإخراج لملف الفيديو.
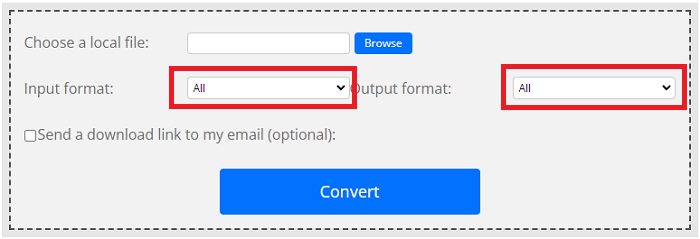
الخطوه 3. لتحويل الملف الخاص بك ، انقر فوق تحويل وانتظر حتى تنتهي العملية ، ثم انقر فوق تحميل.
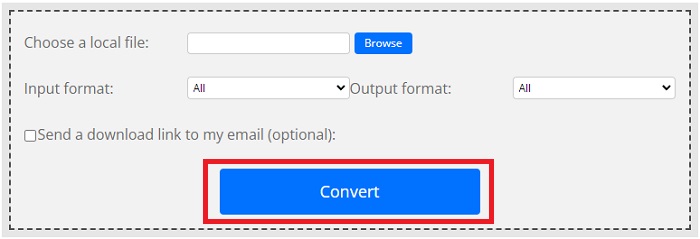
الجزء 4. أسئلة وأجوبة حول تحويل M4V إلى MOV
أيهما أفضل ، MP4 أم MOV؟
غالبًا ما تكون الملفات بتنسيق MP4 مضغوطة بشكل أكبر وأصغر حجمًا ، ولكن الملفات بتنسيق MOV عادةً ما تكون أعلى جودة ولكنها أكبر في حجم الملف. تُفضل ملفات MOV لتحرير الفيديو على جهاز Mac نظرًا لأنها مخصصة بشكل أساسي لـ QuickTime بدلاً من تنسيقات الفيديو الأخرى. استمر في تعلم المزيد من التفاصيل حول MP4 مقابل MOV.
لماذا ملف MOV كبير جدًا؟
QuickTime هو برنامج ترميز قابل للتحرير يتم تحويله بواسطة iMovie من وسائط المصدر. يتم ضغط البيانات التي تستخدمها الكاميرا بشكل استثنائي ، مما يجعلها غير مناسبة لمعالجة ما بعد الإنتاج في معظم الحالات. مطلوب معدل بيانات أعلى بكثير ومساحة تخزين ممتازة من خلال التنسيق والترميز المستخدم. انقر هنا لمعرفة كيفية ضغط ملفات MOV.
ما هو استخدام MOV؟
في حالة امتداد ملف MOV ، فإنه يشير إلى ملف Apple QuickTime Movie الذي تم وضعه في ملف حاوية QuickTime File Format (QTFF) (ملف حاوية). يمكن أن يتضمن ملف MOV الصوت والفيديو والنص في نفس الملف باستخدام مسارات مختلفة ، أو يمكن أن تشير المسارات إلى البيانات المحفوظة في ملف آخر غير مضمن في ملف MOV.
خاتمة
كل الأشياء التي تم أخذها في الاعتبار ، على الرغم من جميع أدوات الويب عبر الإنترنت المقدمة أعلاه ، تعد مشكلات الاتصال واحدة من العوامل الرئيسية في تحويل الفيديو. هذا هو السبب في استخدام برنامج مجاني للتنزيل ، مثل محول الفيديو النهائي، هو أفضل موصى به يجب أن تفكر فيه. هناك الكثير من الأدوات المميزة التي يمتلكها هذا المحول بخلاف تحويل ملف الفيديو الخاص بك بطريقة سريعة جدًا. بالإضافة إلى ذلك ، فهو يدعم تنسيقات الفيديو الضخمة ، لذلك لا داعي للقلق بشأن تحويل ملفات غير مألوفة حتى تتمكن من الاستمتاع بهذا الفيديو في أحسن الأحوال بإخراج ممتاز ممكن.



 محول الفيديو النهائي
محول الفيديو النهائي مسجل الشاشة
مسجل الشاشة







