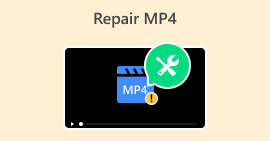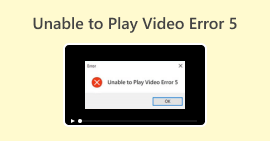أسباب وحلول عدم تشغيل مقاطع الفيديو على نظام Mac [2024]
أتساءل لماذا الخاص بك لا يتم تشغيل مقاطع الفيديو على نظام Mac والإحباط من التحدي المتمثل في إيجاد حلول فعالة؟ على الرغم من أنه ليس من الشائع أن يواجه مستخدمو Mac هذا النوع من مشكلات الفيديو، إلا أن إمكانية تجربتها لا تزال موجودة. لذا، لا تنظر إلى أبعد من ذلك، فهذه المقالة الشاملة ستوفر لك كل ما تحتاجه. في هذا الدليل، سنستكشف الأسباب الشائعة وراء مشكلات تشغيل الفيديو على نظام Mac ونقدم حلولاً عملية لتشغيل مقاطع الفيديو الخاصة بك بسلاسة.
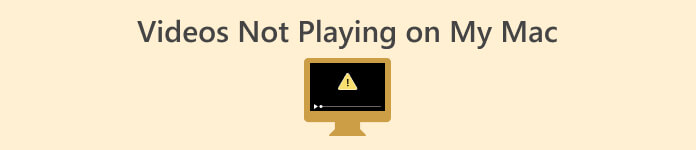
الجزء 1. لماذا لا يتم تشغيل مقاطع الفيديو الخاصة بي على نظام Mac
يمكن ربط مشكلات تشغيل الفيديو على جهاز Mac بمجموعة متنوعة من العوامل التي تعيق بشكل جماعي الأداء السلس لمحتوى الوسائط لديك. فيما يلي الأسباب المحتملة لعدم تشغيل مقاطع الفيديو على جهاز Mac:
البرامج التي عفا عليها الزمن.
إذا لم يكن نظام التشغيل macOS أو برنامج مشغل الفيديو الخاص بك محدثًا، فقد يواجه مشكلة في التعامل مع تنسيقات الفيديو الأحدث.
تنسيق الفيديو غير مدعوم.
قد لا تكون بعض تنسيقات الفيديو مدعومة أو متوافقة مع مشغل الوسائط الموجود على جهاز Mac الخاص بك. تحقق مما إذا كانت مقاطع الفيديو الخاصة بك بتنسيق يدعمه المشغل الخاص بك.
ملفات الفيديو التالفة.
إذا كانت ملفات الفيديو تالفة أو تالفة، فقد لا يتم تشغيلها بشكل صحيح. حاول تشغيل مقاطع فيديو أخرى لمعرفة ما إذا كانت المشكلة مستمرة.
موارد الأجهزة غير كافية.
قد يتطلب تشغيل مقاطع الفيديو عالية الدقة موارد كبيرة لوحدة المعالجة المركزية (CPU) ووحدة معالجة الرسومات (GPU). قد تواجه أجهزة Mac الأقدم أو تلك ذات المواصفات الأقل صعوبة في التشغيل السلس.
مشاكل المتصفح.
إذا كنت تحاول تشغيل مقاطع الفيديو عبر الإنترنت، فقد تؤثر ملحقات المتصفح أو الإعدادات أو مشكلات التوافق على التشغيل.
اتصال بالإنترنت.
يتطلب بث مقاطع الفيديو اتصالاً مستقرًا بالإنترنت. يمكن أن يؤدي الإنترنت البطيء أو غير الموثوق به إلى حدوث مشكلات في التخزين المؤقت.
تسريع الأجهزة.
قد يؤثر تشغيل أو إيقاف تشغيل تسريع الأجهزة في إعدادات مشغل الفيديو على التشغيل. قم بتجربة هذا الخيار لمعرفة ما إذا كان سيحدث فرقًا.
الجزء 2. طريقة سريعة لإصلاح عدم تشغيل مقاطع الفيديو على نظام Mac
لإصلاح مقاطع الفيديو التي لا يتم تشغيلها على جهاز Mac بسرعة، فكر في استخدام أداة إصلاح الفيديو للحصول على حل خالٍ من المتاعب. إحدى هذه الأدوات الفعالة هي إصلاح فيديو FVC، مصمم لتبسيط عملية إصلاح الفيديو بقوة الذكاء الاصطناعي. تعمل هذه الأداة على إصلاح مقاطع الفيديو الخاصة بك تلقائيًا، باستخدام خوارزميات متقدمة لتحديد المشكلات وتصحيحها داخل ملفات الفيديو.
لاستخدام هذا، اتبع الخطوات التالية:
الخطوة 1. من موقعهم الرسمي، قم بتحميل البرنامج وتثبيته على جهازك.
الخطوة 2. بعد ذلك، قم بإضافة الفيديو الذي لا يتم تشغيله على جهاز Mac الخاص بك عن طريق النقر فوق ريد بلس زر. وبالمثل، انقر فوق بلو بلس زر لإضافة عينة الفيديو.
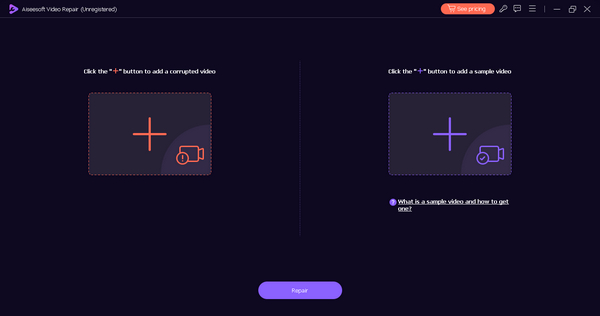
الخطوه 3. الآن ، انقر فوق بصلح زر.
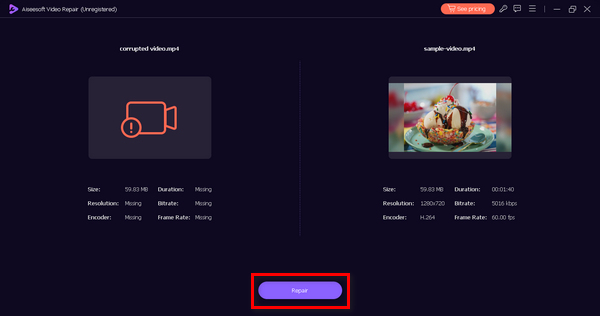
الخطوة 4. وأخيرًا، شاهد الفيديو بالضغط على معاينة زر. عندما يصبح الآن قابلاً للتشغيل، يمكنك حفظ الفيديو بالنقر فوق حفظ زر.
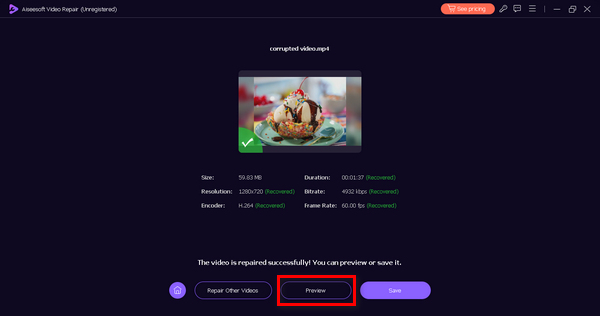
يوفر FVC Video Repair وسيلة سهلة الاستخدام وفعالة للاستعادة لا يتم تشغيل مقاطع الفيديو على ماك. كما أن تكامل الذكاء الاصطناعي الخاص به سيؤدي إلى أتمتة عملية الإصلاح مما يضمن أن يتمكن المستخدمون من استرداد مقاطع الفيديو الخاصة بهم بشكل مثالي.
الجزء 3. الطريقة اليدوية لإصلاح عدم تشغيل مقاطع الفيديو على نظام Mac
هناك العديد من الطرق اليدوية لإصلاح مقاطع الفيديو التي لا يتم تشغيلها على جهاز Mac. فيما يلي الطرق الشائعة التي يمكنك اتباعها:
الطريقة الأولى: التحقق من حالة الاتصال بالإنترنت
في بعض الأحيان، تكون مقاطع الفيديو التي لا يتم تشغيلها على جهاز Mac مرتبطة باتصال إنترنت غير مستقر أو بطيء. يعد ضمان اتصال إنترنت قوي ومتسق أمرًا بالغ الأهمية لتدفق الفيديو بسلاسة.
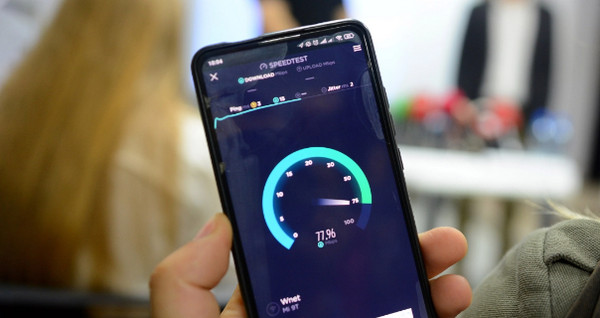
الآن، تحقق من اتصالك بالإنترنت باستخدام أداة اختبار السرعة عبر الإنترنت.
يمكن أن يساعدك تحديد حالة اتصالك بالإنترنت في تحديد وحل أي مشكلات في الاتصال قد تؤثر على تشغيل الفيديو.
الطريقة الثانية: تحديث نظام التشغيل MacOS
غالبًا ما تؤدي برامج MacOS القديمة إلى مشكلات التوافق مع تنسيقات الفيديو الأحدث. يضمن تحديث نظام MacOS الخاص بك أن نظامك مجهز للتعامل مع أحدث التطورات في تكنولوجيا تشغيل الفيديو.
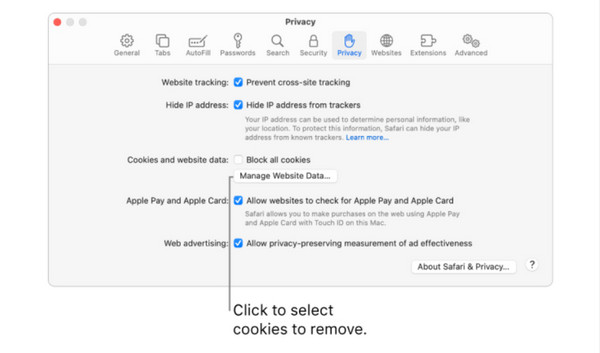
يمكن أن يؤدي تحديث نظام التشغيل MacOS بانتظام إلى معالجة المشكلات الأساسية المتعلقة بالبرامج وتحسين الأداء العام للنظام، وربما حل المشكلات المتعلقة بتشغيل الفيديو.
الخطوة 1. انتقل إلى قائمة Apple الموجودة في الزاوية العلوية اليسرى من شاشتك.
الخطوة 2. أختر تفضيلات النظام ثم حدد تحديث النظام.
الخطوه 3. إذا حدد تحديث البرنامج برنامجًا جديدًا، فانقر فوق تحديث الآن زر.
يمكن أن يؤدي تحديث نظام التشغيل MacOS بانتظام إلى معالجة المشكلات الأساسية المتعلقة بالبرامج وتحسين الأداء العام للنظام، وربما حل المشكلات المتعلقة بتشغيل الفيديو.
الطريقة الثالثة: مسح ذاكرة التخزين المؤقت لمتصفح Safari
إذا كنت تواجه مشكلات في تشغيل الفيديو أثناء استخدام Safari، فقد تكون ذاكرة التخزين المؤقت للمتصفح هي السبب. يمكن أن يؤدي مسح ذاكرة التخزين المؤقت إلى إزالة البيانات المخزنة التي قد تسبب تعارضات في تشغيل الفيديو.
الخطوة 1. إطلاق سفاري وانتقل إلى سفاري, التفضيلات, خصوصية.
الخطوة 2. وصول إدارة بيانات الموقع.
الخطوه 3. اختر موقعًا واحدًا أو أكثر، ثم انقر فوق إزالة أو حذف الكل لمسح ذاكرة التخزين المؤقت.
تهدف هذه الطريقة إلى تحديث المتصفح، مما قد يؤدي إلى حل أي مشكلات تتعلق بالبيانات المخزنة مؤقتًا التي تعيق تحميل مقاطع الفيديو وتشغيلها بشكل صحيح.
الجزء 4. الأسئلة الشائعة حول مقاطع الفيديو التي لا يتم تشغيلها على نظام Mac
لماذا لا يتم تشغيل فيديو MP4 على نظام Mac؟
قد لا يتم تشغيل مقاطع فيديو MP4 على جهاز Mac الخاص بك لعدة أسباب، مثل برامج الترميز غير المتوافقة أو الملفات التالفة. تأكد من أن مشغل الوسائط الخاص بك يدعم تنسيق MP4، وفكر في استخدام أداة إصلاح الفيديو لإصلاح مشكلات الملفات المحتملة.
كيف يمكنني تمكين الفيديو في سفاري؟
لتمكين الفيديو في Safari، انتقل إلى Safari، والتفضيلات، ومواقع الويب، والتشغيل التلقائي. اضبط الإعدادات للسماح بتشغيل مقاطع الفيديو تلقائيًا أو مطالبتك باتخاذ إجراء. بالإضافة إلى ذلك، تأكد من أن ملحقات المتصفح أو المكونات الإضافية لا تمنع تشغيل الفيديو.
لماذا يتم تشغيل الفيديو الخاص بي في Chrome وليس في Safari؟
قد تكون الاختلافات في إعدادات المتصفح أو التنسيقات المدعومة أو المكونات الإضافية هي سبب هذا التباين. تحقق من إعدادات Safari، وقم بتحديث المتصفح، وتأكد من أنه يدعم تنسيق الفيديو. قد يؤدي مسح ذاكرة التخزين المؤقت للمتصفح أيضًا إلى حل مشكلات التشغيل.
ماذا علي أن أفعل إذا توقفت مقاطع الفيديو الخاصة بي أثناء التشغيل على جهاز Mac؟
تجميد الفيديو أو خلل في الفيديو يمكن أن تنتج عن عدم كفاية موارد النظام، أو البرامج القديمة، أو التطبيقات المتعارضة. أغلق البرامج غير الضرورية، وقم بتحديث نظام التشغيل ومشغل الفيديو الخاص بك، وتأكد من أن جهاز Mac الخاص بك يلبي متطلبات الأجهزة لتشغيل الفيديو بسلاسة.
كيف يمكنني إصلاح تشغيل الفيديو المشوه أو المنقطة على جهاز Mac الخاص بي؟
قد تكون مقاطع الفيديو المشوهة أو المنقطة ناتجة عن ملفات تالفة أو برامج ترميز غير متوافقة. فكر في استخدام أداة إصلاح الفيديو لإصلاح مشكلات الملفات. بالإضافة إلى ذلك، تأكد من تحديث مشغل الوسائط ونظام Mac لديك لدعم تنسيق الفيديو، وتحقق من وجود أي إعدادات تسريع للأجهزة قد تؤثر على جودة التشغيل.
خاتمة
ختاما، لا يتم تشغيل مقاطع الفيديو على نظام Mac وهو أمر لا ينبغي لنا أن نشدد عليه لأن هناك حلولاً فعالة متاحة. يوفر هذا الدليل طرقًا عملية، بما في ذلك استخدام أدوات مثل FVC Video Repair، لمعالجة المشكلات المختلفة التي تسبب مشكلات في تشغيل الفيديو. لذا، كن مطمئنًا، باتباع النهج الصحيح، يمكن التغلب بسهولة على التحدي المتمثل في عدم تشغيل مقاطع الفيديو على نظام Mac.



 محول الفيديو النهائي
محول الفيديو النهائي مسجل الشاشة
مسجل الشاشة