مراجعة مسجل شاشة CamStudio: كل ما يجب أن تعرفه عنه
لقد قطع برنامج تسجيل الشاشة شوطًا طويلاً في السنوات الأخيرة ، وهناك بعض الأدوات الرائعة المتاحة التي يمكنها تسجيل كل ما يحدث على شاشة جهاز الكمبيوتر الخاص بك. يمكن أن يكون الكثير منها في السوق اليوم مكلفًا للغاية. تميل الميزات المجانية إلى نقص الميزات الضرورية لالتقاط الشاشة بسلاسة. ومع ذلك ، هناك خيار واحد مجاني ومحمّل بميزات رائعة. هذا البرنامج يسمى CamStudio. هذا البرنامج الممتاز يجعل تسجيل الشاشة بديهيًا وسهل الاستخدام بشكل لا يصدق. إذا كنت تبحث في البرنامج لتسجيل الشاشة ، فلديك ذلك. من هذا مراجعة CamStudio، ستحصل على كل ما تحتاج لمعرفته حول CamStudio.

الجزء 1. نظرة عامة على مسجل شاشة CamStudio
1. الميزات الرئيسية
لإكمال مهام screencast ، يعد CamStudio خيارًا رائعًا ويوفر للمستخدمين طرقًا مختلفة لالتقاط الشاشة. تجعل هذه الأداة من السهل تسجيل شاشتك بالكامل ، ومنطقة محددة على الشاشة ، ونافذة تطبيق ، ولعب ، وندوات عبر الإنترنت ، ودروس فيديو تعليمية ، وما إلى ذلك أيضًا ، يمكنها التقاط مقاطع الفيديو والصوت لتصديرها بتنسيق AVI الشهير.
علاوة على ذلك ، يوفر برنامج التقاط الشاشة هذا التسميات التوضيحية والتعليقات التوضيحية عند إجراء التسجيل. بالنظر إلى التخصيص ، هناك ثلاثة خيارات رئيسية لتحديد تسجيل الشاشة ، بما في ذلك خيارات الفيديو والصوت والمؤشر. على سبيل المثال ، يمكنك اختيار برنامج ترميز ضاغط مفضل ، أو معدلات إطار التشغيل ، أو مستوى الجودة ، أو ضبط معلمات تمييز المؤشر.
2. الواجهة
يتميز CamStudio أيضًا بواجهة بسيطة تجعله سهل الاستخدام والتنقل. تتيح لك الواجهة إضافة مصادر وتحديد نافذة معينة وضبط العديد من الإعدادات المختلفة بسهولة. ولا داعي للقلق بشأن كيفية استخدامه حتى لو كنت مبتدئًا. هناك أدلة مضمنة لتبدأ.
3. جودة الفيديو
عندما يتعلق الأمر ببرنامج التقاط الفيديو المجاني ، فإن أحد أكبر المخاوف هو جودة الفيديو. لحسن الحظ ، يتيح لك CamStudio تحديد مستوى جودة تسجيل الشاشة. ويمكنك أيضًا تحديد الإطارات الرئيسية وضبط معدلات إطارات الالتقاط والتشغيل والمزيد.
4. إيجابيات وسلبيات
الايجابيات
- يسجل أي شيء على جهاز الكمبيوتر الخاص بك دون قيود.
- يوفر خيارات متنوعة لتخصيص تسجيل الشاشة الخاص بك.
- يتميز بواجهة سهلة الاستخدام تجعله سهل الاستخدام.
- مجاني تمامًا للاستخدام.
سلبيات
- قد تواجه مشاكل التعطل.
- حجم ملف الإخراج كبير للغاية.
- لا يوجد الكثير من تنسيقات الإخراج المتاحة.
- إنه غير متوفر لنظام التشغيل Mac.
5. كيف تستعمل
الخطوة 1. للبدء ، يمكنك الانتقال إلى موقعه الرسمي (https://camstudio.org) وتثبيت CamStudio مع برنامج الترميز.
الخطوة 2. بعد التثبيت ، قم بتشغيل البرنامج وابدأ تسجيل الشاشة بالنقر فوق خيار المنطقة لتحديد المنطقة التي تريد التقاطها.
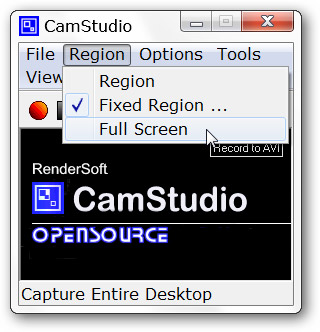
الخطوه 3. عندما تكون جاهزًا للبدء ، انقر فوق سجل زر. بمجرد انتهاء التسجيل ، اضغط على قف زر ثم احفظ الملف المسجل في المجلد الذي تريده.
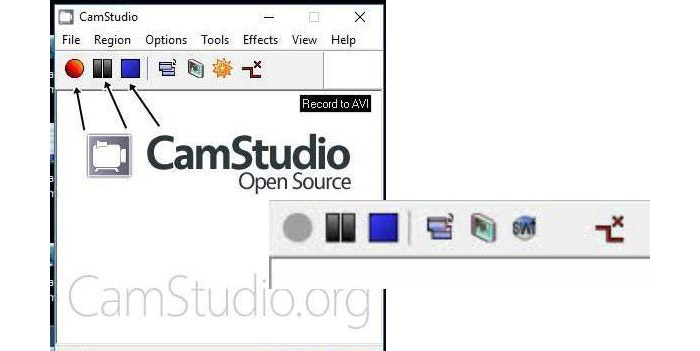
الجزء 2. بدائل مسجل الشاشة CamStudio
إذا كنت ترغب في الحصول على CamStudio لجهاز Mac الخاص بك أو تفضل الحصول على مقاطع فيديو تسجيل عالية الجودة والمزيد من أدوات التحرير ، فإن FVC Screen Recorder ، أداة التقاط شاشة متقدمة ومتكاملة الميزات ، يمكن أن تساعدك في تسجيل أي منطقة على شاشتك كفيديو أو ببساطة كلقطة شاشة. وهو بسيط وسهل الاستخدام. يمكنك التقاط طريقة اللعب ومكالمات Skype والندوات عبر الإنترنت والبرامج التعليمية وأدلة الفيديو ومقاطع الفيديو بكل سهولة وراحة.
كما أن لديها ميزات بارزة أخرى بما في ذلك تسجيل السرد والتقاط الصوت والرسم في الوقت الفعلي وحتى تنفيذ كاميرا الويب في مهمة التقاط الشاشة. تتضمن الخطوات الأساسية التقاط الشاشة وتحرير الفيديو الناتج ثم حفظه أو تحميله على YouTube أو Facebook أو أي منصات وسائط اجتماعية أخرى.
ميزات:
- • سجل ملء الشاشة ، منطقة محددة ، نافذة تطبيق بأعلى جودة.
- • دعم التقاط المدخلات الأخرى مثل كاميرا الويب والميكروفون.
- • واجهة سهلة الاستخدام تجعل من السهل التنقل حتى بالنسبة للمستخدم المبتدئ.
- • توفير أدوات تحرير قوية ، وتأثيرات مؤشر آلية ، وجدول التسجيل ، وما إلى ذلك.
- • دعم عملاء موثوق متاح.
- • متوافق مع أنظمة تشغيل Windows و Mac.
كيفية استخدام FVC Screen Recorder:
الخطوة 1. قم بتنزيل وتنزيل Screen Recorder على جهاز الكمبيوتر الخاص بك. ثم قم بتشغيله واختر ملف آلة تسجيل الفيديو ميزة في الواجهة الرئيسية للمضي قدمًا.
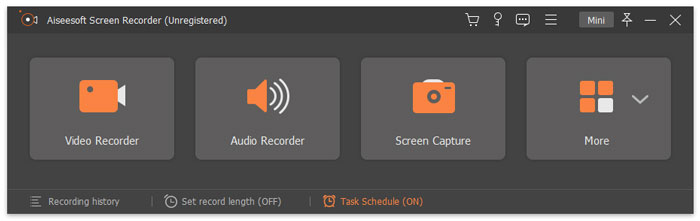
الخطوة 2. في النافذة المنبثقة التالية ، يمكنك تحديد منطقة التسجيل واختيار مصدر الصوت. إذا كنت ترغب في إظهار شاشة كاميرا الويب الخاصة بك ، فأنت بحاجة إلى تشغيل كاميرا ويب اختيار. بعد تكوين إعدادات التسجيل ، يمكنك الضغط على ملف REC زر لبدء التسجيل.
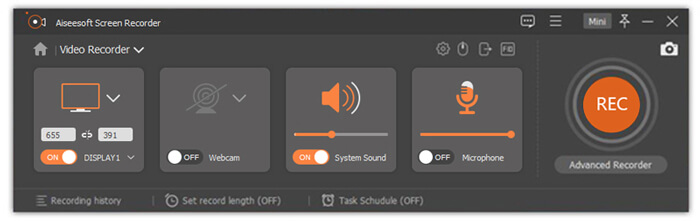
الخطوه 3. عند الانتهاء من التسجيل ، انقر فوق قف زر وبعد ذلك سيتم نقلك إلى نافذة المعاينة. يمكنك هنا معاينة الفيديو ، وتقليم الأجزاء غير المرغوب فيها ، وضبط مستوى الصوت ، وما إلى ذلك. إذا كنت راضيًا عن النتائج ، فانقر فوق حفظ لتصدير ملف التسجيل الخاص بك إلى جهاز الكمبيوتر الخاص بك.
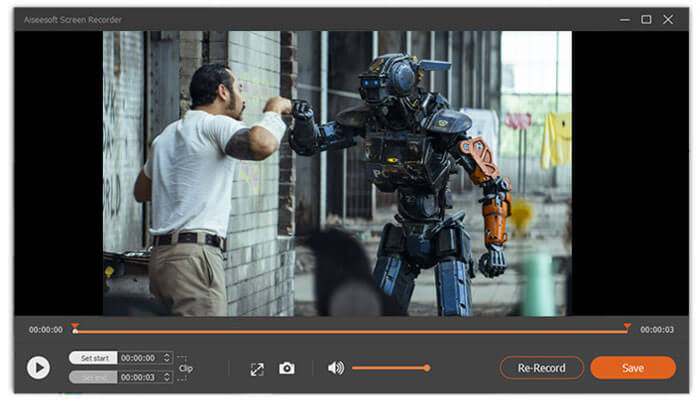
بالمناسبة ، إذا كنت لا ترغب في تنزيل البرنامج على جهاز الكمبيوتر الخاص بك ، فامنح FVC مسجل شاشة مجاني محاولة. هذه الأداة المستندة إلى المستعرض هي أفضل مسجل شاشة مجاني على الإنترنت لأية مهام. يمكنك استخدامه لتسجيل عرض تقديمي وفيديو تعليمي ولعب وغير ذلك. يمكنك أيضًا التقاط لقطات من كاميرا الويب وتسجيل الصوت من صوت النظام أو الميكروفون أو كليهما أو لا.
الجزء 3. الأسئلة الشائعة حول مسجل شاشة CamStudio
هل يستطيع CamStudio تسجيل الصوت؟
سيسجل CamStudio الإخراج من مكبرات الصوت أثناء التقاط الفيديو. ستحتاج إلى بطاقة صوت مع مكبرات صوت متصلة لاستخدام هذا الخيار. لاحظ أنه ليست كل بطاقات الصوت تدعم هذه الوظيفة.
كيفية إصلاح خطأ CamStudio "تعذر تسجيل ملف .avi"؟
إذا واجهت هذا الخطأ أثناء إنشاء ملف AVI باستخدام CamStudio ، فيمكنك الانتقال إلى الخيارات ، ثم اختيار خيارات الفيديو. انتقل إلى نافذة خيارات الضاغط ، عندما يطلب منك تحديد Microsoft Video 1 بدلاً من برنامج ترميز Intel IYUV ، انقر فوق "موافق". بعد ذلك ، يمكنك محاولة التسجيل مرة أخرى.
هل يحتوي CamStudio على علامة مائية؟
CamStudio هو برنامج مفتوح المصدر لا يحتوي على علامة مائية.
خاتمة
بشكل عام ، يعد CamStudio برنامجًا رائعًا لأولئك منا الذين يرغبون في تسجيل الشاشة والتقاط الصوت وإضافة التعليقات التوضيحية إلى التسجيل ثم إخراج مقاطع فيديو عالية الجودة. عندما تحصل على ملف التسجيل ، يمكنك مشاركته على منصات التواصل الاجتماعي مثل YouTube و Facebook وما إلى ذلك بسهولة.



 محول الفيديو النهائي
محول الفيديو النهائي مسجل الشاشة
مسجل الشاشة


