كيفية تسجيل الصوت باستخدام VLC Media Player على نظامي التشغيل Windows و Mac
تباعدت القاعدة الشائعة المعتادة للدراسة والعمل بسبب الوضع الحالي على مستوى العالم. يتزايد الاعتماد على التكنولوجيا مع تزايد عدد الأشخاص الذين يستخدمون برامج الكمبيوتر للدراسة والعمل ، وخاصة مسجلات الشاشة ومسجلات الصوت. أنها تساعد في تسجيل الاجتماعات والفصول الدراسية للعرض أو الاستماع في وضع عدم الاتصال. بهذه الطريقة ، يمكنك دائمًا الرجوع إلى المعلومات المفقودة ومشاهدتها والاستماع إليها طالما أردت.
ومن ثم فمن المهم جدًا أن تجد مسجلًا جيدًا يمكنه أن يمنحك أفضل جودة وأداء لا يفقده شيء. خاصة أولئك الذين يرغبون في تسجيل الصوت. الوضوح والجودة مهمان للغاية. بالنظر إلى هذه الحاجة ، نود أن نوضح لك طريقة سهلة لذلك تسجيل الصوت باستخدام مشغل الوسائط VLC وقم أيضًا بإدراج أحد أفضل الحلول التي يمكنك الحصول عليها. استمر في القراءة من خلال المقال وتعلم الحلول العملية.
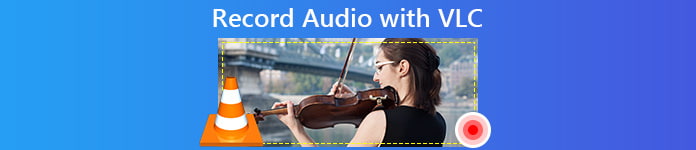
الجزء 1. كيفية تسجيل الصوت باستخدام VLC Media Player
عندما تفكر في مشغل وسائط ، فمن المحتمل أن تقوم بتسمية VLC أولاً في قائمتك. كان مشغل فيديو VLC موجودًا قبل وقت طويل من وجود الآخرين ، وهو يبتكر باستمرار ، ويتناسب مع وتيرة تحسين التكنولوجيا. أحد الأسباب التي تجعله لا يزال قابلاً للاستخدام هو أنه متوافق مع أجهزة كمبيوتر Windows و Mac. بصرف النظر عن ذلك ، فإنه يسمح لك ببث مقاطع الفيديو والصوت وكذلك تسجيلها. أكثر من ذلك ، تم دمج ميزة التحرير التي ستمكنك من ضبط الفيديو والصوت للحصول على إخراج أفضل. يعد التسجيل الصوتي من أكثر ميزات التطبيق فائدة. يجد الكثير هذا مفيدًا جدًا. لفهم الأداة بشكل أفضل ، إليك دليل حول كيفية القيام بذلك تسجيل الصوت باستخدام VLC.
الخطوة 1. قم بتنزيل VLC Player وتثبيته. إذا كنت قد قمت بتثبيته مسبقًا ، فيرجى التأكد من أنك في أحدث إصدار ثم انتقل إلى الخطوة التالية.
الخطوة 2. قم بتشغيل التطبيق وانقر فوق وسائل الإعلام ثم من القائمة المنسدلة اختر افتح جهاز الالتقاط. لاحظ بعد القيام بذلك أن الأداة الرئيسية ستظهر باللون الرمادي وستظهر نافذة أخرى.
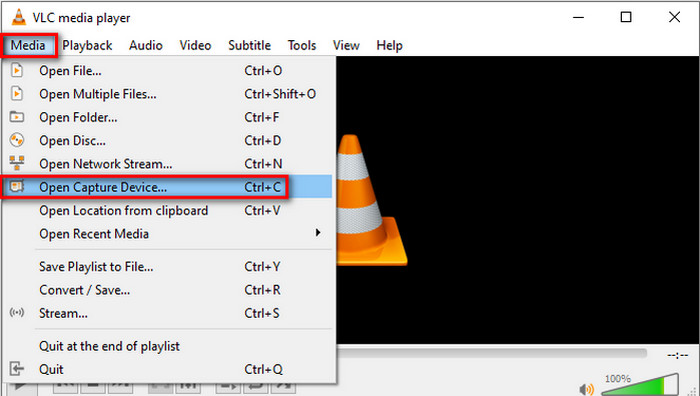
الخطوه 3. في النافذة الجديدة ، انقر فوق جهاز الإلتقاط التبويب. من القائمة المنسدلة اختر سطح المكتب.
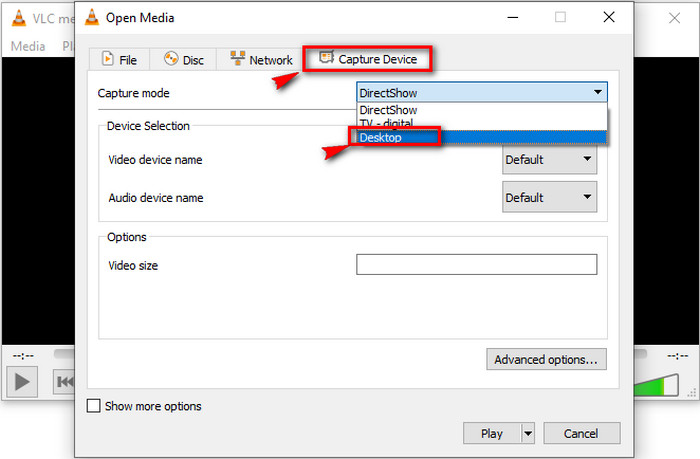
الخطوة 4. الآن ، انظر إلى الجانب الأيمن السفلي من الواجهة وانقر لعب لبدء التسجيل.
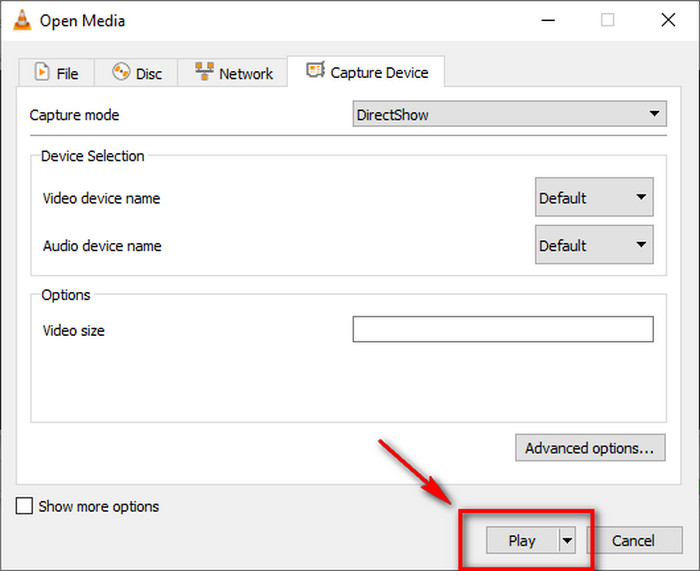
الخطوة الخامسة. لحفظ الملف انقر فوق الوسائط ثم تحويل / حفظ. لمشاهدة الملف الذي سجلته للتو ، انقر تحت نفس علامة التبويب افتح الوسائط الحديثة.
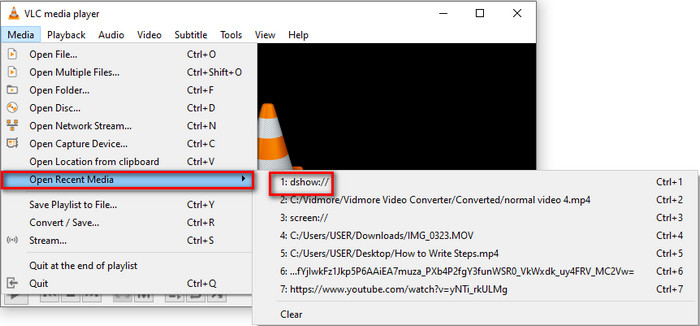
الجزء 2. طريقة مجانية عبر الإنترنت لتسجيل الصوت باستخدام بديل VLC
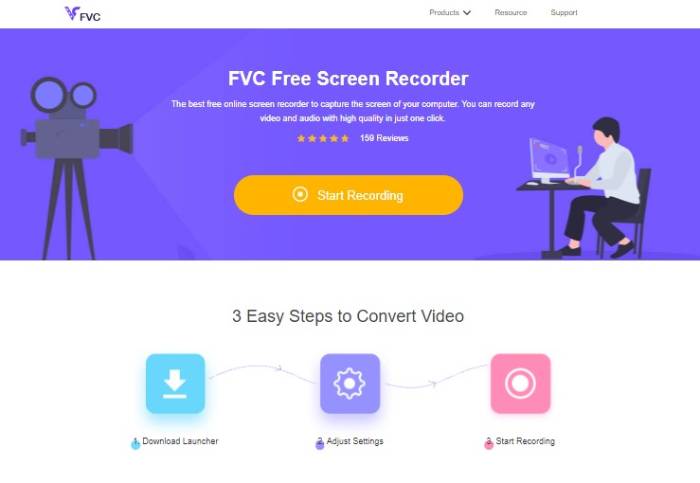
مشغل VLC جيد كما هو. ولكن هناك أيضًا طريقة أكثر عملية لتسجيل الصوت باستخدام أداة مجانية يمكنك العثور عليها عبر الويب. أحد أفضل التطبيقات المجانية يسمى FVC مسجل شاشة مجاني. لن يستغرق الأمر سوى ثلاث خطوات لتسجيل البث المباشر والمؤتمرات عبر الإنترنت والمحادثات الشخصية الأخرى التي تجريها باستخدام منصات الوسائط الاجتماعية الخاصة بك مثل Skype وما شابه. لا يمكنها فقط تسجيل شاشة جهاز الكمبيوتر الخاص بك ، ولكن يمكنها أيضًا التقاط صوت سلس منها. لا داعي للقلق بشأن ضوضاء الخلفية لأنها تلتقط صوت نظام جهاز الكمبيوتر الخاص بك. بالإضافة إلى ذلك ، لا يتعين عليك تنزيله على جهاز الكمبيوتر الخاص بك لأنه يمكن الوصول إليه عبر الإنترنت باستخدام متصفح واتصال إنترنت نشط. لكي تتمكن من تسجيل دفق الصوت باستخدام VLC باستخدام هذه الأداة ، تحقق من الخطوات أدناه.
الخطوة 1. قم بزيارة الموقع الرسمي لـ FVC مسجل شاشة مجاني.

الخطوة 2. قم بتشغيل الأداة بالنقر فوق ابدأ التسجيل زر. سيظهر بعد ذلك شريط عائم على الشاشة.
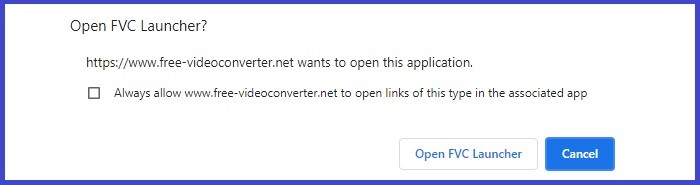
الخطوه 3. بعد ذلك ، اضبط حجم الإطار إذا كنت تفضل ذلك. نظرًا لأننا نسجل الصوت ، يمكنك اختيار عدم لمس حجم إطار التسجيل. بمجرد أن تصبح جاهزًا ، انقر فوق REC لبدء التسجيل. ستمنح الأداة مهلة مدتها ثلاث ثوانٍ قبل التسجيل. يمكنك إلغاؤه إذا غيرت رأيك.
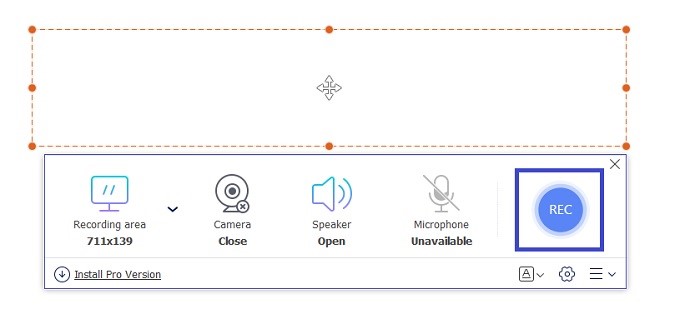
الخطوة 4. أخيرًا انقر فوق ملف ميدان زر على الشريط العائم لإيقاف التسجيل. من هناك سترى الواجهة حيث يمكنك تشغيل الفيديو أو الصوت.
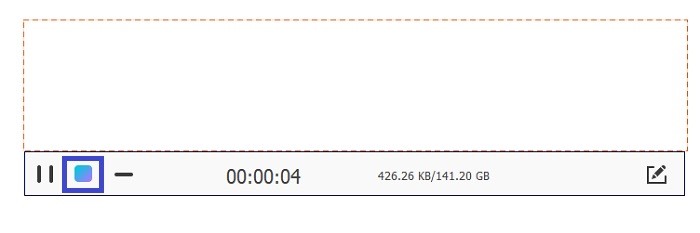
الايجابيات
- مجاني ويمكن الوصول إليه.
- لديه واجهة بديهية.
- سهل الفهم والاستخدام.
سلبيات
- التسجيل في نافذة القفل غير مدعوم.
الجزء 3. كيفية تسجيل الصوت باستخدام أفضل بديل لـ VLC
من المفهوم أن الأداة المجانية لا يمكنها توفير جميع الفوائد التي قد تبحث عنها. يقتصر معظمها على بعض الميزات فقط ، تمامًا مثل الأداة عبر الإنترنت أعلاه. لا يتم دعم تقسيم الصوت بعيدًا عن الفيديو. لهذا السبب تم تطوير برنامج FVC Screen Recorder لسطح المكتب. إنه لكسر قيود التطبيقات المجانية ، وبهذه الطريقة ، يمكنك تسجيل الصوت بحرية دون التقاط الشاشة معًا. قامت الواجهة بفصل التسجيل عن الصوت والفيديو حتى لا تضطر إلى تقسيمهما. أيضًا ، جودة الصوت أفضل بكثير من الأداة المجانية. تخصيص ملف الإخراج والعثور على التسجيل من نفس الواجهة. هل تريد معرفة المزيد عنها؟ اقرأ التعليمات أدناه حول كيفية استخدام الأداة.
الخطوة 1. قم بتنزيل التطبيق وتثبيته باستخدام أزرار التنزيل أدناه.
الخطوة 2. قم بتشغيل التطبيق وانتظر حتى يظهر الشريط العائم.
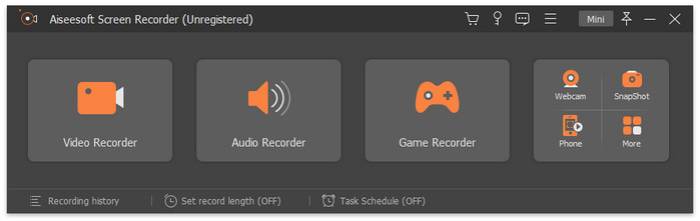
الخطوه 3. انقر فوق مسجل الصوت لرؤية واجهة التسجيل الصوتي. يمكنك تعديل الإعدادات وفقًا لتفضيلاتك إذا كنت تريد ذلك.
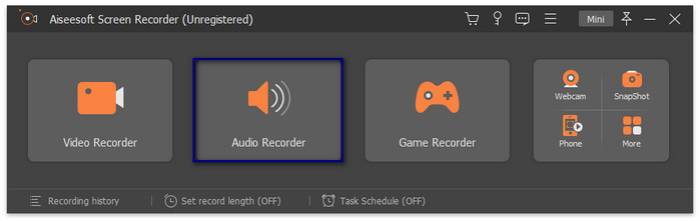
لبدء التسجيل ، انقر فوق REC على الجانب الأيمن من الواجهة.
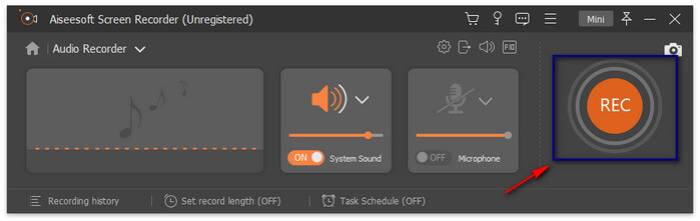
الخطوة 4. أوقف التسجيل بالنقر فوق زر المربع الموجود على الجانب الأيسر من الواجهة وستظهر واجهة أخرى. اختر إعادة التسجيل أو حفظه من هنا.
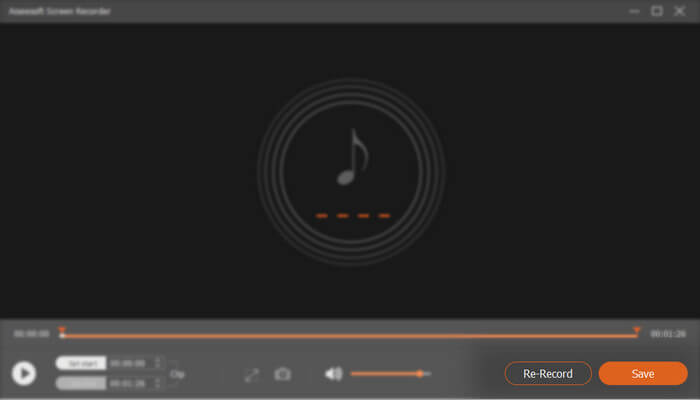
الايجابيات
- الواجهة منظمة وأنيقة.
- موثوقة كما هو معلن.
- يقوم بتسجيل الصوت والشاشة بشكل منفصل أو معًا.
سلبيات
- يحتاج التسجيل لإزالة العلامة المائية.
الجزء 4. الأسئلة الشائعة حول تسجيل الصوت VLC
بعد النقر على زر التشغيل ، لا أجد الزر لإيقاف التسجيل. هل يستطيع أي أحد مساعدتي؟
هذا استفسار مشترك عندما يتعلق الأمر بتسجيل الصوت على مشغل الميديا VLC. للإجابة على هذا السؤال ، يرجى الرجوع إلى الجزء الأول من المقالة ، وسوف تراه في الخطوة الخامسة. إنه أحد أسباب تضمين الخطوة لحل هذا الاستفسار.
لماذا لا يمكنني العثور على الملف الذي سجلته؟
هذا هو صعبة قليلا. أعترف أن هذا هو أحد معاناتي في البداية. لم يكن من الصعب العثور عليها. عليك أن:
1. تحوم بالماوس إلى وسائل الإعلام انقر فوق افتح الوسائط الحديثة.
2. يمكنك أيضًا استخدام رموز الاختصار بجوار اسم الملف مباشرةً.
هل يمكنني تسجيل الصوت بشكل منفصل عن الشاشة؟
للأسف ، هذه الميزة غير متوفرة بعد في الأداة. ولكن يمكنك التفكير في استخدام أداة يمكنها ذلك. يرجى الاطلاع على الجزء الثالث في المقالة. يمكن لـ FVC Screen Recorder التسجيل بشكل منفصل.
خاتمة
في الواقع ، باستخدام VLC لتسجيل الشاشة مع الصوت لا يزال في أوجها. لا تزال أداة ممتازة لتشغيل مقاطع الفيديو وتسجيل شاشة الكمبيوتر والصوت في وقت واحد. وفي الوقت نفسه ، إذا كنت من مستخدمي Mac ، فقد تفكر في مسجل شاشة FVC كبديل لـ وقت سريع. يمكن أن يكون الوقت السريع محدودًا ، ولكن يمكن لـ FVC Screen Recorder فعل المزيد من أجلك. يمكنك النقر فوق أزرار التنزيل أدناه لتجربتها. ابدأ مع FVC Screen Recorder الآن واستمتع بأداء عالي الجودة لاحتياجات التسجيل الخاصة بك.



 محول الفيديو النهائي
محول الفيديو النهائي مسجل الشاشة
مسجل الشاشة



