تعرف على كيفية التسجيل على Minecraft باستخدام أفضل أدوات تسجيل الشاشة
كل من يحب ممارسة الألعاب على الكمبيوتر يعرف Minecraft. نظرًا لشعبيتها الواسعة ، فقد أثرت بالفعل على الكثير من اللافتات لبث هذه اللعبة. ويقوم معظمهم بعمل تسليط الضوء الملحمي الذي جعلهم مشهورين. مثل قابض قارب Dreams ، جربه الكثير منا بالفعل عدة مرات لكننا فشلنا. بعد تجربتها عدة مرات ، قمت بذلك الآن ولكن لا أحد هناك ليرى القابض الخاص بك. علاوة على ذلك ، فإن أفضل طريقة لمشاركة قابض قارب Dreams الخاص بك هو تسجيله. لذلك ، نقدم لك هنا الأدوات المختلفة التي يمكنك استخدامها والتعلم كيفية التسجيل على Minecraft. من خلال الاستمرار في قراءة هذه المقالة ، ستجد أفضل برامج التسجيل التي ستجدها على الويب.

الجزء 1. كيفية تسجيل Minecraft باستخدام أداة عبر الإنترنت
FVC مسجل شاشة مجاني
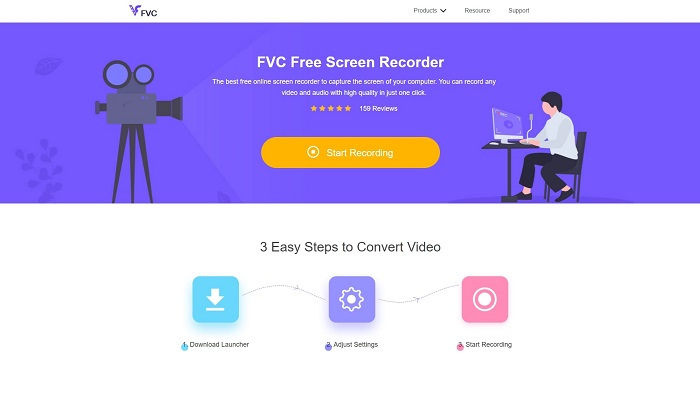
هل تريد أن تتعلم كيفية تسجيل فيديو ماين كرافت عبر الانترنت؟ ثم حاول قراءة واستخدام هذه الأداة. ال مسجل شاشة FVC لا يوجد لديه رسوم خفية مدرجة. أيضًا ، لا تحتوي واجهة أداة الويب على إعلانات مزعجة أو مزعجة. بالإضافة إلى ذلك ، يمكنك التسجيل بلا حدود هنا. على الرغم من أن الأداة تبدو جاهزة للاستخدام في تسجيل الشاشة ، إلا أن الأداة عبر الإنترنت لا تحتوي على وضع اللعب. ولكن لا يزال بإمكانك استخدام هذه الأداة إذا كان لديك اتصال بالإنترنت. لذا ، لمعرفة كيفية استخدام هذه الأداة ، فمن الضروري اتباع الخطوات الواردة أدناه.
الخطوة 1. للوصول إلى الأداة ، انقر فوق هذا حلقة الوصل أول.
الخطوة 2. اضغط على ابدأ التسجيل ثم قم بتنزيل المشغل إذا كانت هذه هي المرة الأولى وقم بتثبيته. أعد النقر فوق ملف ابدأ التسجيل لتشغيل الأداة هذه المرة.
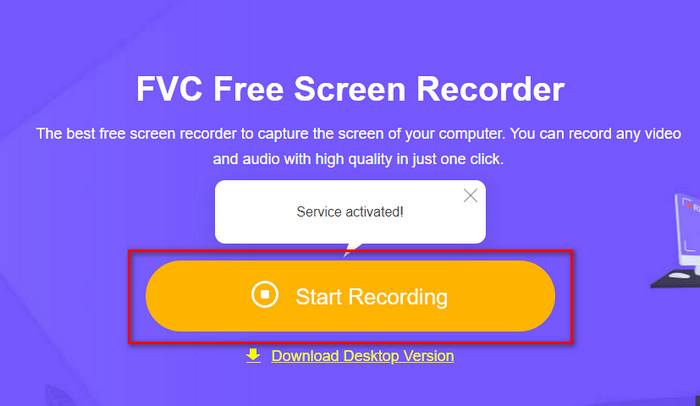
الخطوه 3. أضبط ال نسبة الإطار من شاشتك ثم افتح ملف الة تصوير لإضافة رد فعلك ، مكبر الصوت لإضافة الصوت الذي تم إنشاؤه في اللعبة ، و ميكروفون لإضافة صوتك.
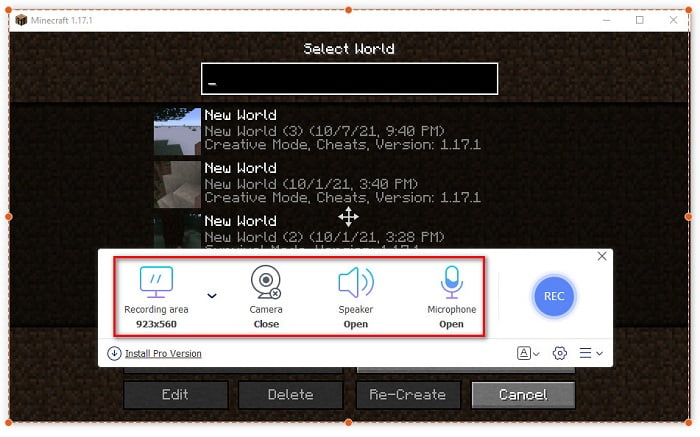
الخطوة 4. ثم انقر فوق ملف REC زر لبدء التسجيل.
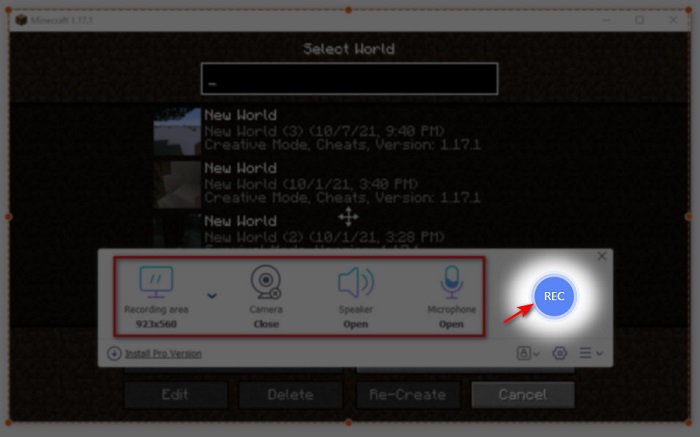
الخطوة الخامسة. لإنهاء التسجيل ، انقر فوق مربع الزر وانقر فوق الملف الأول على ملف قائمة التسجيل. لإعادة مشاهدة القابض قبل إرساله أو تحميله.
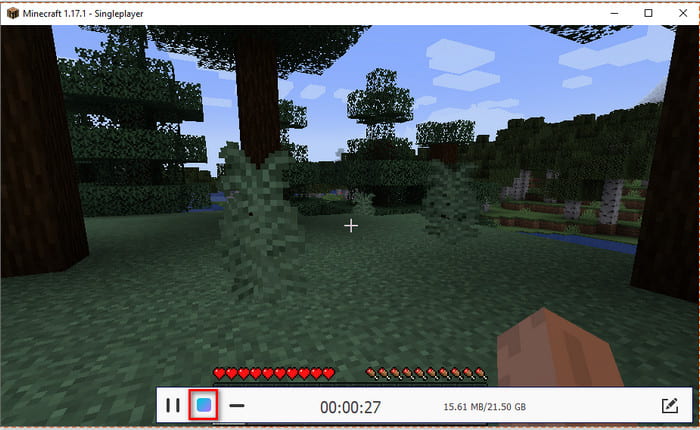
الجزء 2. كيفية تسجيل Minecraft باستخدام أفضل أدوات مسجلات غير متصلة بالإنترنت
الأول. مسجل شاشة FVC
هل تريد التقاط كل لحظة من أعمالك المثيرة التي تقوم بها على Minecraft؟ ثم مسجل شاشة FVC هو الأنسب لك. هذه الأداة أفضل بكثير من أداتها عبر الإنترنت و OBS إذا تحدثنا عن الأداء العام والواجهة سهلة الاستخدام. تدعم هذه الأداة Game Recorder الذي يمكنك استخدامه لتسجيل اللعبة بأسرع ما يمكن. أيضًا ، يمكنك استخدام مفاتيح الاختصار وتحريرها لأمر الأداة لتسهيل الوصول إليها. يمكنك التسجيل بدون توقف حتى لو استمر حتى 24/7. لذلك ، لمعرفة كيفية تسجيل Minecraft على نظام التشغيل Windows 10 أو Mac ثم اتبع الخطوات بعناية.
الخطوة 1. قم بتنزيل البرنامج ثم قم بتثبيته على محرك الأقراص الخاص بك. ثم قم بإعداد سريع للبرنامج وانقر فوق "إنهاء" لحفظ الإعداد.
الخطوة 2. انقر على مسجل اللعبة واسمح للأداة بالعمل كمسؤول ثم اضغط على نعم. أعد النقر فوق ملف مسجل اللعبة المضي قدما.
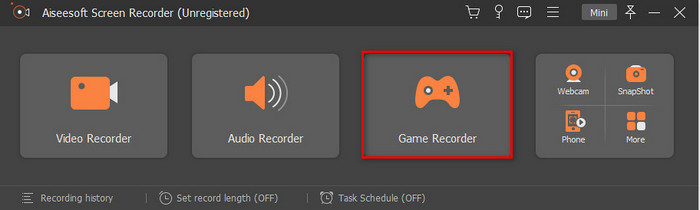
الخطوه 3. LaunchMinecraft أولاً ثم انتظر حتى يتم تحميله بالكامل. اضغط على اختر لعبة واختر Minecraft.
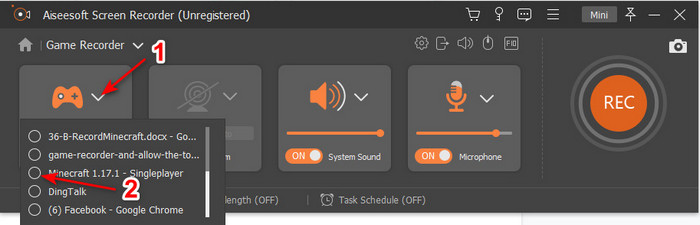
الخطوة 4. قبل أن تبدأ التسجيل ، أدر ملف كاميرا ويب على لإضافة رد فعلك أثناء التسجيل. ثم قم بتشغيل ملف صوت النظام و ال ميكروفون لإضافة الصوت الخاص بك وصوت اللعبة. انقر على REC لبدء التسجيل وسيتم عرض اللعبة تلقائيًا على شاشتك. والآن يمكنك القيام بالأعمال المثيرة الملحمية التي تريد التقاطها.
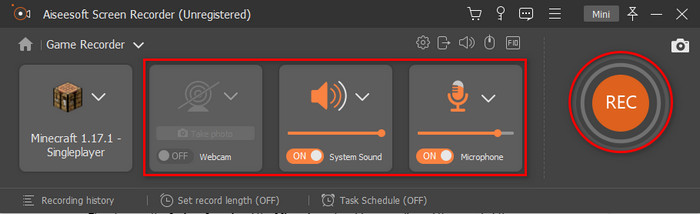
الخطوة الخامسة. إذا كنت تريد إنهاء التسجيل ، فانقر فوق مكعب زر للتوقف. حفظ و التالى لمتابعة حفظ الفيديو. ال تاريخ ستظهر على شاشتك وتنقر على الملف الأول لإعادة مشاهدة الأعمال المثيرة الملحمية التي قمت بها ومشاركتها لاحقًا.
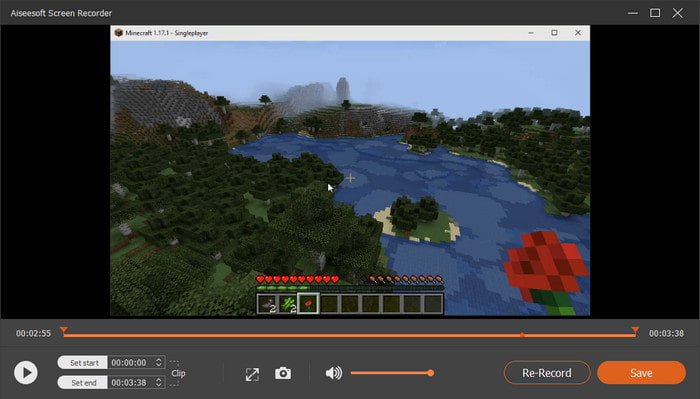
الثاني. OBS
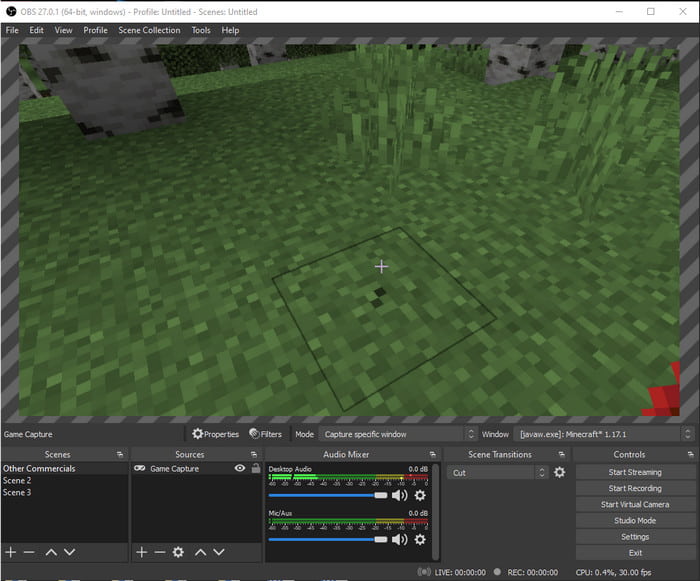
OBS معروف بكونه أحد الأدوات المعقدة التي يستخدمها الكثير من المستخدمين. لكنها تنتج دائمًا جودة عالية على الرغم من صعوبة استخدامها. لذا ، إذا كنت تريد أن تتعلم كيفية تسجيل Minecraft باستخدام OBS تأكد من أن لديك الكثير من وقت الفراغ. نظرًا لأن هذه الأداة أكثر تعقيدًا مما تبدو عليه ، لذلك إذا لم تكن لديك فكرة عن كيفية القيام بذلك ، فاتبع هذه الخطوة أدناه.
الخطوة 1. قم بتنزيل OBS أولاً على محرك الأقراص الخاص بك.
الخطوة 2. ثم افتح Minecraft أولاً وانتقل إلى ملف مصدر لوحة ثم انقر فوق لعبة التقاط. قم بتغيير الوضع إلى التقاط نافذة محددة ثم بعد ذلك انقر فوق النوافذ اسقاط زر واختر اسم ملف Minecraft. ثم اضغط حسنا المضي قدما.
الخطوه 3. انقر على ابدأ التسجيل لبدء التسجيل. ولإنهاء ذلك ، انقر فوق إيقاف التسجيل وسيتم حفظ تسجيل الشاشة تلقائيًا في وحدة التخزين الخاصة بك.
الجزء 3. أسئلة وأجوبة حول تسجيل Minecraft
ما هي الألعاب الشعبية على جهاز الكمبيوتر الآن؟
هناك الكثير من الألعاب الشائعة على جهاز الكمبيوتر ، ولكن هذه هي أول 5 ألعاب تتصدر دائمًا كل مراجعة. الأول هو Minecraft الذي نشرته Mojang في عام 2011 ، يليه في القائمة League of Legend أو المعروفة باسم LOL التي أنشأتها Riot Games في عام 2009 ، Counter Strike Global التي طورتها شركة Valve Corporation في عام 2012 ، Grand Theft Auto Five التي نشرتها Rockstar Games وتم تطويره بواسطة Rockstar north في عام 2013 ، وأخيرًا هو Valorant الذي أنشأته Riot Games في عام 2020.
هل Bandicam هو أفضل أداة للقيام بالتسجيل؟
الكثير من الناس لديهم آراء مختلفة حول Bandicam ، لكن دعنا نتعلم ونحدد ما إذا كانت هذه الأداة تستحق التصوير لاستخدامها. لذا ، لمعرفة المزيد عن Bandicam ، انقر فوق هذا حلقة الوصل للذهاب إلى الكتابة الجديدة تتحدث عن Bandicam.
كيفية تحميل ملف فيديو كبير على موقع يوتيوب؟
نظرًا لأن موقع YouTube معروف جيدًا بمنصة مشاركة الفيديو الخاصة به ، فإن الكثير من المستخدمين يحاولون تحميل مقاطع الفيديو. ولكن عندما نقوم بتحميل فيديو بحجم ملف كبير ، فسوف يستغرق الأمر الكثير من وقتك. حتى الآن ، أفضل طريقة لنشره بسهولة هي ضغط الفيديو دون فقدان جودته. حدد كيف لضغط ملف الفيديو ونشره على موقع يوتيوب بسهولة.
خاتمة
حتى الآن لإنهاء هذه المناقشة ، أصبح من السهل عليك الآن فهمها كيفية تسجيل Minecraft على جهاز الكمبيوتر. ربما اخترت الآن بالفعل مسجل الشاشة الخاص بك ولكن لإضافة المزيد من ملفات مسجل شاشة FVC هو الاختيار الصحيح. لأنه يمكنك بسهولة إدارة استخدام هذه الأداة حتى لو كنت مبتدئًا. تعلم كيفية استخدام مسجل الشاشة الذي لا مثيل له ليس بالأمر الصعب. لذا ، قبل أن تبدأ في تسجيل القابض الخاص بـ Dream boat ، تأكد من أنك قمت بالفعل بتنزيل هذا البرنامج.



 محول الفيديو النهائي
محول الفيديو النهائي مسجل الشاشة
مسجل الشاشة


