مراجعة مسجل الشاشة ShareX وأفضل بديل له
مسجل الشاشة ShareX هي أداة تسجيل شاشة مفتوحة المصدر تتيح لك تسجيل مقاطع الفيديو والتقاط لقطات شاشة على الكمبيوتر مجانًا. بينما نظرًا لواجهة المستخدم غير الودية ، لا يزال العديد من المستخدمين لا يعرفون كيفية تسجيل الشاشة مع ShareX. أو قد يواجهون بعض مشكلات التسجيل أثناء التسجيل أو بعده.

يمنحك هذا المنشور تفاصيل مراجعة مسجل الشاشة ShareX. يمكنك الحصول على جميع ميزاته الرئيسية ومعرفة كيفية التقاط شاشة جهاز الكمبيوتر الخاص بك باستخدام ShareX. بالإضافة إلى ذلك ، نود أن نقدم لك بديلاً رائعًا لتسجيل الشاشة عن مسجل شاشة ShareX.
الجزء 1. مراجعة ShareX Screen Recorder
مسجل الشاشة ShareX هو برنامج مجاني ومفتوح المصدر يتيح لك التقاط أي أنشطة على جهاز الكمبيوتر الخاص بك. إنه متوافق مع Windows 10 و Windows 8.1 و Windows 7. لا يمكنك استخدامه على جهاز Mac. ShareX عبارة عن شاشة خفيفة الوزن ويلتقط ملف exe الخاص بها فقط 4-7 ميغابايت.
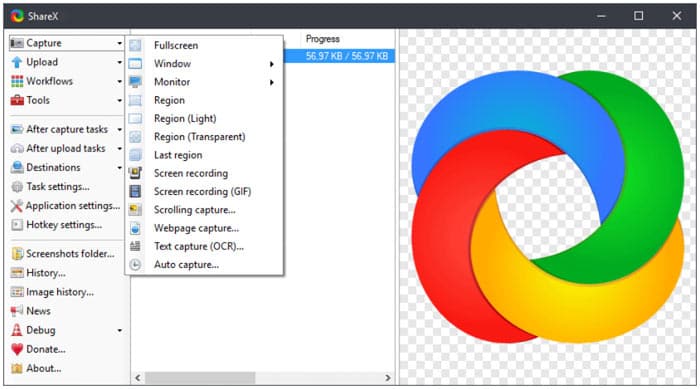
يمكّنك مسجل شاشة ShareX من التقاط شاشة الكمبيوتر بملء الشاشة أو شاشة سطح المكتب أو النافذة النشطة أو المنطقة المحددة. وهي مجهزة بـ الالتقاط الآلي ميزة لتسجيل أفضل للشاشة. ShareX قادر على حفظ الفيديو الذي تم التقاطه بتنسيق MP4 أو GIF وفقًا لحاجتك.
مع أكثر من 9 سنوات من التطوير النشط ، تم تصميم ShareX بمزيد من الوظائف. إنه يحمل العديد من ميزات التخصيص بعد الالتقاط لتخصيص ملفات تسجيل الشاشة. علاوة على ذلك ، فهو يوفر لك طريقة ملائمة لتحميل ومشاركة المحتوى الملتقط. يتيح لك مسجل شاشة ShareX تحميل مقاطع فيديو مسجلة أو صور أو نصوص أو أنواع أخرى من الملفات إلى أكثر من 80 وجهة مدعومة بما في ذلك YouTube و Twitter و Facebook و Google Drive و Tumblr والمزيد.
كمسجل شاشة مجاني ، لا يضع ShareX أي حجم ملف أو حدود زمنية. الأهم من ذلك ، أنه لن يضيف أي علامة مائية إلى ملف التسجيل الخاص بك. يمكنك الانتقال إلى الموقع الرسمي لتنزيل ShareX مجانًا. العديد من إصدارات مسجل الشاشة ShareX الجديدة مدرجة هناك. يمكنك ببساطة النقر فوق تحميل زر لتثبيته مجانًا على جهاز الكمبيوتر الخاص بك.
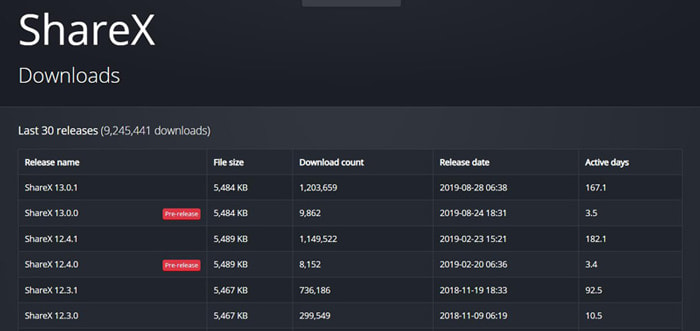
الجزء 2. كيفية تسجيل الشاشة مع ShareX
نظرًا لأن مسجل شاشة ShareX يحمل العديد من الميزات وواجهة مستخدم غير ودية ، فقد تشعر بالتعقيد في التقاط شاشة الكمبيوتر به. بالنظر إلى ذلك ، سيوضح لك هذا الجزء كيفية تسجيل الشاشة باستخدام ShareX بالتفصيل.
الخطوة 1. قم بتنزيل وتثبيت وفتح مسجل شاشة ShareX على جهاز الكمبيوتر الخاص بك. يتم سرد العديد من الميزات الرئيسية مثل Capture و Upload و Workflow و Tools والمزيد في اللوحة اليمنى.
الخطوة 2. عندما تحرك الماوس على ملف إلتقاط ميزة ، يمكنك اختيار منطقة تسجيل الشاشة من ملء الشاشة ، ونافذة ، وشاشة وأكثر. يمكنك اختيار واحد بناءً على حاجتك.
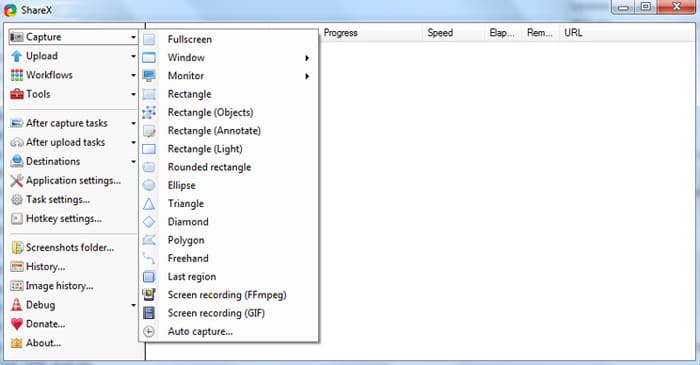
الخطوه 3. انقر إعدادات المهمة على اليسار ثم انقر فوق إلتقاط علامة التبويب في النافذة اليمنى. أثناء هذه الخطوة ، تحتاج إلى النقر فوق مسجل الشاشة ثم تأكد من أن انتاج | يكون FFmpeg. يتيح لك FFmpeg التقاط كل من الشاشة والصوت في نفس الوقت وضغطه في الوقت الفعلي.
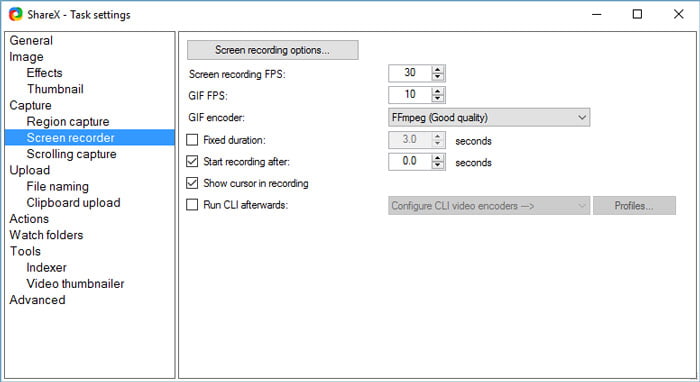
الخطوة 4. الآن يمكنك ضبط مصادر تسجيل الفيديو والصوت. تحتاج أيضًا إلى تحديد برنامج ترميز الفيديو وترميز الصوت وتنسيق الامتداد. بعد كل هذه العمليات ، يمكنك النقر فوق
الخطوة الخامسة. بعد كل هذه الإعدادات ، يمكنك البدء في تسجيل الشاشة باستخدام ShareX. انقر إلتقاط على اليسار واختر تسجيل الشاشة (FFmpeg) من القائمة المنسدلة. بعد تحديد منطقة التسجيل ، سيبدأ ShareX تلقائيًا عملية التسجيل.
بهذه الطريقة ، يمكنك تسجيل مقاطع فيديو من Vimeo و Facebook والمزيد.
الجزء 3. أفضل مسجل شاشة بديل لـ ShareX
لا شك أن ShareX هو أداة تسجيل شاشة قوية ومتعددة الميزات. لكن علينا أن نعترف بأن التسجيل معقد للغاية بالنسبة للمستخدمين الجدد. إذا كنت تبحث عن لقطة شاشة سهلة الاستخدام ، فيمكنك منح الشعبية مسجل شاشة مجاني محاولة. يتمتع بديل ShareX هذا بالقدرة على التقاط ملفات الفيديو والصوت عالية الجودة على كل من Windows PC و Mac.
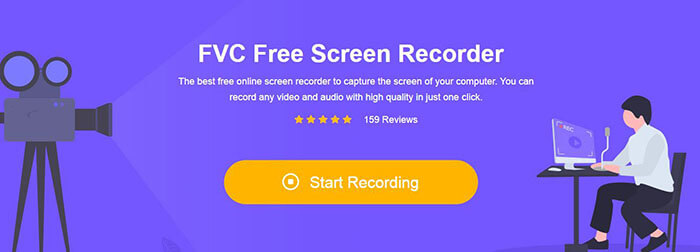
يمكنك الانتقال إلى موقع Free Screen Recorder والنقر فوق ملف ابدأ التسجيل زر لتثبيت مشغل ملف صغير الحجم. ثم ستظهر نافذة تسجيل منبثقة على الشاشة لشاشتك وتسجيل الصوت. يمكنك تعديل منطقة التسجيل بحرية واختيار مصدر الصوت من الميكروفون أو مكبر الصوت.
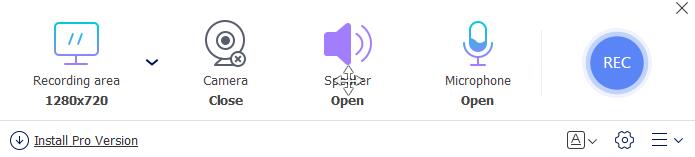
بعد ذلك ، يمكنك ببساطة النقر فوق ملف REC زر لبدء عملية تسجيل الفيديو والصوت. يتم تقديم بعض ميزات التحرير الأساسية لتحرير ملف التسجيل الخاص بك.
الجزء 4. أسئلة وأجوبة من ShareX Screen Recorder
السؤال 1. هل لدى ShareX حد زمني؟
ShareX هو مسجل شاشة مفتوح المصدر بدون حدود زمنية ولا إعلانات ولا علامة مائية.
السؤال 2. هل يتم تحميل ShareX تلقائيًا؟
يمكنك ضبط التحميل التلقائي من خيار مهام ما بعد التحميل في الشريط الجانبي الأيسر.
السؤال 3. كيفية إلغاء تثبيت ShareX screen recorder؟
انقر بزر الماوس الأيمن على أيقونة ShareX واختر فتح موقع الملف. حدد موقع عملية إلغاء التثبيت المسماة Uninstall أو Uninstaller. انقر نقرًا مزدوجًا فوقه لبدء إلغاء تثبيت ShareX.
خاتمة
يعد ShareX خيارًا جيدًا لالتقاط الفيديو والصوت على جهاز كمبيوتر يعمل بنظام Windows. يمكنك الحصول على ملف مراجعة مسجل الشاشة ShareX من هذا المنصب. علاوة على ذلك ، يوصى باستخدام بديل ShareX الرائع لك.



 محول الفيديو النهائي
محول الفيديو النهائي مسجل الشاشة
مسجل الشاشة


