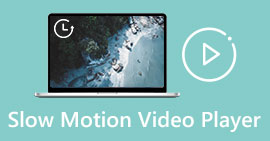كن نقدًا مكثفًا في حل مشكلة عدم التزامن [الصوت والفيديو]
لديك مشروع إعداد تقارير عبر الإنترنت لفصلك غدًا. أنت تعثر على أفضل التطبيقات أو البرامج التي يمكنك استخدامها لتسجيل الفيديو الخاص بك لتحقيق التقارير التي تحتاج إلى إرسالها غدًا. ولكن بدلاً من إيجاد حل لمشكلتك ، تبدأ الفوضى والمتاعب في جعلك تفكر كثيرًا لأن الصوت والفيديو غير متزامنين. لا داعي للقلق بشأن وضعك لأنه يومك المحظوظ ؛ تغطي هذه المقالة كل ما تحتاج إلى تعلمه لإصلاح قلقك.
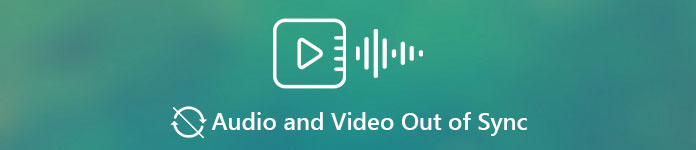
الجزء 1. لماذا لا يتزامن الصوت مع الفيديو؟
يمكن أن يكون الصوت والفيديو غير متزامنين لعدة أسباب ، بما في ذلك ما يلي: قد يكون البث أو الاتصال بين جهاز فك التشفير / القمر الصناعي هو المشكلة عند مشاهدة برنامج تلفزيوني. قد يتم إلقاء اللوم على مشغل DVD أو Blu-ray DiscTM أو القرص نفسه إذا كان لديك أحد هذه الأجهزة متصل بالتلفزيون الخاص بك. إذا تم توصيل نظام المسرح المنزلي بالتلفزيون الخاص بك عبر كابل بصري ، فقد تلاحظ تأخرًا في الصوت يحتاج إلى تصحيح يدويًا. من ناحية أخرى ، قد تكون إعدادات جهاز التلفزيون الخاص بك هي السبب.
الجزء 2. 3 أفضل أدوات مثبتة: كيفية مزامنة الصوت والفيديو
1. استخدام محول الفيديو في نهاية المطاف
هناك الكثير من الطرق والبرامج المتاحة عبر الإنترنت والتي يمكن أن تساعد في حل المشكلة المقدمة ، وهذه واحدة من أفضل الأدوات التي نوصي باستخدامها. قم بتنزيل FVC Video Converter Ultimate على جهاز الكمبيوتر الخاص بك ، وهو برنامج يحتوي على العديد من الميزات التي تعزز مقطع الفيديو. يمكن لإحدى الميزات المقدمة إصلاح مشكلة مزامنة الصوت والفيديو في نظام التشغيل Windows 10 في مقطع الفيديو - على سبيل المثال - عن طريق ضبط التأخير. اتبع الخطوات أدناه لمعرفة كيفية استخدام البرنامج:
الخطوة 1: لتنزيل البرنامج على سطح المكتب ، انقر فوق الزر تنزيل مجاني. ثم قم بتثبيت البرنامج وتخصيص الإعداد حسب الرغبة. إذا كان كل شيء على ما يرام ، فقم بتشغيل البرنامج بعد التثبيت.
الخطوة 2: في الواجهة الرئيسية ، انقر فوق صندوق الأدوات ميزة والمضي قدما مع مزامنة الصوت.
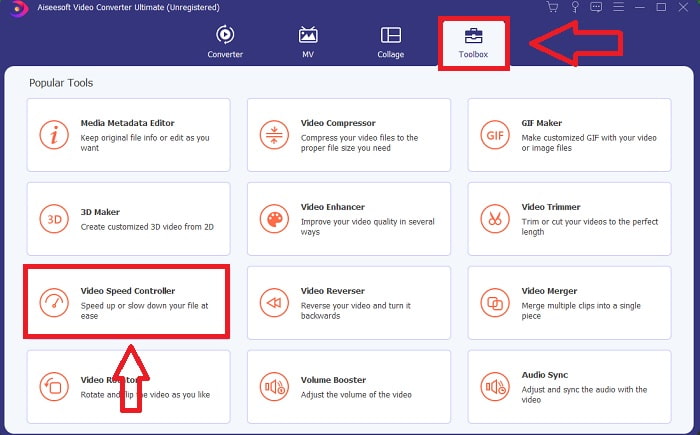
الخطوه 3: أضف أي ملف بالنقر فوق الزر + في تفضيلاتك وتابع تحرير مقطع الفيديو.

الخطوة الرابعة: أضبط ال المنزلق من الصوت لمزامنة مقطع الفيديو الخاص به. يمكنك أيضًا تغيير جهاز الإخراج وتخصيص حجم مقطع الفيديو الخاص بك.

الخطوة الخامسة: إذا انتهيت من تحرير مزامنة مقطع الفيديو الخاص بك ، انقر فوق "نعم" تصدير و اختر مكان حفظ ملفك.
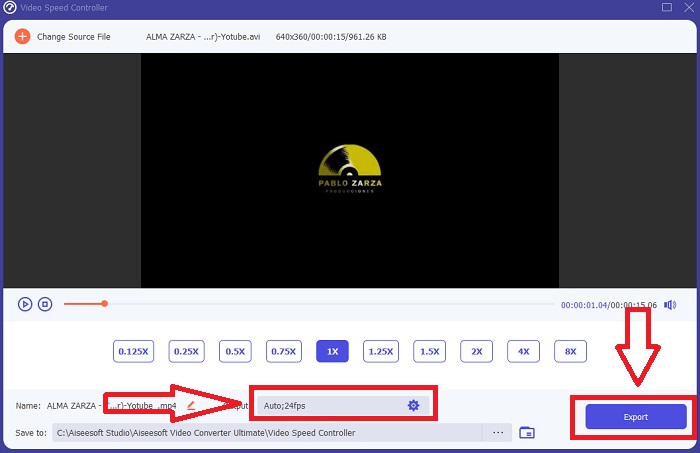
2. استخدم VLC Media Player
مشغل وسائط VLC هو تطبيق متاح في كل نظام تشغيل ؛ Windows و Mac و iPhone و Android. على الرغم من أنه يمكن الوصول إليه من كل جهاز ، إلا أن لكل جهاز طرق مختلفة لإصلاح تأخير الصوت ومزامنة صوت مقطع الفيديو. يعد مشغل الوسائط هذا شائعًا في نظام التشغيل الخاطئ ، ولكن يمكنك أيضًا استخدام مشغل الوسائط هذا إصلاح مزامنة الصوت والفيديو بشكل دائم.
الخطوة 1: افتح مشغل وسائط VLC في النوافذ ، وانقر فوق أدوات التبويب. بعد النقر فوق ملف أدوات علامة التبويب ، انقر فوق الأفضلية.
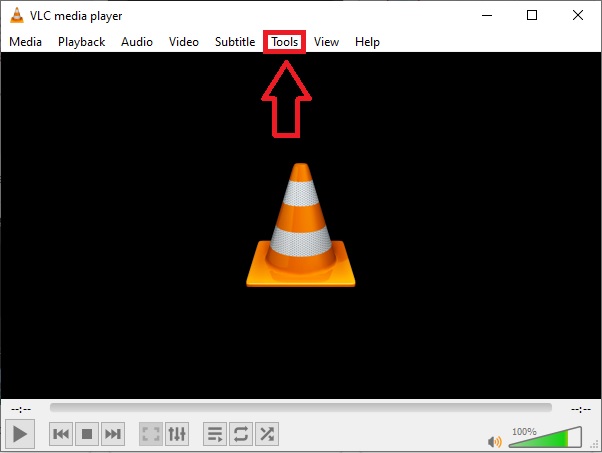
الخطوة 2: ستظهر واجهة أخرى على شاشتك. تابع العملية بالنقر فوق الصوت التبويب. في الزاوية اليسرى السفلية ، حدد الجميع للوصول إلى الإعدادات المتقدمة.

الخطوه 3: ستوفر لك الإعدادات المتقدمة الأسباب الكاملة. المضي قدما في تحديد موقع الصوت في علامة تبويب الإعدادات المتقدمة. بعد الضغط عليه ، سترى إعدادات الصوت العامة وضبط ملف تعويض تزامن الصوت. إذا كان الصوت متأخرًا عن الفيديو ، فقم بتغيير القيمة إلى قيمة موجبة للتعويض. يجب استخدام القيم السالبة في حالة تشغيل الصوت قبل الفيديو. VLC غير متزامن بشكل دائم مع هذه العملية.

متعلق ب:
كيفية إصلاح مشغل VLC لن يلعب MKV
كيفية إصلاح VLC لا يقوم بتشغيل DVD
3. استخدم Premiere Pro
عندما يتعلق الأمر بإنشاء فيديو عالي الجودة وجودة البث ، بريمير برو هي الأداة المفضلة. يمكن استخدام هذا البرنامج لاستيراد جميع أنواع الوسائط ، بما في ذلك الفيديو والصوت. يمكن بعد ذلك استخدامه لتحرير تلك الوسائط وتصديرها بالتنسيق المطلوب للتوزيع. يمكن تحرير العديد من مقاطع الفيديو والصور الثابتة معًا عند استخدام Premiere Pro لإنشاء مقاطع فيديو. يمكن أن تحتوي مقاطع الفيديو على عناوين وعوامل تصفية وتأثيرات أخرى مطبقة. يعد هذا البرنامج مساعدة كبيرة عندما يكون الصوت والفيديو غير متزامنين ، خاصة لمستخدمي سطح المكتب أو الكمبيوتر المحمول. فيما يلي الخطوات المعطاة لتنفيذ الإجراء بشكل صحيح.
الخطوة 1: تأكد من وضع ملفات الصوت والفيديو في طبقات في مخططك الزمني ، كما هو موضح في الرسم التوضيحي.
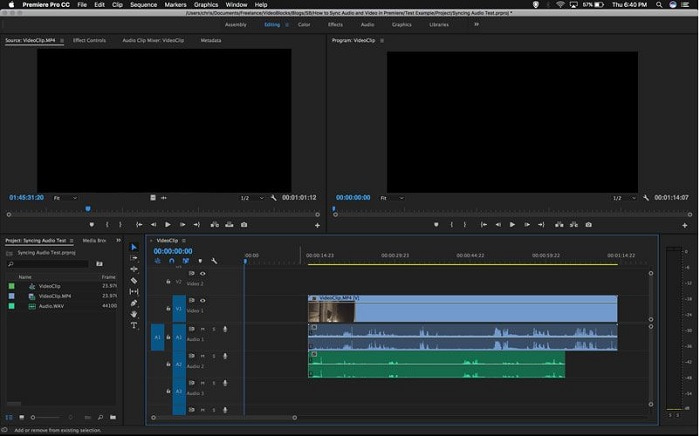
الخطوة 2: انقر بزر الماوس الأيمن لتحديد مسارات الصوت والفيديو. سيكون هناك مظهر لصندوق الإسقاط. يختار تزامن من القائمة المنسدلة التي تظهر.
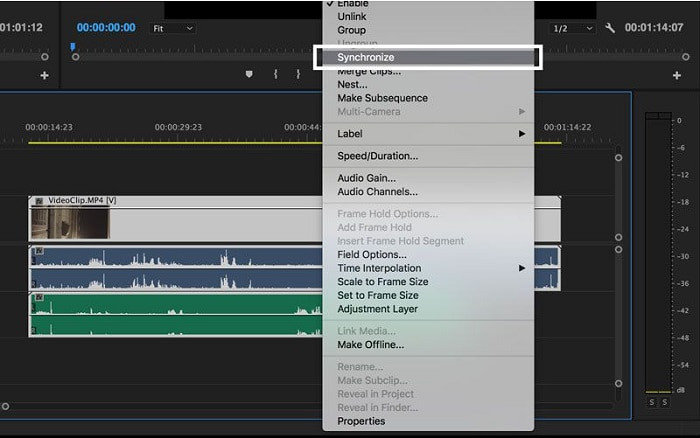
الخطوه 3: حدد الآن الصوت كنقطة التزامن. حدد المسار الذي تريد مزامنته. أخيرًا ، احذف مسار التسويد وحدد ملف وصلة خيار لربط المقاطع.
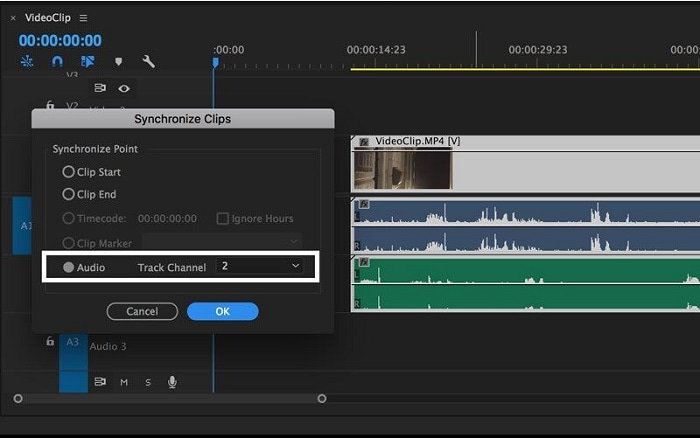
الجزء 3. الأسئلة الشائعة حول الصوت والفيديو غير متزامنين
إذا قمت بتغيير معدل العينة ، فهل ستتدهور جودة الصوت؟
إذا كنت ترغب فقط في الاستماع إلى الصوت في مقطع الفيديو الخاص بك وعدم إجراء أي تغييرات ، فيجب عليك تغيير معدل العينة لمواكبة ذلك. ستتمكن فقط من مزامنة صوت الفيديو عن طريق ضبط تأخير صوت مقطع الفيديو في FVC Video Converter Ultimate. لن تشعر بالقلق بعد الآن بشأن تدهور جودة الصوت عند ضبط معدل العينة. مع هذا البرنامج ، لن تقلق بشأن الصوت الذي لم تتم مزامنته في الفيديو. يحتوي هذا البرنامج على ميزة يمكنها حل المشكلة المحددة ؛ كما أن لديها ميزات أخرى يمكن أن تفيد كل مستخدم ويمكن استخدامها بسهولة.
ما هو تعويض عدم التزامن الصوتي؟
عيّن تأخيرًا زمنيًا لتعويض إلغاء تزامن الصوت الموجب أو السالب بالملي ثانية في تفضيلات VLC بالنقر فوق الصوت ، ثم تحديد خانة الاختيار الخيارات المتقدمة.
ما السبب الآخر وراء عدم مزامنة الفيديو والصوت؟
السبب الآخر لعدم مزامنة الفيديو والصوت هو بسبب إخراج الفيديو غير المدعوم الذي لا يمكن لجهاز الصوت استخدامه ، والعكس صحيح.
خاتمة
في الختام ، يجب أن يكون تأخير الصوت والفيديو سيناريو صعبًا يواجهه معظم الأشخاص في عالم الإنترنت. لا سيما هذا الوباء والأدوات والضروريات عبر الإنترنت شائعة ، ولكن كيف ستعمل بشكل صحيح أو تؤدي مهمتك بشكل صحيح إذا كانت هناك عقبة تواجه هذه الخدع عبر الإنترنت مثل قضية كيفية مزامنة الصوت والفيديو؟ إذا كان هناك تأخير يحدث. باختصار ، يتم تقديم جميع الطرق والبدائل المقدمة لتوضيح جميع المخاوف هنا في المقالة. نوصي باستخدام محول الفيديو النهائي لإصلاح هذه المواقف غير الضرورية في المستقبل.



 محول الفيديو النهائي
محول الفيديو النهائي مسجل الشاشة
مسجل الشاشة