كيفية طباعة صور HEIC بإخراج صورة عالي الجودة في دقيقة
على الرغم من وجود دعم أقل للأجهزة الأخرى ، لا تزال Apple تعلن أنها ستستخدم تنسيق HEIC لالتقاط صورة سريعة وتخزين الصورة مع صورة فائقة الطيف لن تكلفك شيئًا سوى توفير المساحة. بغض النظر ، إذا كنت تريد طباعة صورة أو عرضها أو نقلها إلى جهاز آخر غير مرتبط بـ Apple ، فستتلقى إشعارًا فقط بعدم الدعم. ولكن إذا كنت من مستخدمي Mac ، فيمكنك التعلم بسرعة كيفية طباعة صور HEIC بنفس الجودة التي يمكن أن تحصل عليها في الملف الخام. لذلك ، إذا كنت تريد معرفة الخطوات الخاصة بكيفية طباعتها ، فيجب عليك متابعة قراءة التفاصيل التالية.

الجزء 1. 2 طرق فعالة حول كيفية طباعة صور HEIC على نظام التشغيل Mac
بينما نستكشف ونجرب كيفية طباعة صور HEIC على Mac ، نلاحظ أن هناك طريقتين يمكنك القيام بهما لعمل نسخة ورقية من ملف HEIC دون تحويل التنسيق. لذلك ، إذا كنت تريد معرفة كيفية عمل نسخة ورقية من صورة HEIC التي لديك ، فيجب عليك مواصلة قراءة الطريقتين أدناه.
يرجى التحقق مما إذا كانت الطابعة مثبتة بشكل صحيح على جهاز Mac واستكشاف الأخطاء وإصلاحها قبل متابعة الخطوات. إذا كان كل شيء جاهزًا وجاهزًا ، فيجب عليك الآن المتابعة.
الطريقة الأولى: استخدام مفتاح الاختصار
إذا كنت تريد نقرة أقل ، فيجب عليك استخدام مفتاح الاختصار لطباعة صورة على Mac. اتبع الخطوات والمفاتيح التي نضغط عليها b لطباعة ملف HEIC بسهولة على جهاز Mac الخاص بك.
الخطوة 1. انقر فوق ملف HEIC المخزن على جهاز Mac الخاص بك وافتحه.
الخطوة 2. بعد فتحه ، انقر فوق مفتاح Command + P على لوحة المفاتيح.
الخطوه 3. وفي مربع حوار الطباعة ، يمكنك رؤية معاينة الصورة ويمكنك ضبط حالة الطباعة ؛ انقر مطبعة لعمل نسخة ورقية من صورة HEIC بجودة عالية.
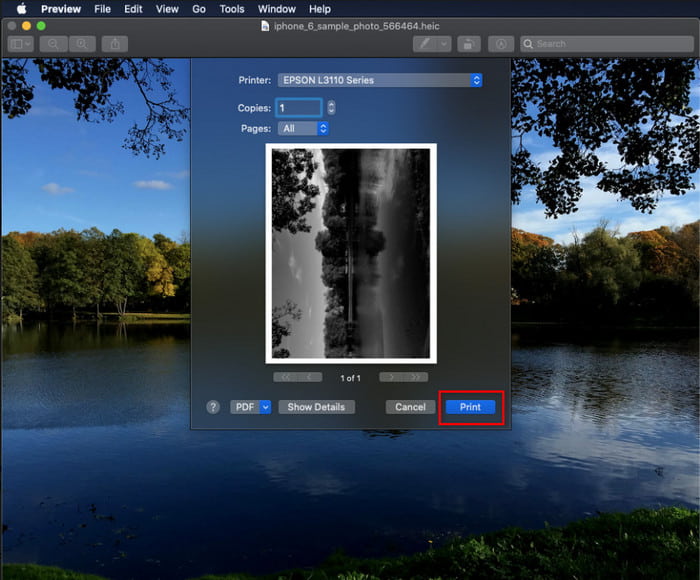
الطريقة الثانية: استخدام قائمة الملفات
إذا كنت تعتقد أن مفتاح الاختصار لا يمكنه مساعدتك في طباعة المستند ، فيجب أن تحاول استخدام قائمة "ملف". باستخدام هذه القائمة ، يمكنك بسهولة النقر فوق زر الطباعة وإجراء بعض التغييرات قبل الحصول على نسخة ورقية من صورة HEIC. لنبدأ في طباعة HEIC لديك على macOS الخاص بك دون استخدام مفاتيح الاختصار دون مزيد من اللغط.
الخطوة 1. افتح ملف HEIC على جهاز Mac الخاص بك قبل أن تفعل أي شيء آخر.
الخطوة 2. في الجزء العلوي ، انقر فوق ملف القائمة ، وستظهر قائمة بالخيارات على شاشتك. الآن اختر الخيار الأخير ، وهذا هو مطبعة.
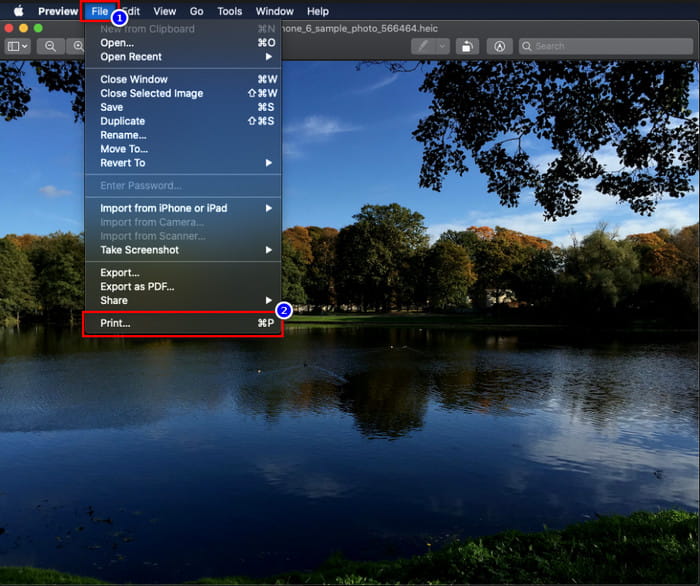
الخطوه 3. سترى الآن على شاشتك أن مربع حوار الطباعة سيفتح. في الجزء الأوسط منه ، سترى نموذج ملف HEIC لديك إذا أصبح نسخة ورقية ، وعلى الجانب الآخر ، يمكنك إجراء بعض التغيير والتبديل قبل طباعته. بعد تسوية كل شيء ، انقر فوق مطبعة لبدء طباعة المستند.
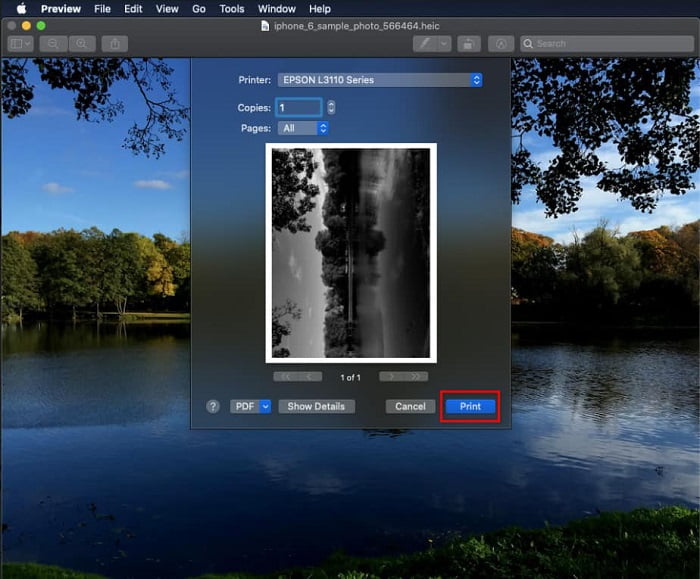
الجزء 2. لماذا لا يمكنني تحميل صور HEIC الخاصة بي للطباعة؟
هل أنت من المستخدمين الذين يواجهون صعوبة في التعامل مع ملف HEIC لأنه لا يمكنك عمل نسخة ورقية منه؟ في هذه الحالة ، دعنا نقدم أداة ويب معينة يمكن أن تساعدك في حل المشكلة: ملف FVC Free HEIC to JPG Converter. يمكن لأداة الويب هذه تحويل HEIC إلى JPG بسهولة. يمكنك الآن بسهولة تحميل الملف عند الطباعة عن طريق تغيير التنسيق إلى JPEG لأن التنسيق أصبح أكثر قابلية للتعرف عليه من HEIC. على الرغم من أنك مقيد بالتحويل حتى عشر مرات يوميًا باستخدام 5 ميغا بايت أو أقل ، إلا أنه لا يزال محول ويب يمكن الاعتماد عليه حتى مع هذه القيود. لذلك ، دعونا لا نستهلك المزيد من الوقت ونبحث في الخطوات الخاصة بكيفية استخدام أفضل محول ويب مفتوح المصدر في متناول يدك.
الخطوة 1. يمكنك النقر فوق هذا حلقة الوصل للوصول إلى محول الويب ، وسيتم فتح علامة تبويب جديدة على الفور.
الخطوة 2. أدخل ملف HEIC بالنقر فوق هذا الزر ، وحدد موقع ملف HEIC في مجلدك وانقر افتح لتحميله بالكامل.
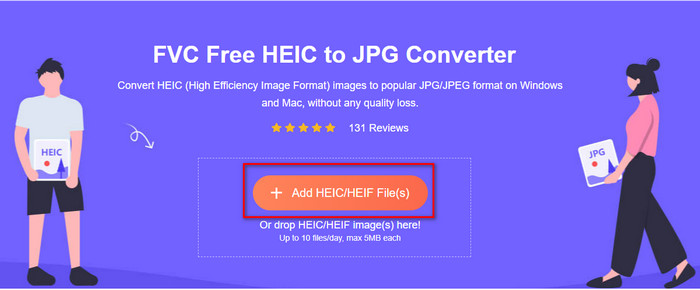
الخطوه 3. ستبدأ عملية التحويل بعد قليل وبعد ذلك اضغط تحميل لحفظ الملف على سطح المكتب الخاص بك. أصبح الآن جاهزًا للطباعة بسهولة كما يمكنك عمل نسخ من صورة HEIC على طابعتك بنفس جودة ملف الصورة الخام ولكن بتنسيق مختلف.
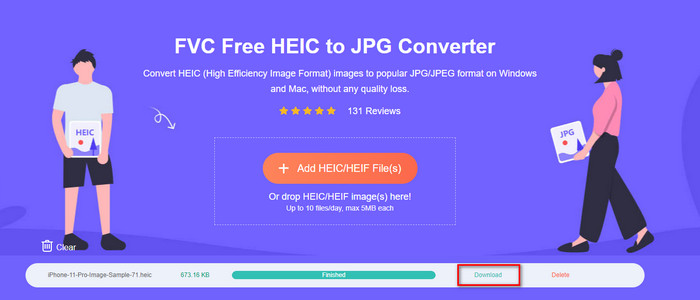
الجزء 3. أسئلة وأجوبة حول طباعة صور HEIC
هل يمكنني طباعة صور HEIC على نظام Windows؟
للأسف ، لا يدعم Windows HEIC ، لذا فهذا يعني أنه لا يمكنه عمل نسخة مطبوعة من HEIC عالي الجودة. لكن لا تفقد الأمل لأننا قمنا بتضمين طريقة لتحويل HEIC إلى تنسيق JPEG يمكن التعرف عليه في الجزء الثاني. يمكنك قراءته بحرية لمعرفة كيفية القيام بذلك ، ثم طباعة ملف HEIC الموجود لديك على Windows ، لكن امتداد الملف مختلف.
لماذا لا تتعرف الطابعة على HEIC؟
بسبب ضغط التنسيق وبنيته ، على الرغم من أنه يمكن أن يحتوي على صور عالية الجودة بأحجام ملفات أصغر ، أصغر من JPEG ، إلا أنه لا يزال من الصعب التعرف عليه لأنه تم طرحه حديثًا في السوق. ولكن لا يزال بإمكانك تحويل التنسيق إلى تنسيق الصورة الأكثر توافقًا والذي يمكن لكل طابعة أن تدركه ، وهذا بلا شك أفضل صورة عالية الدقة لا تزال قيد الاستخدام حتى اليوم ، وهي JPEG. إذا كنت بحاجة إلى محول ، فنحن نضيف واحدًا أعلاه ، ولكن يمكنك النقر فوق هذا الرابط لمعرفة الأدوات الأخرى التي يمكنك استخدامها تحويل HEIC إلى JPEG حيث نقوم بمراجعتها جميعًا من أجلك.
ما هو ملف HEIC؟
قامت مجموعة Moving Picture Expert Group بتطوير HEIC الذي يمكن أن يكون تنسيق الصورة القياسي البديل لـ JPEG أو JPG. على الرغم من أنهم قاموا ببناء كلا التنسيقين ، إلا أنهما لا يزالان مختلفين ؛ إذا كنت تريد معرفة المزيد عن ما هو HEIC، انقر فوق هذا الرابط واقرأ التفاصيل أثناء بحثنا عنه.
خاتمة
والآن بعد أن أصبح لدينا فكرة عن كيفية طباعة صور HEIC بالخطوات المذكورة أعلاه ، يصبح من الممكن لكل مستخدم Mac عمل نسخة ورقية منها. ومع ذلك ، إذا كنت من مستخدمي Windows ، فلا يمكنك إدارة طباعة صورة HEIC واحدة على طابعتك لأن التنسيق غير مدعوم على Windows. لكن هذا لا يعني أنك ستفقد الأمل في طباعة صورة HEIC. على الرغم من أننا لا نستطيع مساعدتك في طباعة ملف HEIC الأصلي ، إلا أنه لا يزال من الممكن إذا قمت بتحويل التنسيق أولاً إلى JPEG / JPG قبل نشره.
في الجزء الثاني ، قمنا بتضمين أفضل محول HEIC إلى JPG عبر الإنترنت يمكنك الوصول إليه على الويب ، كما أنه خالٍ من الفيروسات. ما زلت غير متأكد مما إذا كان يمكنه القيام بمهمة التحويل بشكل صحيح؟ فلماذا لا تجربها بالضغط على هذا الرابط؟ بالتأكيد ستنبهر لأن الأداة يمكنها تحويل ملفات HEIC لديك دون عناء.



 محول الفيديو النهائي
محول الفيديو النهائي مسجل الشاشة
مسجل الشاشة



