خطوة بخطوة حول كيفية إضافة صورة الألبوم إلى MP3 باستخدام أفضل البرامج على سطح المكتب
يمكن أن تصبح صورة الألبوم السابقة سهلة الاستخدام ، خاصة إذا كنت ترغب في مساعدة المستمع على الشعور بمزيد من الارتباط بالموسيقى التي يستمع إليها. من خلال صورة الألبوم هذه ، يمكن للمستخدمين إلقاء نظرة خاطفة على ما تدور حوله الموسيقى ، وخاصة الرقمية منها. في بعض السيناريوهات ، لا يحتوي ملف MP3 على صورة ألبوم مناسبة أو لا يتم إرفاقه بالملف. إذا واجهت نفس الشيء ، فمن الضروري أن تتعلم كيفية إضافة صورة الألبوم إلى MP3 الموسيقى على سطح المكتب الخاص بك. لمعرفة المزيد حول هذا الموضوع ، استمر في قراءة هذه المقالة لأننا نقدم معلومات مضغوطة حول المشكلة.

الجزء 1. كيفية إضافة صورة الألبوم إلى MP3 باستخدام Video Converter Ultimate [محرر العلامات الموصى به]
هل تتطلع إلى استخدام برنامج نهائي لإضافة صورة ألبوم إلى MP3؟ FVC Video Converter Ultimate هو محرر العلامات الموصى به في هذه المهمة. لا يوصى بهذا البرنامج بدون سبب. على عكس البرامج الأخرى ، هناك تنسيقات محدودة لفن الألبوم يمكنك تحميلها واستخدامها كغلاف لموسيقى MP3 الخاصة بك ، ولكن ليس باستخدام هذه الأداة. باستخدام هذا البرنامج النهائي ، يمكنك إضافة صورة الألبوم إلى تنسيقات الفيديو والصوت MP3 و WAV و WMA و AAC و FLAC و 1000+. مدهش أليس كذلك؟ هذه الأداة هي الخيار الأول لإضافة غلاف صورة إلى ألبومك. هل تريد معرفة كيفية استخدام البرنامج النهائي؟ في هذه الحالة ، يمكنك قراءة ومتابعة العرض التوضيحي بدقة نقوم بتضمينه أدناه.
الخطوة 1. انقر فوق زر التنزيل أدناه ، واختر نظام التشغيل الذي تستخدمه حاليًا. بعد تنزيل البرنامج ، تابع تثبيت الأداة. إذا تم كل شيء ، فانقر فوق "ابدأ الآن" لتشغيل البرنامج على سطح المكتب.
الخطوة 2. انتقل إلى صندوق الأدوات انقر فوق القسم محرر البيانات الوصفية للوسائط تحته.
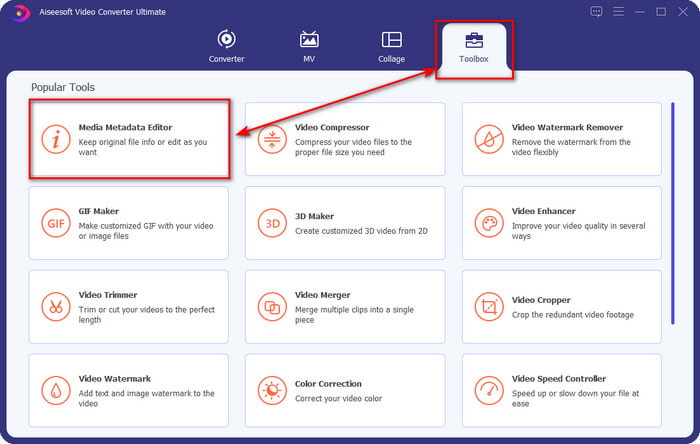
الخطوه 3. حدد ملف الموسيقى الذي تريد إضافة صورة الألبوم إليه بالنقر فوق الزر +. لإدراج ملف الموسيقى الذي حددته ، انقر فوق افتح.
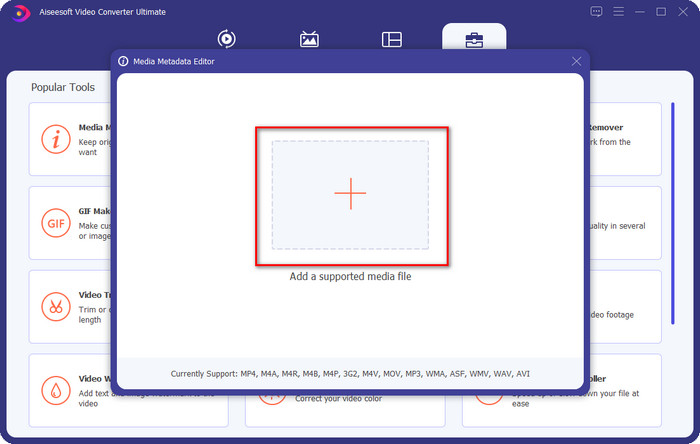
الخطوة 4. بعد ذلك ، انقر فوق + الزر الموجود على الجانب الأيسر السفلي الأيسر من الواجهة ، وابحث عن غلاف الألبوم الذي تريد استخدامه ، وانقر فوق افتح. أضف البيانات الوصفية الأخرى التي تريدها في ملف مربع الكتابة إذا إحتجت إلى ذلك.
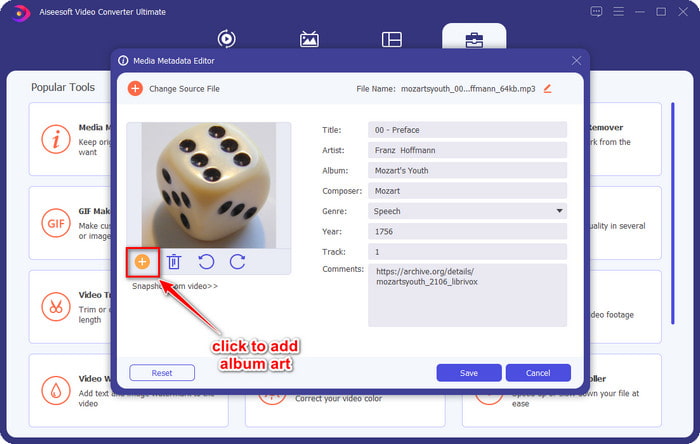
الخطوة الخامسة. إذا انتهيت من إضافة صورة الألبوم والبيانات الوصفية على ملف MP3 لديك ، فيمكنك الآن النقر فوق حفظ لإرفاق صورة الألبوم بملف MP3 الذي قمت بتحميله. سهل أليس كذلك؟ يصبح كل شيء ممكنًا وسهلاً إذا كنت تستخدم الأداة النهائية لإصلاح المشكلة.
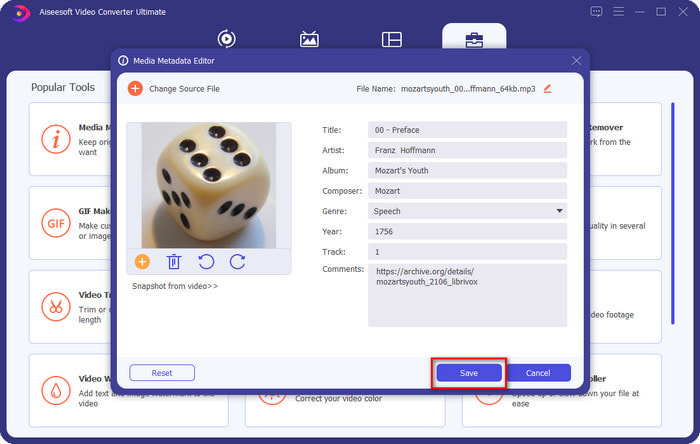
الجزء 2. كيفية إضافة صورة الألبوم إلى MP3 باستخدام محرر البيانات الوصفية المجاني لبرنامج VLC Media Player]
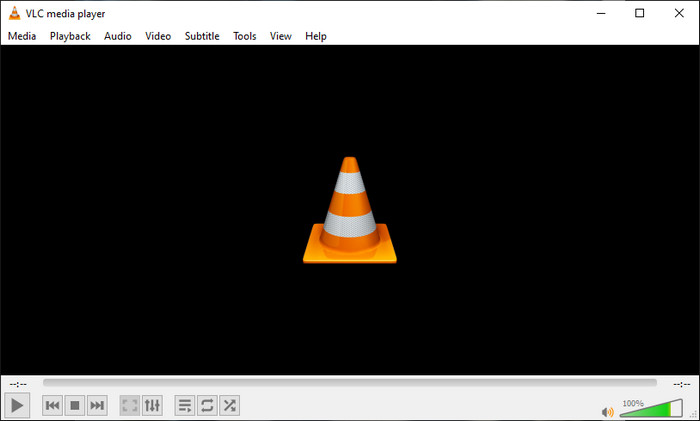
مشغل الميديا VLC هو أفضل مشغل وسائط يمتلكه معظمنا. يمكن لهذه الأداة تشغيل أي ملف فيديو ، كما أنها قادرة على تحرير البيانات الوصفية ، مثل إضافة صورة الألبوم إلى ملف الموسيقى. باستخدام مشغل الوسائط هذا ، يمكنك تعديل البيانات الوصفية أو إضافتها بحرية. إذا كنت تريد درسًا تعليميًا حول إضافة صورة الألبوم إلى MP3 على Windows 10/11 أو Mac باستخدام هذه الأداة ، فإن الخطوات أدناه مناسبة لك.
الخطوة 1. قم بتنزيل مشغل الوسائط على سطح المكتب وافتحه.
الخطوة 2. في الواجهة الرئيسية ، انقر فوق أدوات ، وتحتها ، انقر فوق معلومات.
الخطوه 3. انقر بزر الماوس الأيمن فوق رمز VLC في الزاوية اليمنى السفلية ، وأضف صورة الألبوم ، وانقر حفظ.
الجزء 3. كيفية إضافة صورة الألبوم إلى MP3 في iTunes [محرر البيانات الوصفية المدمج في Mac]
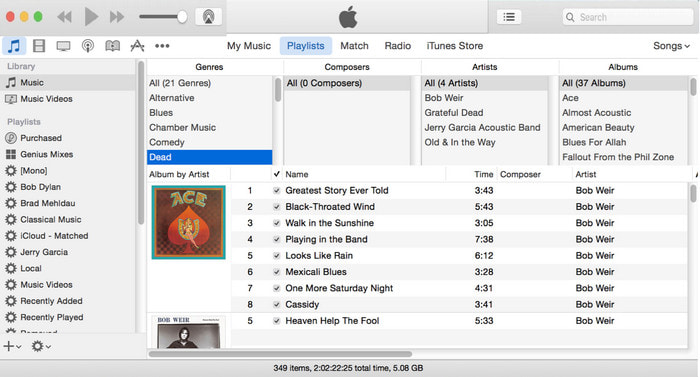
لمستخدمي Mac ، اي تيونز هو محرر البيانات الوصفية go-to الخاص بنا لإضافة غلاف الصورة إلى ملف MP3 الخاص بنا. يمكن أن يساعدنا هذا التطبيق المدمج في تحرير البيانات الوصفية في الملف الموجود لدينا على Mac. ومع ذلك ، فإن البرنامج غير متوفر حاليًا في بعض إصدارات Mac لأنه تم تغييره الآن إلى ثلاثة تطبيقات منفصلة تؤدي نفس أداء iTunes. ولكن في بعض أجهزة Mac ذات الإصدار الأقدم. إذا كنت أحد مستخدمي Mac الذين يريدون معرفة كيفية إضافة صورة الألبوم إلى MP3 على iTunes ، فيمكنك اتباع الخطوات أدناه.
الخطوة 1. افتح تطبيق iTunes على جهاز Mac الخاص بك.
الخطوة 2. انقر على موسيقى من ثم مكتبة وانقر بزر الماوس الأيمن فوق ملف الموسيقى الذي لا يحتوي على صورة ألبوم.
الخطوه 3. في الخيارات أعلاه ، انقر فوق عمل فني، ومن بعد أضف العمل الفني، حدد الصورة التي تريد تحميلها ، وانقر فوق حسنا لتطبيقه.
الجزء 4. أسئلة وأجوبة حول كيفية إضافة صورة الألبوم على MP3
هل يمكنني إضافة صورة الألبوم إلى MP3 على Audacity؟
لسوء الحظ ، لا يمكنك إضافة صورة الصورة إلى ملف MP3 الذي تستخدمه باستخدام Audacity. لا تدعم هذه الأداة أي تنسيق صورة أو فيديو لأن الغرض منه هو استخدامه كمحرر موسيقى. ولكن لا يزال بإمكانك استخدام Audacity كمحرر للبيانات الوصفية إذا كنت ترغب في تحرير البيانات الوصفية بتنسيق MP3.
لماذا صورة الألبوم الخاصة بي مفقودة من ملف الصوت الخاص بي؟
هناك ثلاثة أسباب وراء فقدان صورة الألبوم من ملفك الصوتي. السبب الأول هو أن الملف الذي تقوم بتنزيله لا يتضمن صورة الألبوم ، خاصة إذا كانت هذه قرصنة. معظم ملفات الموسيقى التي قمنا بتنزيلها على الويب لا تأتي مع صورة الألبوم لتجنب مشاكل كتابة الإعلانات. بعد ذلك ، فقد الملف لأن الصورة لم يتم إرفاقها بشكل صحيح. يواجه بعض المستخدمين هذه المشكلة ، ويصعب التعامل معها ، لذا فإن استخدام مُعلِق فني لألبوم محترف أمر ضروري. أخيرًا ، الصورة تالفة ؛ إذا كان الملف الذي قمت بتحميله غير متاح كصورة ألبوم أو ملف الموسيقى الذي قمت بتحميله تالفًا ، فقد يكون هذا هو السبب وراء ذلك.
ما هي أفضل البيانات الوصفية التي يمكنني استخدامها؟
إذا كان محرر البيانات الوصفية الذي قدمناه أعلاه محدودًا ، فيمكنك النقر فوق هذا الرابط للانتقال إلى مقال جديد لجمع كل أفضل محرري البيانات الوصفية يمكنك استخدام.
خاتمة
الآن بعد أن أصبحت لدينا فكرة إضافة صورة الألبوم على MP3 ، فقد حان الوقت لاختيار الأداة التي نعتقد أنها تناسبنا بشكل أفضل. إذا كنت من مستخدمي Mac ولا تريد تنزيل أي برنامج على سطح المكتب ، فيجب عليك اختيار iTunes. لكن تم التخلص التدريجي من iTunes في الإصدار المحدث من Mac. إذا كنت ترغب في تنزيل أداة مجانية يمكن أن تساعدك في إضافة الغلاف إلى موسيقاك ، فإن VLC يعد خيارًا رائعًا. ومع ذلك ، فإن الأداة ليست أداة احترافية. لذلك ، إذا كنت تريد برنامجًا متخصصًا يمكنه أن يلائمك في هذه المهمة ، وهو متاح على نظامي التشغيل ، Windows و Mac ، فاستخدم البرنامج النهائي. قم بتنزيل البرنامج على سطح المكتب لديك للحصول على الأداة الاحترافية في متناول يدك عن طريق النقر فوق زر التنزيل الموضح أعلاه.



 محول الفيديو النهائي
محول الفيديو النهائي مسجل الشاشة
مسجل الشاشة



