إتقان فن إضافة علامة مائية على iMovie بخطوات مفصلة
يعد iMovie أحد أفضل برامج التحرير التي يمكنك استخدامها على نظام Mac. توفر هذه الأداة واجهة سهلة الاستخدام لمستخدمي Mac لاستخدامها. على الرغم من أن الأداة ممتازة وسهلة الإدارة ، لا يزال بعض المستخدمين يبحثون عن برنامج تعليمي حول كيفية استخدامها. لذلك ، إذا كنت من مستخدمي Mac وترغب في التعلم كيفية إضافة الماء إلى الفيديو في iMovie، يمكنك متابعة الدليل الذي قدمناه أدناه لتحقيق العظمة باستخدام الأداة.
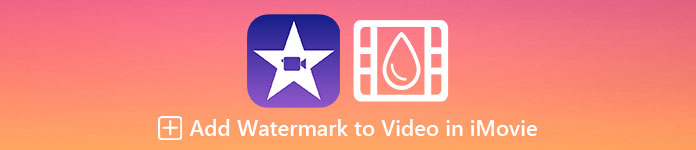
الجزء 1. برنامج تعليمي حول كيفية إضافة علامة مائية إلى مقطع فيديو في iMovie على نظام macOS
لقد قدمنا بالفعل iMovie ، لذا ستعلمك التفاصيل التالية كيفية وضع علامة مائية على مقطع فيديو في iMovie. لمعرفة كيفية الإضافة ، يمكنك اتباع الدليل التفصيلي أدناه ، والرجاء قراءته جيدًا لفهم الفكرة بأكملها.
الخطوة 1. قم بتشغيل iMovie على جهاز Mac الخاص بك ، وإذا لم تتمكن من العثور عليه ، يمكنك الانتقال بسرعة إلى Finder والبحث عنه.
الخطوة 2. انقر على استيراد زر لتحميل الفيديو والصورة التي تريد استخدامها كعلامة مائية. اسحب ملف الفيديو والصورة إلى ملف الجدول الزمني أدناه ، نفس الصور. تأكد من أن الفيديو هو الجزء العلوي من وقت الفيديو. قم بإجراء بعض التعديلات على الصورة عن طريق السحب وتغيير الحجم والمزيد.
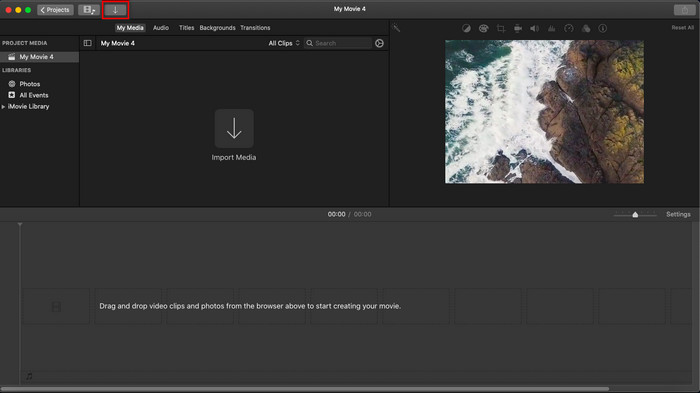
الخطوه 3. إذا كنت راضيًا بالفعل عن التعديل ، فانقر فوق تصدير في الجزء العلوي الأيمن من الأداة ، ثم ملف التصدير.
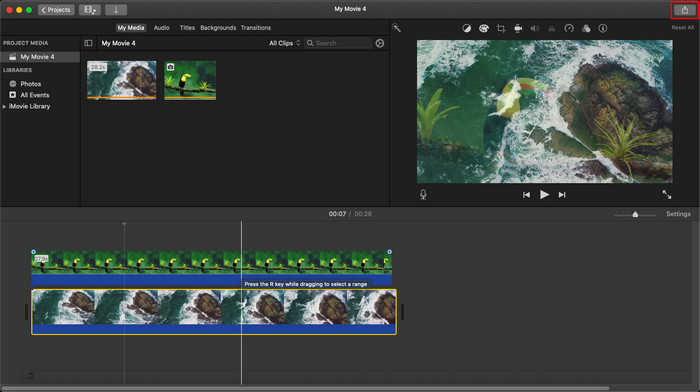
الايجابيات
- إنه مجاني للاستخدام في أي جهاز Apple مثل أجهزة macOS و iOS.
- قم بإجراء تعديلات سريعة على مقاطع الفيديو الأولية لجعلها تبدو جيدة.
- تتوفر وظائف تحرير أساسية تصل إلى متوسط.
سلبيات
- يدعم تنسيقًا أقل ، لذلك إذا كنت تريد تحرير الفيديو هنا ، فيجب عليك تحويله إلى MOV أو أي تنسيق متوافق مع أجهزة Apple.
- دعم أقل للتحرير الاحترافي.
الجزء 2. أفضل أداة لاستخدامها ووضع علامة مائية على الفيديو على أجهزة كمبيوتر Mac بطريقة أقل صعوبة
إذا كنت تشعر أن إضافة علامة مائية على iMovie أمر صعب ، فيمكنك استخدامها بدلاً من البديل الأفضل ، محول الفيديو النهائي. توفر هذه الأداة طريقة أسهل بكثير لإضافة علامة مائية إلى الفيديو الخاص بك. تخيل هذا: الأداة النهائية يمكن الوصول إليها بشكل أكبر إذا كان iMovie سهل الاستخدام. على الرغم من أنه سهل الاستخدام ، إلا أن الناتج النهائي الذي يقدمه هو من الدرجة الأولى ، ومن مميزاته مقابل iMovie أنه يدعم المزيد من تنسيقات الصور التي يمكنك استخدامها للتحميل. اريد معرفة المزيد؟ حسنًا ، يمكنك قراءة الميزات التي نقدمها لك أدناه.

FVC Video Converter Ultimate
5،689،200+ التنزيلات- يوفر ميزات التحرير الشاملة التي يمكنك استخدامها لجعل الفيديو الخاص بك أكثر تميزًا من الآخر.
- وهو يدعم العمليات فائقة السرعة وتسريع الأجهزة لاستيراد وتصدير الفيديو بسرعة.
- وهو يدعم تنسيقات الفيديو مثل MOV و MKV و AVI و MP4 و FLV و RMVB والمزيد.
- يحتوي على واجهة تفاعلية للغاية للحصول على أفضل تجربة.
- متاح على جميع منصات سطح المكتب مثل Windows و Mac.
أليس من الرائع أن يكون لديك كل هذه الميزات في أداة واحدة؟ إذا كنا في نفس الصفحة ، فلنبحث في تفاصيل كيفية وضع علامة مائية على مقطع فيديو في iMovie ولكن بطريقة أكثر سهولة باستخدام الأداة النهائية.
خطوات حول كيفية إدراج علامة مائية على الفيديو باستخدام الأداة Ultimate Tool
الخطوة 1. قم بتنزيل البرنامج على جهاز Mac الخاص بك ، واتبع إجراءات التثبيت ، واضغط على ابدأ الآن لتشغيل الأداة.
الخطوة 2. قم بتحميل ملف الفيديو الذي تريده بالنقر فوق + زر أو إضافة ملفات. ابحث عن الفيديو في المجلد الذي سيظهر على شاشتك ، واضغط على افتح لتحميله.
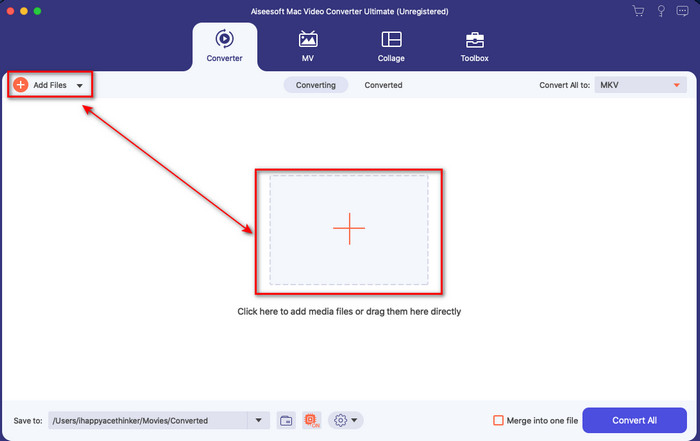
الخطوه 3. انقر على عصا زر لفتح نافذة التحرير على واجهة الأداة. ثم انقر فوق ملف علامة مائية القسم ، القراد صورة، ضرب + زر لإضافة الصورة التي تريدها. بعد ذلك ، اضبط ملف العتامة أو استدارة عليه وانقر حسنا لحفظ التغيير الذي قمت به.
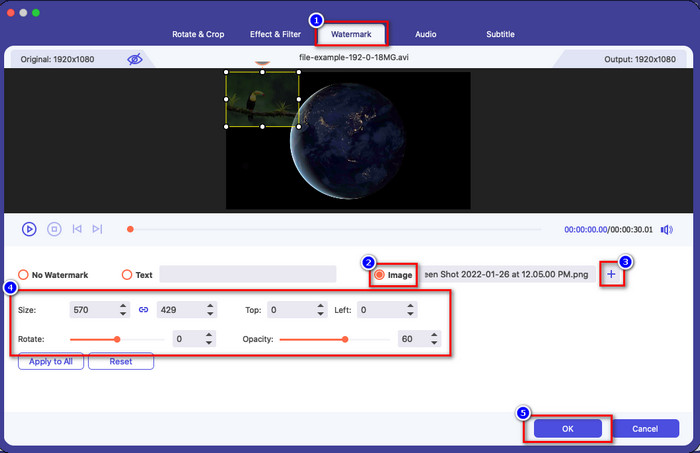
اختياري. إذا كنت تريد تغيير التنسيق ، انقر فوق تحويل الكل إلى اختر التنسيق المتاح في القائمة وانقر فوقه. إذا كنت لا تريد تغيير التنسيق ، يمكنك المتابعة إلى الخطوة الأخيرة.
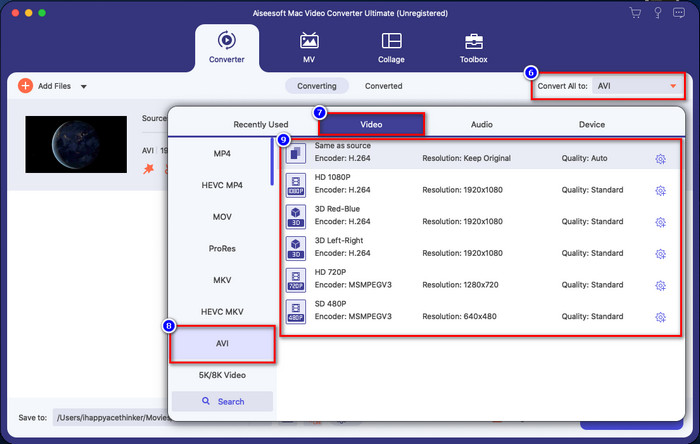
الخطوة 4. لتصدير الفيديو بعلامة مائية ، انقر فوق تحويل جميع. لا داعي للانتظار لفترة طويلة بسبب عملية التحويل فائقة السرعة التي يوفرها. مع ذلك ، قمت بالفعل بإضافة العلامة المائية للصورة على الفيديو الخاص بك في أقل من دقيقة.
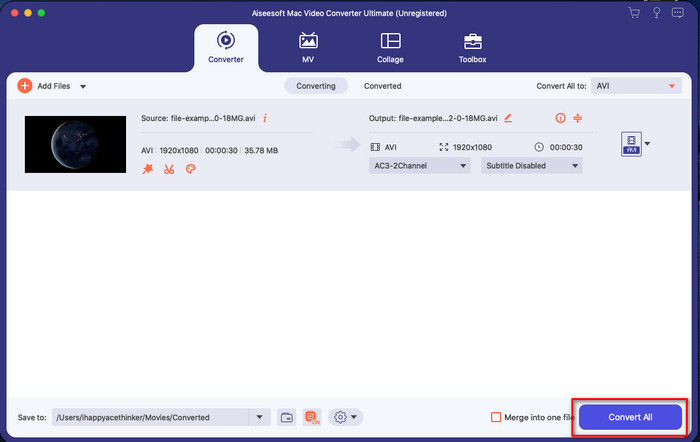
الايجابيات
- إنه الخيار الأفضل لأي مستخدم لديه القليل أو ليس لديه فكرة عن كيفية التحرير.
- يدعم المزيد من تنسيقات الفيديو التي يمكنك تحميلها لتوفير الوقت وتجنب تحويلها.
- متاح على جميع الأنظمة الأساسية مثل Windows أو Mac للتنزيل.
سلبيات
- إنه ليس مجانيًا للتنزيل ، ولكنه ليس مكلفًا للغاية.
- مطلوب تنزيله على محرك الأقراص الخاص بك.
الجزء 3. أسئلة وأجوبة حول إضافة علامة مائية على iMovie
هل iMovie مجاني للاستخدام؟
نعم ، iMovie مجاني للاستخدام إذا كنت أحد منتجات Apple ، لكن لا يمكنك تنزيله إذا كنت تستخدم Android أو Windows. لاحظ أنه لا يوجد iMovie متاح على منصات مختلفة. لذلك إذا قمت بتنزيل iMovie على سطح المكتب أو الهاتف ، فهذا ليس Apple ، باستثناء أنه لن يعمل بفعالية مثل iMovie أو الأسوأ من ذلك ، أنه مصاب بفيروس. لتجنب ذلك ، يمكنك النقر فوق هذه المقالة وقراءتها لمعرفة ملف بدائل موفي.
هل iMovie هو أفضل محرر على جهاز Mac؟
يمكننا القول إنها واحدة من الأفضل ، لكنها ليست الأفضل ، لأن المحررين المختلفين يوفرون ميزات تحرير متعددة لا يمكنك العثور عليها في iMovie. على الرغم من أنه يفتقر إلى بعض النواحي ، إلا أنه لا يزال محررًا من الدرجة الأولى يمكنك استخدامه على جهاز Mac الخاص بك مجانًا لإجراء تحرير الفيديو لمدونات الفيديو والأعمال والترويج وغير ذلك.
بعد تصدير الفيديو على iMovie ، هل يحتوي على علامة مائية؟
اعتبارًا من هذا اليوم ، العلامة المائية للفيديو ليست في مقاطع الفيديو المصدرة. لذلك ، يمكنك الاستمتاع بمقاطع الفيديو التي تم تنزيلها والتي تقوم بتحريرها على iMovie بحرية دون العلامة المائية المزعجة.
هل يمكنني استخدام فيديو .avi على iMovie؟
لا يدعم iMovie مجموعة كبيرة من التنسيقات ، ولكن يمكنك النقر فوق هذه المقالة وقراءتها ومعرفة ما يمكنك القيام به لإنشاء ملف AVI متوافق مع iMovie.
خاتمة
تثبت هذه المقالة بالفعل أنه يمكنك استخدام المحرر المدمج الذي قدمته لك Apple وإضافة علامات مائية على مقاطع الفيديو بالخطوات التي نضيفها والتي يمكنك اتباعها بسهولة. على الرغم من أنه يمكنك استخدام iMovie بحرية ، إلا أننا ما زلنا نعتقد أن ملف محول الفيديو النهائي هي أفضل أداة لهذه المهمة في أي يوم. لذلك ، إذا كنت تريد المساعدة ، يمكنك تنزيلها على جهاز Mac أو Windows عن طريق الضغط على زر التنزيل الموضح أعلاه.



 محول الفيديو النهائي
محول الفيديو النهائي مسجل الشاشة
مسجل الشاشة


