Adobe Premiere: اكتشف مفهوم الحركة البطيئة
يصبح مفهوم الحركة البطيئة أمرًا طبيعيًا في كل فيديو ليس بسبب انخفاض سرعة الفيديو ولكن بسبب الغرض من إعطاء الأساسيات للتفاصيل. إنه أكثر إرضاءً وتوافقًا لمعرفة كل التفاصيل حول كيفية حدوث ذلك أو كيفية القيام به. بمساعدة برنامج Adobe Premiere، ستكون لديك فكرة التحرير وصنع الحركة البطيئة ، ولكن سيكون الأمر أكثر صعوبة لكل مبتدئ. تابع القراءة لمعرفة كل التفاصيل التي تخص Adobe Premiere.
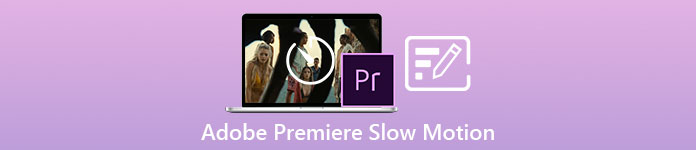
الجزء 1. كيفية إنتاج مقاطع فيديو بطيئة الحركة في Adobe Premiere
برامج تحرير الفيديو مثل أدوبي بريمير برو يستخدم على نطاق واسع على كل من أجهزة كمبيوتر Mac OS و Windows. يمكن تحرير مقاطع الفيديو والإعلانات التجارية والأفلام الأخرى والتلفزيون ومشاريع الفيديو عبر الإنترنت باستخدام Premiere Pro CS6 أو إصدار أعلى. إنه تطبيق برمجي لتحرير الفيديو غني بالميزات ومتاح أيضًا كجزء من مجموعة Adobe Creative Cloud لتطبيقات البرامج. يتم استخدام Premiere Pro بشكل متكرر مع برامج أخرى مثل After Effects و Photoshop في المشاريع الإبداعية ، كما يُعرف Adobe Premiere بإجراء تعديلات محسنة بشكل لا يصدق في مشهده ، خاصة في ضبط سرعة تشغيل الفيديو. يمكنه إنشاء مقاطع فيديو بطيئة الحركة بطرق مختلفة ممكنة وإنتاج مخرجات ممتازة جدًا. ولكن كما ذكرت المقدمة ، قد تكون منتجات Adobe مثل Adobe Premiere برامج معقدة لإنشاء مقاطع فيديو بطيئة الحركة ، خاصة للمحررين المبتدئين. فيما يلي نماذج من البرامج التعليمية في الإجراء حول كيفية إنشاء مقاطع فيديو بطيئة الحركة على هذا البرنامج المقدم.
الخطوة 1: افتح برنامج Adobe Premiere ثم انقر فوق قم باستيراد الوسائط للبدء في الزاوية اليسرى السفلية من الواجهة لنقل ملفات الفيديو من جهاز الكمبيوتر الخاص بك إلى البرنامج ، أو يمكنك ببساطة سحبها. الخيار الآخر هو أنه يمكنك تحديد موقع ملف علامة تبويب القائمة في الزاوية اليسرى العليا والتنقل استيراد.
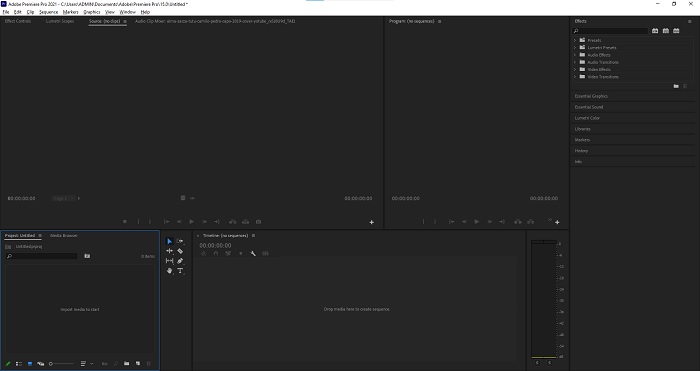
الخطوة 2: انقر فوق الملفات المستوردة مرتين أو اسحبها ببساطة إلى مسار الفيديو. لضبط سرعة ملف الفيديو ، انقر بزر الماوس الأيمن فوق ملف الفيديو الموجود على مسار الفيديو. حدد موقع ملف السرعة / المدة وانقر فوقه. بعد ذلك ، اجعله بطيئًا عن طريق خفض نسبة السرعة العادية ، وهي 100.
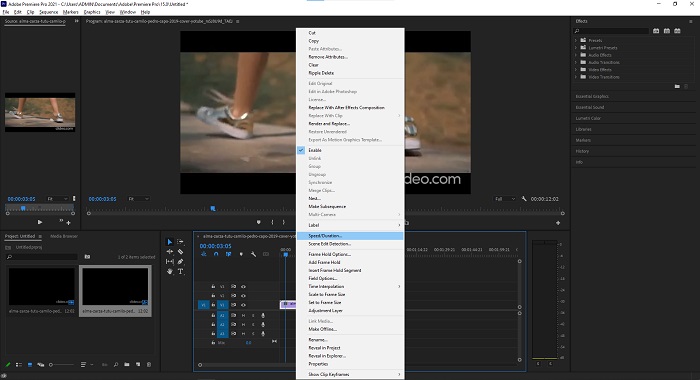
الخطوه 3: احفظ الفيديو المحول بالانتقال إلى ملف ملف علامة تبويب القائمة أعلى الزاوية اليسرى. ثم اضغط تصدير واختر نوع الإخراج الذي تريد تحويل ملف الفيديو الخاص بك إليه.
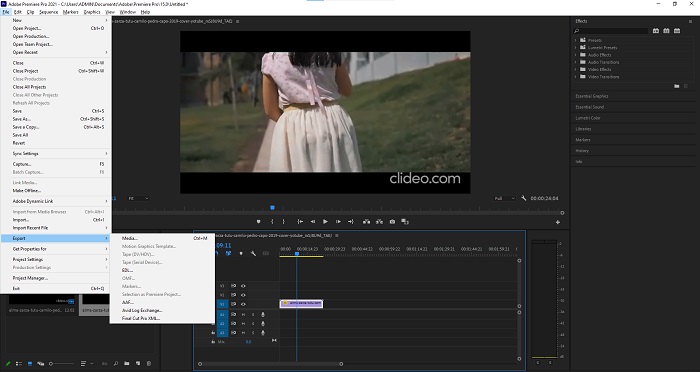
الجزء 2. كيفية عمل مقاطع فيديو بطيئة الحركة دون اتصال باستخدام محول الفيديو النهائي
على عكس Adobe Premiere Pro الذي يعد استخدامًا شديد التعقيد بسبب أدواته المتنوعة التي تبدو غير مألوفة لكل مستخدم مبتدئ. محول الفيديو النهائي هو أفضل برنامج سهل الاستخدام يمكن للجميع استخدامه ويقدم أدوات رائعة لتحرير مقاطع الفيديو. إحدى أدواته المميزة ، تحكم سرعة الفيديو، لديه القدرة على عمل فيديو بطيء الحركة بجودة فيديو ممتازة في أقل من دقيقة واحدة فقط من سرعة التحويل. لكي تصبح خبيرًا في أكثر البرامج فائدة التي يمكنها حل مشكلتك ، فإليك الخطوات المقدمة التي تحتاج إلى اتباعها:
الخطوة 1: يمكنك تنزيل ملف محول الفيديو النهائي عن طريق النقر فوق تنزيل مجاني زر. بمجرد اكتمال التنزيل ، حدد موقعه على سطح المكتب الخاص بك وقم بتشغيله بعد ذلك.
الخطوة 2: يجب عليك تشغيل البرنامج بعد تثبيته على سطح مكتب الكمبيوتر الخاص بك. ستظهر واجهة البرنامج عند تشغيله لأول مرة. أختر تحكم سرعة الفيديو تحت صندوق الأدوات التبويب.
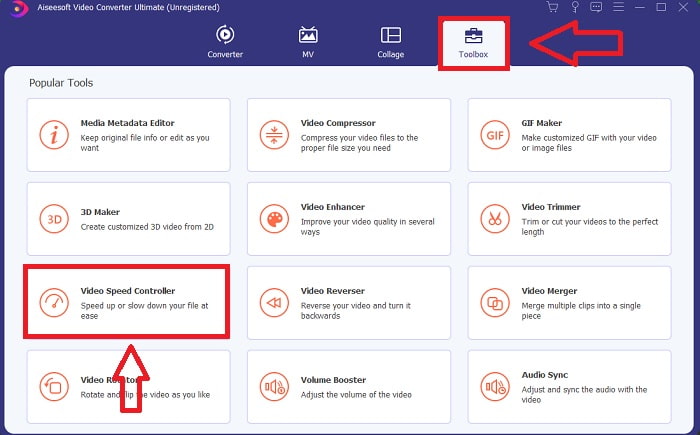
الخطوه 3: لتغيير سرعة تشغيل مقطع الفيديو ، ما عليك سوى السحب أو النقر فوق الزر + عند إضافة ملفات من جهاز الكمبيوتر الخاص بك.
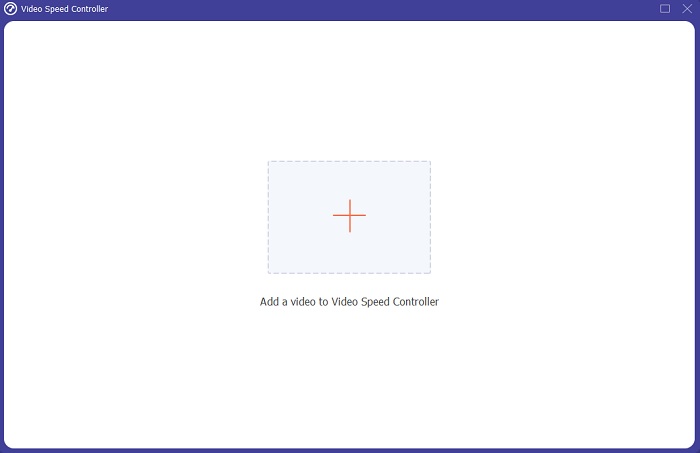
الخطوة الرابعة: حدد أنواع السرعة التي ستستخدمها لتحرير سرعة تشغيل مقطع الفيديو الخاص بك أو إنشاء فيديو بطيء الحركة من فيديو السرعة العادية لبدء تحرير سرعة تشغيل مقطع الفيديو الخاص بك.
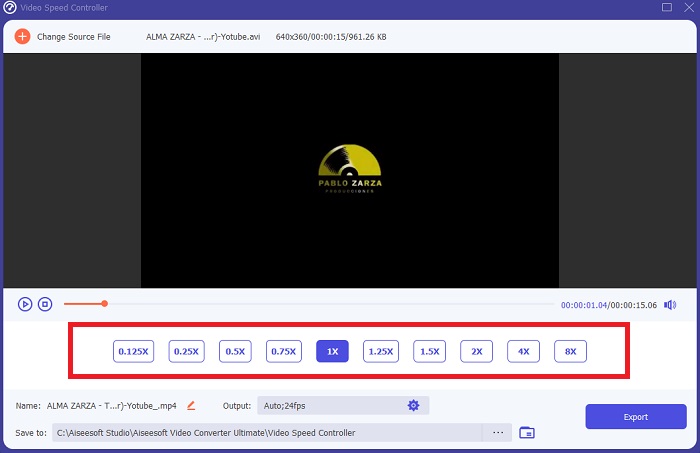
الخطوة الخامسة: عندما تنتهي من ضبط سرعة تشغيل الفيديو ، يكون الملف جاهزًا للتحميل ، وقبل ذلك يمكنك التفكير في تغيير جودة الإخراج عن طريق ضبط الدقة ومعدل الإطارات وما إلى ذلك. انقر فوق تصدير، إذا تمت تسوية الملف.
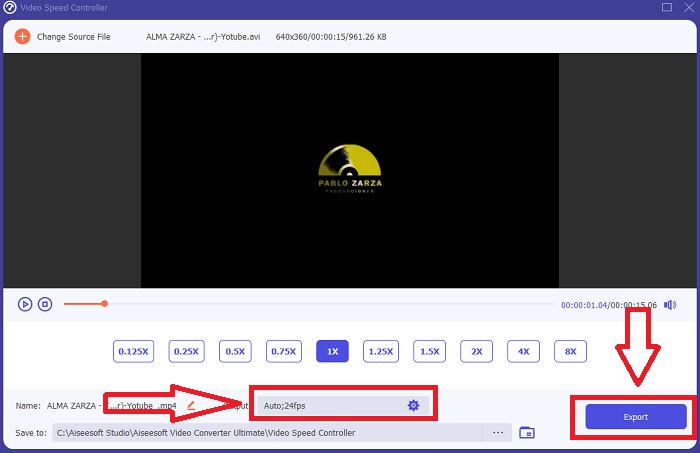
متعلق ب:
الجزء 3. كيفية عمل مقاطع فيديو بطيئة الحركة عبر الإنترنت باستخدام Kapwing
قم بتسريع أو إبطاء مقاطع الفيديو بسرعة باستخدام مسرع الفيديو المجاني عبر الإنترنت. لا تحتاج إلى الكثير من الخبرة في تحرير الفيديو لإنشاء مقاطع فيديو بالحركة البطيئة ومقاطع الفيديو السريعة وفائقة السرعة يمكنك نشرها على YouTube أو مشاركتها على وسائل التواصل الاجتماعي. قم بتحميل مقطع فيديو أو أدخل عنوان URL للبدء. بالإضافة إلى AVI و MP4 ، كابوينج يدعم أيضًا تنسيقات ملفات الفيديو MP4 و MOV و 3PG. ما يصل إلى 0.25x متاح للفيديو بطيء الحركة ؛ أسرع سرعة متوفرة هي 4x. مقعد خلفي واسترخ وأنت تقرأ الإجراءات الخاصة بكيفية استخدام هذه الأداة عبر الإنترنت.
الخطوة 1. افتح أي متصفح على الإنترنت وابحث عن كابوينج. في الواجهة ، يمكنك الآن البدء بالنقر فوق البدء. أو يمكنك متابعة اختيار مقطع الفيديو الخاص بك عن طريق النقر فوق رفع ملف. أيضًا ، هناك خيار آخر حيث يمكنك وضع أي روابط فيديو من مواقع ويب أخرى ومتابعة التحرير.
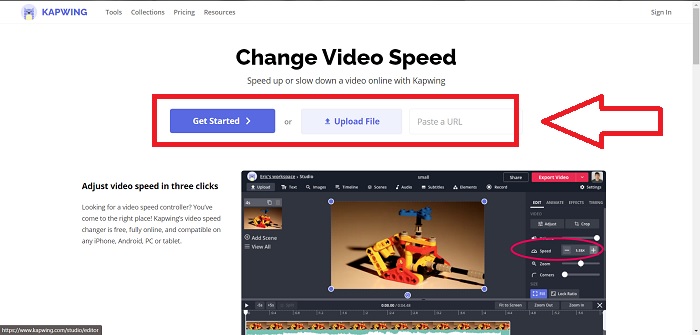
الخطوة 2. انقر فوق الفيديو على مسار الفيديو ، انتقل إلى سرعة تحرير علامة التبويب ، وجعلها بطيئة عن طريق النقر فوق علامة -. سيقلل سرعة الفيديو بمقدار 0.25.
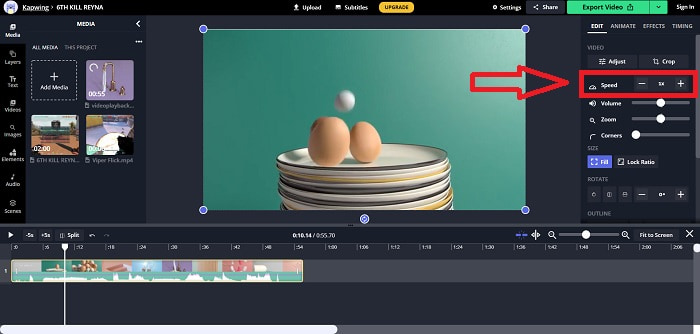
الخطوه 3. لتحميل الفيديو المحول ، انقر فوق تصدير الفيديو ونقله إلى وجهة الكمبيوتر التي تريدها.
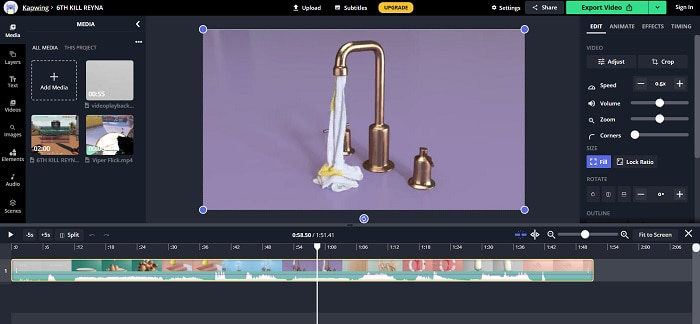
الجزء 4. أسئلة شائعة حول إنشاء مقاطع فيديو بطيئة الحركة في Adobe Premiere
ما هي التنسيقات التي يدعمها Adobe Premiere Pro؟
باستخدام Adobe Premiere Pro ، يمكنك العمل مع مجموعة كبيرة من تنسيقات الفيديو مثل MP4 و AVCHD / H.264 / H.265 و MPEG-1 و MPEG-2 و MOV و FLV و AVI.
هل 60 إطارًا في الثانية جيد للتصوير البطيء؟
يعد معدل الإطارات أحد العوامل المهمة التي تؤثر على المظهر العام للفيديو وأسلوبه ، والذي يؤثر أيضًا على مدى واقعية ظهور الفيديو. هذه الفكرة لها علاقة قوية بالطريقة التي ندرك بها الكون بشكل طبيعي. يتطلب إنشاء مقاطع فيديو بطيئة الحركة أو تسجيل لقطات لألعاب الفيديو معدلات إطارات تزيد عن 30 إطارًا في الثانية. مع تقدم التكنولوجيا ، أصبح بإمكان المزيد من الهواتف الذكية الآن تسجيل الفيديو بمعدل 60 إطارًا في الثانية.
ماذا تفعل إذا كان Adobe Premiere Pro لا يعمل؟
يمكن إعادة تعيين تفضيلات Premiere Pro إلى قيمها الافتراضية لإصلاح الأعطال ، وهو ما توصي به Adobe كثيرًا. يتم "حذف" تفضيلاتك عند القيام بذلك. سيؤدي هذا إلى استعادة إعداداتك إلى إعدادات المصنع الأصلية. يمكنك القيام بذلك عن طريق الضغط مع الاستمرار على مفتاح Alt أثناء تشغيل Premiere Pro.
خاتمة
كل الأشياء التي تم أخذها في الاعتبار ، نتعلم أنه بغض النظر عن مدى جودة Adobe Premiere Pro ، لا يمكن أن يكون البرنامج الموصى به لاستخدامه لبعض المستخدمين الذين ليس لديهم خلفية تحرير. نوصي باستخدام Video Converter Ultimate لأدوات الميزات التي يمكن الوصول إليها والتي يمكنها قص وقص ووضع المرشحات والدمج وما إلى ذلك. تتمثل إحدى أدواته المفيدة المتوفرة في Video Speed Controller في أنه يمكنه إنشاء مقاطع فيديو بطيئة الحركة أو ضبط سرعة تشغيل الفيديو. قد تكون الأدوات عبر الإنترنت نظامًا أساسيًا أسهل في الاستخدام من Adobe Premiere Pro. ومع ذلك ، لا يمكنه إنتاج إخراج بجودة أفضل من Video Converter Ultimate.



 محول الفيديو النهائي
محول الفيديو النهائي مسجل الشاشة
مسجل الشاشة


