لديك فهم عميق تجاه استخدام After Effects لتحقيق حركة بطيئة
بالنسبة لمعظم المحررين الذين يرغبون في إنشاء مشهد سينمائي في مقاطع الفيديو الخاصة بهم ، يوصي الإنترنت دائمًا باستخدام After Effects ؛ خلاف ذلك ، منتجات أخرى من الطوب اللبن. ولكن بالنسبة للمبتدئين الذين يرغبون في استخدام هذا ، سيرون دائمًا After Effects كنظام أساسي معقد لاستخدامه في عمل حركة بطيئة بسبب الخطوات الإشكالية التي تصورها باستمرار في الواجهة. في هذا المقال ستعرف كل التفاصيل والإجراءات التي ستوجهك للإجابة على قضية كيفية عمل حركة بطيئة في After Effects، حتى تتمكن من استخدامه بسهولة وتسمي نفسك محررًا محترفًا.
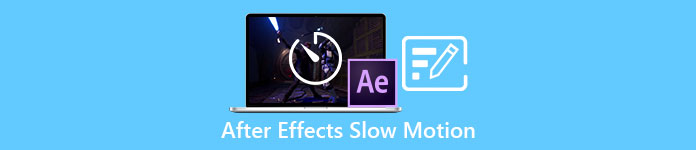
الجزء 1. كيفية عمل حركة بطيئة في After Effects
بعد المؤثرات هي أداة لتحرير الفيديو تستخدم لإضافة تأثيرات ورسوم متحركة إلى الأفلام ومقاطع الفيديو ؛ للحصول على إنتاج فيديو أكثر سلاسة ، يستخدمه معظم محرري الفيديو لعمل عناوين ومقدمات وانتقالات بين المقاطع. أحد العوامل العديدة التي تتمتع بها المقدمات والانتقالات الجيدة هو وضع بعض الحركة البطيئة في المشهد ، و بعد المؤثرات يمكن أن يقوم بعمل رائع في تحويل فيديو السرعة العادية إلى ملفات حركة بطيئةكجزء من Adobe Creative Cloud ، يمكنك الوصول إلى After Effects مجانًا. هذه الأداة مضمنة في المجموعة الكاملة ، ولكن يمكنك أيضًا شرائها بشكل منفصل إذا كان هذا هو كل ما تحتاجه. يتمتع استخدام هذه المجموعة من الأدوات بميزة كونه مألوفًا لأي شخص استخدم منتجات Adobe الأخرى ، مما يجعل تعلم الوظائف والتفاعلات الجديدة في غاية السهولة. لكي تعرف المزيد عن بعد المؤثرات وكيفية عمل حركة بطيئة ، فإليك الخطوات المتوفرة:
الخطوة 1. استيراد مقطع الفيديو الخاص بك عن طريق النقر فوق ملف في الزاوية اليسرى العليا واختيار استيراد. ثم اختر مقطع الفيديو الذي تريد تحريره وتخصيصه.
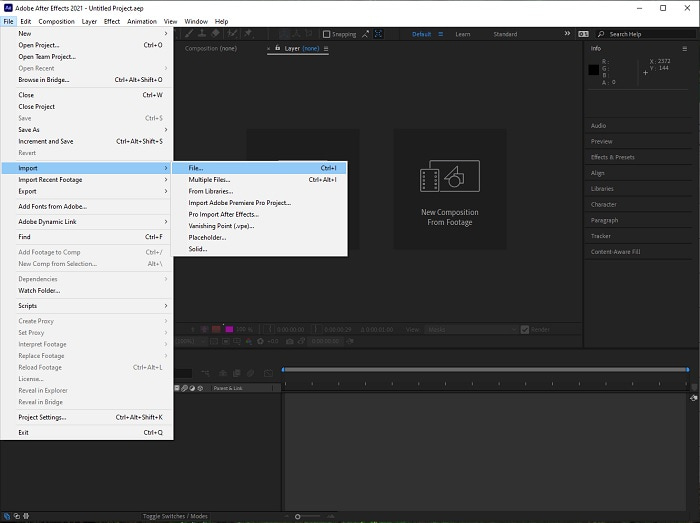
الخطوة 2. اسحب مقطع الفيديو الذي تم استيراده إلى مسار الفيديو لبدء التحرير. بعد ذلك ، انقر بزر الماوس الأيمن فوق ملف الفيديو واختر ملف زمن؛ التالي هو تمديد الوقت.
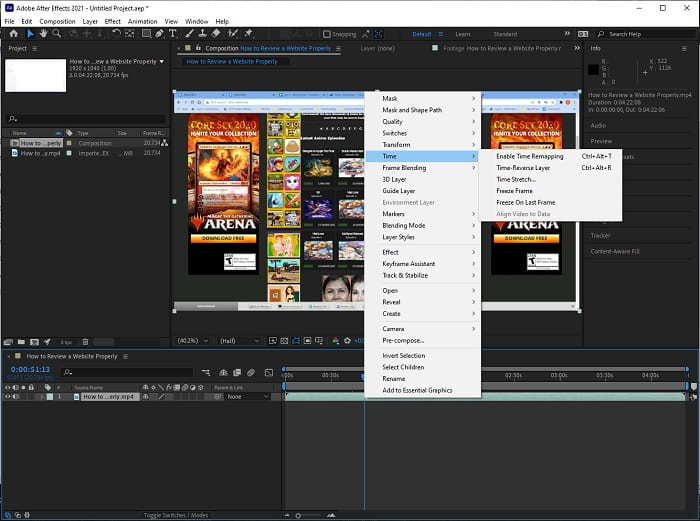
الخطوه 3. أضبط ال تمديد الوقت عن طريق زيادة عامل التمدد من 100 إلى 500+ لإنتاج سرعة تشغيل أبطأ.
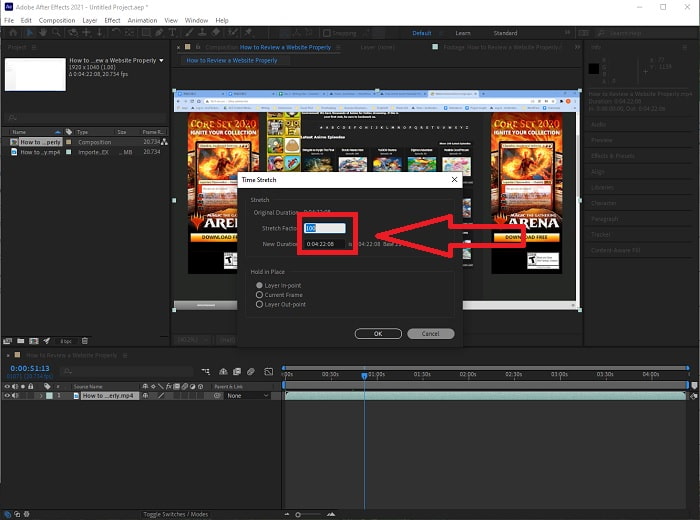
عادة ، هناك العديد من الطرق لضبط سرعة التشغيل أو ببساطة قم بعمل فيديو بطيء الحركة باستخدام After تأثيرات؛ بعض الإضافات هناك حاجة لجعل حركة بطيئة فيديو ، يعتمد البعض فقط على الأدوات المتاحة في البرنامج المذكور أعلاه.
الجزء 2. نهج أسهل للقيام بالحركة البطيئة على أجهزة الكمبيوتر التي تعمل بنظام Windows و Mac
الطريقة الأولى: استخدام محول الفيديو في نهاية المطاف
محول الفيديو النهائي هو أحد البرامج التي تعد أفضل بديل لـ بعد المؤثرات في توفير أدوات يمكن الوصول إليها لاستخدامها في تحرير وتأثيث مقاطع الفيديو ، لا سيما في التحكم في سرعة تشغيل الفيديو وتحويله إلى حركة بطيئة. إحدى أدواته المتاحة هي تحكم سرعة الفيديو، والتي لديها إجراءات سهلة لمتابعة وتنفيذ الضبط المطلوب في السرعة بشكل صحيح. بالإضافة إلى ذلك ، مثل بعد المؤثرات، يمكن لهذا البرنامج إنتاج إخراج عالي الجودة حتى إذا كنت تقوم بضبط التفاصيل من الفيديو الخاص بك. لمعرفة المزيد عن الإجراء ، إليك الخطوات التي عليك اتباعها:
الخطوة 1. تحديد تنزيل مجاني لبدء التنزيل وحفظه على جهاز الكمبيوتر الخاص بك. بعد ذلك ، ستتمكن من تخصيص التطبيق وإعداده.
الخطوة 2. بمجرد تثبيت البرنامج ، قم بتشغيله عن طريق تحديد ملف صندوق الأدوات الخيار من شريط القائمة ثم تحديد تحكم سرعة الفيديو من القائمة التي تظهر.
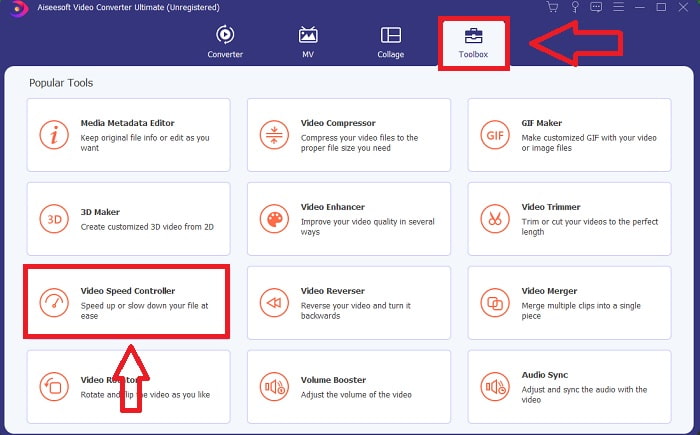
الخطوه 3. ما عليك سوى إسقاط أي ملف في محرر مقاطع الفيديو بالنقر فوق الزر + في موقعك المفضل.
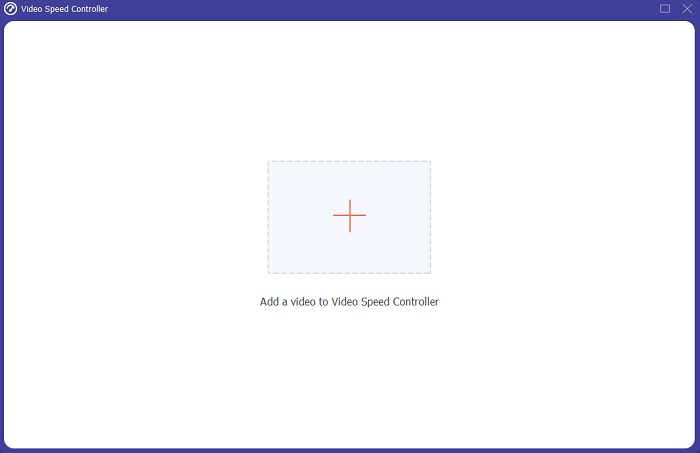
الخطوة 4. يمكنك تغيير سرعة التشغيل من خلال تحديد عدد مرات زيادة أو نقصان معدل الفيديو أثناء التشغيل.
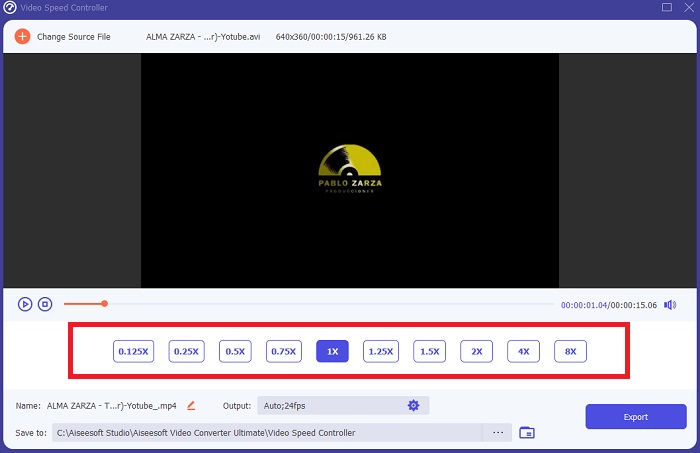
الخطوة الخامسة. يمكنك اختيار الإخراج الذي تريده عن طريق تغيير تنسيق ودقة وجودة مقطع الفيديو الخاص بك بعد الانتهاء من ضبط سرعة تشغيل مقطع الفيديو الخاص بك ، والتحقق مما إذا كان حركة بطيئة يكون ناعم عند استخدام هذا البرنامج من بعد المؤثرات. عندما تكون جاهزًا لحفظ عملك ، حدد تصدير من قائمة "ملف" وحدد موقعًا.
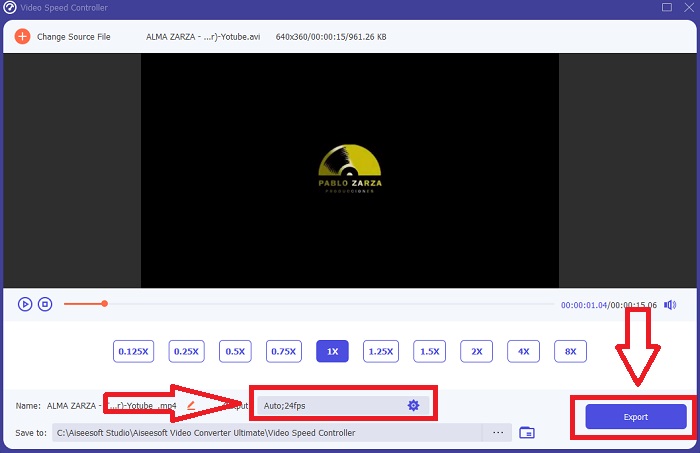
متعلق ب:
الطريقة الثانية: استخدام الإعلانات المصاحبة للفيديو
مصاحب للفيديو هي أداة لتحرير الفيديو على شبكة الإنترنت ومثالية للشركات من جميع الأحجام عندما يتعلق الأمر بإنشاء ومشاركة مقاطع الفيديو لوسائل التواصل الاجتماعي ومواقع الويب ، مصاحب للفيديو هو الحل الأمثل. تتوفر أيضًا للاستخدام مكتبة لمحتوى الصور والفيديو التي تم انتقاؤها من مستودعات مختلفة عبر الإنترنت مثل Story Block و Shutterstock والتي يمكن دمجها في التطبيق. على عكس أداة الويب السابقة التي تمت مناقشتها في هذه المقالة ، يجب عليك أولاً إدخال عنوان بريدك الإلكتروني لاستخدام الإعلانات المصاحبة للفيديو. توفر هذه الأداة المستندة إلى الويب عددًا كبيرًا من القوالب لتختار من بينها عند إنشاء الفيديو الخاص بك. بفضل ميزاته الرائعة ، يمكن أن يعمل تطبيق الويب هذا كبديل عملي لبرنامج After Effects cs6 ، مما يتيح لك رفع قدرات التحرير لديك إلى مستوى محرر محترف. ستمكّنك إحدى ميزاته من تحويل فيديو السرعة العادية إلى ملف حركة بطيئة فيديو ، ولمعرفة المزيد حول تفاصيل الإجراء ، إليك الخطوات المعروضة:
الخطوة 1. للوصول ، يجب عليك أولاً إنشاء حساب على أداة الويب. الخطوة التالية هي اختيار النموذج الذي سيتم استخدامه لمشروعك. لبدء عملية التحميل ، انقر فوق تحميل الزر في الزاوية العلوية اليسرى من الواجهة.
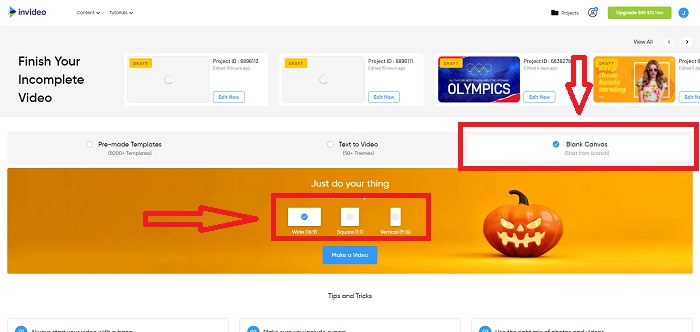
الخطوة 2. ال سرعة يمكن استخدام علامة التبويب في الزاوية العلوية اليمنى من الواجهة لتغيير سرعة تشغيل مقطع الفيديو الخاص بك. اسحبه إلى المسار الذي تريد تغيير سرعته. علاوة على ذلك ، يمكنك ضبط سرعة مقطع الفيديو الخاص بك عن طريق سحب ملف المنزلق إلى اليمين أو اليسار.
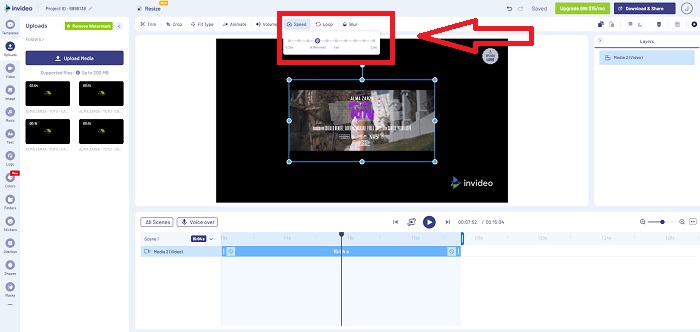
الخطوه 3. بمجرد الانتهاء من التحرير ، انقر فوق حمل شارك للحصول على نتائج أفضل في تأثيرات الحركة البطيئة مثل ال بعد المؤثرات بالترقية إلى Premium.
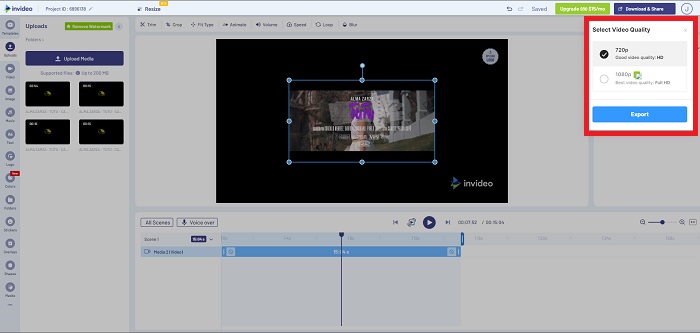
الجزء 3. أسئلة وأجوبة حول إنشاء مقاطع فيديو بطيئة الحركة في After Effects
ما الفرق بين After Effects و Premiere Pro؟
عندما يتعلق الأمر بتأثيرات الرسوم المتحركة والرسوم المتحركة ، بعد المؤثرات هو برنامج go-to ؛ في المقابل ، فإن Adobe Premiere Pro ، الذي يركز بشكل أساسي على تحرير الفيديو ، يهدف إلى مساعدتك في إنشاء جميع الإضافات الرائعة التي تجعل رسوماتك المتحركة بارزة.
ما هو المكون الإضافي الحركة البطيئة After Effects؟
على الرغم من أنك قد لا تكون قد التقطت بمعدل إطارات أعلى ، فإن Twixtor by RevisionFX هو مكون إضافي لبرنامج After Effects يساعدك على إنشاء لقطات حركة بطيئة للغاية.
ما هي الأدوات الأخرى المتوفرة في After Effects؟
بخلاف الأداة التي يمكنها ضبط سرعة تشغيل الفيديو ، فإنه يحتوي على أداة القلم التي يمكن أن تساعدك في الرسم ، وتعليمات الموضع ، ووضع النص في الفيديو الخاص بك. يحتوي على أداة كاميرا يمكن أن تساعد بشكل أساسي في المشاريع ثلاثية الأبعاد ، وطبقات الشكل في المشاريع ثنائية الأبعاد ، وضبط الطبقات لبعض أسباب التخصيص ، وما إلى ذلك.
خاتمة
في الختام ، يعد After Effects منتجًا ممتازًا من Adobe يمنح الفيديو في الغالب مظهرًا مثيرًا للإعجاب. يمكنه وضع المرشحات لإجراء المزيد من الخيارات للمشهد ، ووضع النص كعناوين فرعية ومقدمة ، وتعديل الأشكال ، ووحدة التحكم في السرعة التي يمكنها ضبط سرعة تشغيل الفيديو الخاص بك. ومع ذلك ، قد يبدو الأمر معقدًا بالنسبة لبعض المبتدئين لاستخدام برامج مثل After Effects ؛ لهذا نوصي باستخدام محول الفيديو النهائي لتحقيق تأثير الحركة البطيئة الذي تريده يتوافق مع الفيديو الخاص بك. إنه أسهل في الاستخدام وله حجم ملف أصغر من كل منتج من منتجات Adobe.



 محول الفيديو النهائي
محول الفيديو النهائي مسجل الشاشة
مسجل الشاشة


