4 أسهل طرق كيفية تغيير دقة الفيديو بخطوات شاملة
هناك العديد من الأسباب لماذا أنت في حاجة إلى تغيير دقة الفيديو. قد يكون أحد الأسباب هو توفير بعض المساحة للفيديو. مهما كان السبب ، سيعلمك هذا الدليل الطرق الأربع لتقليل جودة الفيديو أو جعلها عالية. دون مزيد من التأخير ، دعنا نتعمق في محولات دقة الفيديو التي يمكنك استخدامها لتغيير دقة الفيديو الخاص بك.
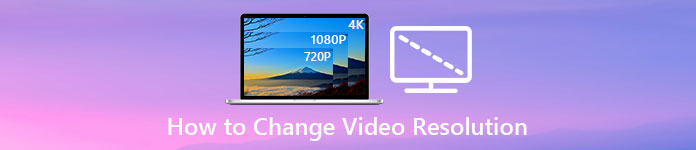
الجزء 1. الطريقة الأولى: أداة سطح المكتب النهائية لتغيير دقة الفيديو على نظامي التشغيل Windows و macOS
محول الفيديو النهائي هي الأداة المثلى لهذه المهمة ، حيث يمكنها مساعدتك ليس فقط في تحويل تنسيق الفيديو ولكن أيضًا في تحويل جودة الفيديو ببضع نقرات. تدعم هذه الأداة عملية تحويل فائقة السرعة لتحويل جودة الفيديو بسهولة إلى أعلى دقة أو دقة فيديو قياسية. أليس من الجميل استخدام هذا البرنامج؟ اريد معرفة المزيد؟ إذا كان الأمر كذلك ، فهذه الأداة تدعم كلا النظامين الأساسيين لسطح المكتب. على الرغم من أنه يدعم نظامي التشغيل Windows و Mac ، فإن ما يمكنك رؤيته في ميزات Windows متاح في ميزات Mac أو العكس. نحن نعلم أن الأدوات لها شيء خاص ، لذلك أضفنا هذا إلى هذه القائمة. الآن ، إذا كنت تريد دليلًا تفصيليًا ، فيمكنك اتباع البرنامج التعليمي المكتوب أدناه لمعرفة كيفية تغيير دقة الفيديو بنجاح.
الخطوة 1. انقر فوق الزر المناسب لتنزيل البرنامج على محرك الأقراص الخاص بك بنجاح. افتح الملف الذي تم تنزيله واتبع عملية التثبيت التي ستظهر على شاشتك. بعد تثبيته بنجاح ، افتح محول دقة الفيديو وانتقل إلى الخطوات التالية.
الخطوة 2. لإدراج ملف الفيديو الذي تريد تغيير الدقة ، انقر فوق اضف ملف زر. تصفح الملف في مجلد الكمبيوتر الذي سيظهر ، وانقر فوقه ، واضغط على افتح.
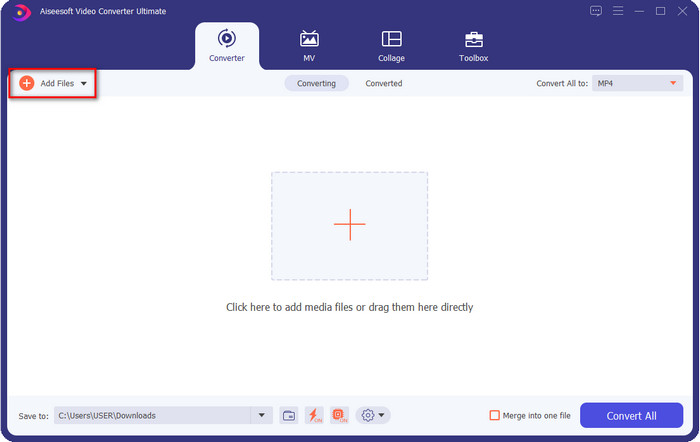
الخطوه 3. انظر إلى الجزء الأيمن العلوي وانقر فوق اسقاط زر على الواجهة الرئيسية. اختر تنسيق الفيديو الذي تريده ، يتوفر هنا تنسيق MP4 و MOV و AVI و MKV و FLV وأكثر من 200 تنسيق. بعد اختيار التنسيق ، انقر فوق القطعة زر لتحرير ملف تعريف التنسيق. هنا يمكنك جعل الدقة أعلى أو أقل وتغيير المشفر والجودة ومعدل البت والمزيد لزيادة دقة الفيديو أم لا. لحفظ التعديل ، انقر فوق خلق جديد إبداع جديد.
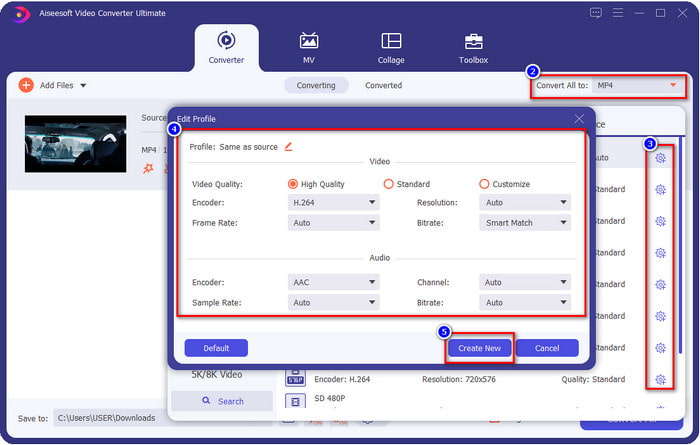
الخطوة 4. أخيرًا ، عن طريق النقر فوق تحويل جميع، سيبدأ تحويل القرار. بذلك ، قمت الآن بتحويل دقة الفيديو بمساعدة ملف محول الفيديو النهائي.
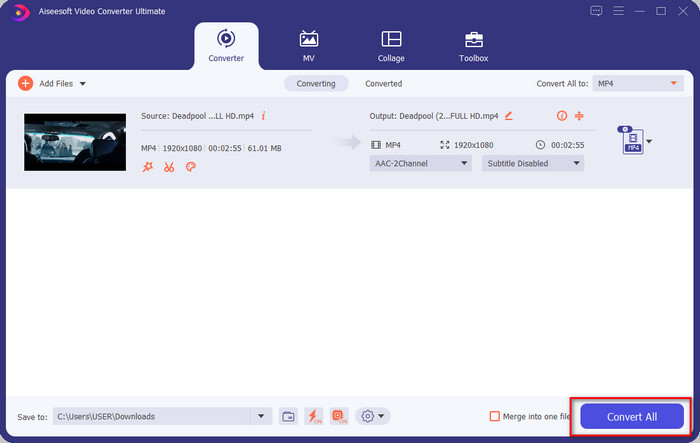
الجزء 2. الطريقة الثانية: الطريقة البسيطة والمجانية لتغيير دقة الفيديو عبر الإنترنت
هل تريد تغيير دقة الفيديو عبر الإنترنت؟ في هذه الحالة ، يجب عليك استخدام الإصدار المجاني عبر الإنترنت من الأداة النهائية ، FVC Free Video Converter Online. يمكن أن تساعدك هذه الأداة على تحويل دقة الفيديو الخاص بك بحرية. إنها أداة عبر الإنترنت ، لذا توقع أنها تحتاج إلى اتصال بالإنترنت لتعمل. بالإضافة إلى ذلك ، لا تدعم هذه الأداة جميع تنسيقات الفيديو ، لذلك هناك قيود على إضافة تنسيق الفيديو هنا. الآن ، دعنا نحاول استخدام الأداة لتغيير الدقة باتباع الخطوات أدناه.
الخطوة 1. لفتح محول دقة الفيديو عبر الإنترنت ، انقر فوق هذا حلقة الوصل لفتح الأداة مباشرة.
الخطوة 2. صحافة أضف ملفات للتحويل لتنزيل المشغل لأول جهاز ضبط وقت ، أعد النقر فوقه مرة أخرى بعد تنزيل برنامج التثبيت. بعد النقر فوقه ، سيظهر مجلد ، حدد موقع ملف الفيديو في المجلد وانقر افتح.
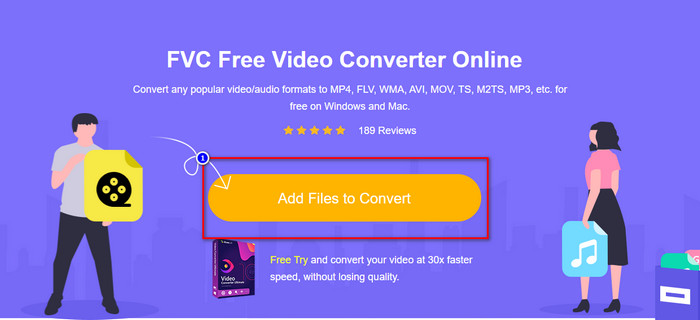
الخطوه 3. انقر على هيأ زر لفتح نافذة جديدة لتغيير دقة الفيديو في النافذة. في الجزء العلوي من النافذة الجديدة ، انقر فوق الدقة، اختر دقة الفيديو التي تريدها وانقر حسنا لحفظه.
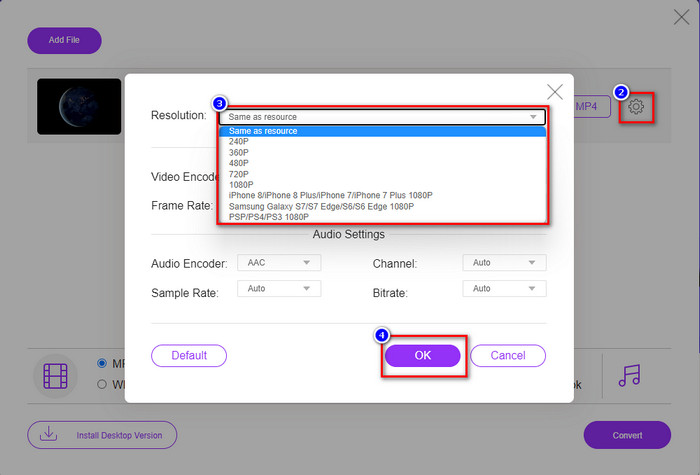
الخطوة 4. اختر التنسيق في قائمة المجموعة وانقر فوق "تحويل" لبدء تحويل عملية الدقة.
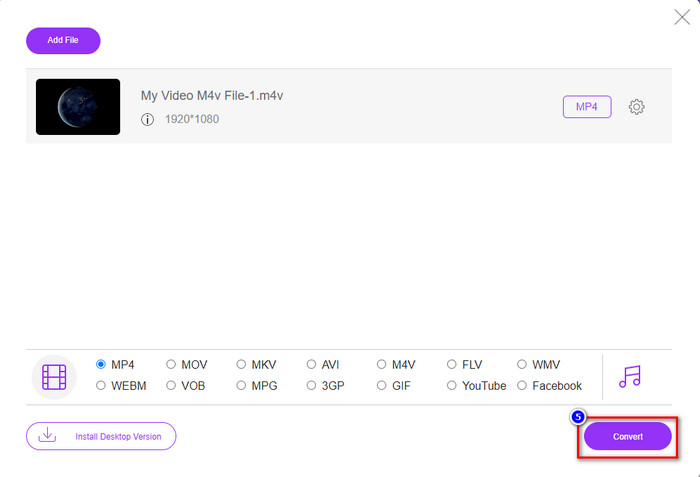
متعلق ب:
الجزء 3. الطريقة الثالثة: طريقة تعتمد على الهاتف المحمول لتغيير دقة الفيديو على iPhone و Android
لا يمكن لهذه الطرق تحويل دقة الفيديو الخاص بك ، ولكن يمكنك التقاط فيديو بدقة أقل أو أعلى. علاوة على ذلك ، دعنا نرى كيف يمكننا تغيير دقة الفيديو أثناء تصوير الفيديو.
1. المدمج في دقة الفيديو فون
إذا كنت من مستخدمي iOS ، فيمكنك تغيير دقة الفيديو التي تلتقطها إذا كنت تريد ذلك. ومع ذلك ، لا يمكنك العثور عليه على الكاميرا ، لذلك إذا لم تتمكن من العثور عليه ، يمكنك اتباع الخطوات أدناه لمعرفة كيفية تغيير دقة الفيديو على iPhone قبل تصوير مقطع فيديو.
هذه الخطوات مأخوذة من طراز iPhone X ، لذا قد تختلف الخطوات قليلاً عن الإصدارات الأخرى من الاسم أو الوظائف الشبيهة بـ iPhone.
الخطوة 1. افتح ال إعدادات من جهاز iPhone الخاص بك.
الخطوة 2. تحته ، ابحث عن ملف الة تصوير وانقر فوقه.
الخطوه 3. انقر تسجيل الفيديو واختر الدقة التي تريدها أثناء تصوير الفيديو. ارجع إلى الصفحة الرئيسية ، وانتقل إلى الكاميرا ، وصوّر الفيديو بالدقة التي قمت بتعيينها مرة أخرى على الإعدادات.
2. المدمج في قرار فيديو أندرويد
بالنسبة لمستخدمي Android ، يمكنك الوصول مباشرة إلى دقة الفيديو على الكاميرا. الخطوات التي نقدمها ليست معقدة مثل iPhone لأنك لن تحتاج إلى إعداد الإعدادات. الآن ، لتغيير دقة الفيديو على Android ، اتبع الإرشادات أدناه.
هذه الخطوات مأخوذة من Redmi 10 ، لذلك قد تختلف الخطوات قليلاً مع بعض أجهزة Android الأخرى مثل الاسم أو الوظيفة.
الخطوة 1. على هاتفك ، انقر فوق الة تصوير التطبيق لفتحه.
الخطوة 2. بعد فتحه ، انتقل إلى فيديو، انقر فوق الثلاثة خطوط متوازية ، واختر دقة الفيديو التي تريدها.
الخطوه 3. اضغط على أحمر زر لتسجيل الفيديو بدقة الفيديو المحددة.
الجزء 4. أسئلة وأجوبة حول تغيير دقة الفيديو
ما هي دقة الفيديو؟
عدد البيكسلات الموجودة في كل إطار هو ما نسميه دقة الفيديو. كما أنه يتحكم في التفاصيل التي يمكنك رؤيتها في مقطع فيديو واحد ، مثل مدى وضوح الصورة. علاوة على ذلك ، هناك أنواع مختلفة من دقة الفيديو ؛ نحن نسمي دقة أعلى تبدأ من HD وما فوق والتي تستخدم إطارات عالية الجودة في الثانية. في حين أن الدقة المنخفضة تبدأ من SD وأقل ، فإن دقة الفيديو هذه تحصل على نطاق ترددي أقل من الدقة الأعلى ، ولكنها تتمتع بإطار جودة أصغر في الثانية.
هل 1080 هو أفضل دقة فيديو؟
إنه ينتج واحدًا من أكثر مستخدمي دقة الفيديو الذين يتم اختيارهم بشكل شائع على Youtube وتطبيقات بث الفيديو الأخرى. لكنها ليست دائمًا الخيار الأفضل لمشاهدة مقطع فيديو عالي الجودة لأن تخزين الفيديو قد يستغرق وقتًا أطول من 720. لذلك ، في المرة القادمة التي تشاهد فيها مقطع فيديو عبر الإنترنت ، نفضل استخدام 720 من 1080 لتحميل أسرع بكثير ، ولا يوجد تغيير كبير في الجودة إذا قمت بتغييره.
هل تقليل الدقة يؤثر على الجودة؟
نعم ، سيكون هناك تغيير بمجرد خفض جودة الفيديو. على سبيل المثال ، إذا كان مقطع الفيديو الخاص بك عالي الدقة ، فيمكنك تغييره إلى SD ، وستتغير الجودة بشكل كبير. لذلك ، إذا قمت بتغيير دقة الفيديو ، فسترى تغييرًا مفاجئًا ، لكن لا يزال بإمكانك مشاهدته حتى بعد ذلك.
خاتمة
أخيرًا ، يمكننا الآن تغيير دقة الفيديو وفقًا لرغباتنا. على الرغم من أنه يمكنك استخدام العديد من الأدوات المختلفة لتغيير جودة الفيديو ، إلا أننا ما زلنا نقدم الأدوات الأكثر أمانًا والأفضل عبر الإنترنت وغير المتصلة بالإنترنت والمضمنة. نأمل أن تساعدك هذه المقالة في تغيير القرار ؛ إذا كان لديك المزيد من الأسئلة ، يمكنك ترك تعليق أدناه ، وسنقوم بالرد على تعليقاتك.



 محول الفيديو النهائي
محول الفيديو النهائي مسجل الشاشة
مسجل الشاشة


