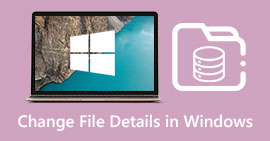مغير تاريخ الملف الأفضل لتحرير وقت وتاريخ الملف [غير صعب]
يمكن أن يساعدنا تاريخ الملف ، خاصة إذا كنت تريد فرز الأشياء وفقًا لتاريخ الإنشاء. ومع ذلك ، عندما نقوم بتحرير ملف الفيديو أو الصورة على المحرر ، سيتغير تاريخ الإنشاء في تاريخ تحرير الملف. هذا ليس ممتعًا جدًا للجميع! لذا ، إذا حدث هذا لك ، فعليك استخدام مؤتمن مغير تاريخ الملف لإرجاع المجموعة الأصلية لوقت وتاريخ ملف الوسائط الذي قمت بتحريره.

الجزء 1. 2 من أفضل برنامج لتغيير بيانات الملف لتغيير تاريخ الإنشاء أو التعديل على Windows
مغير تاريخ ملف FMS
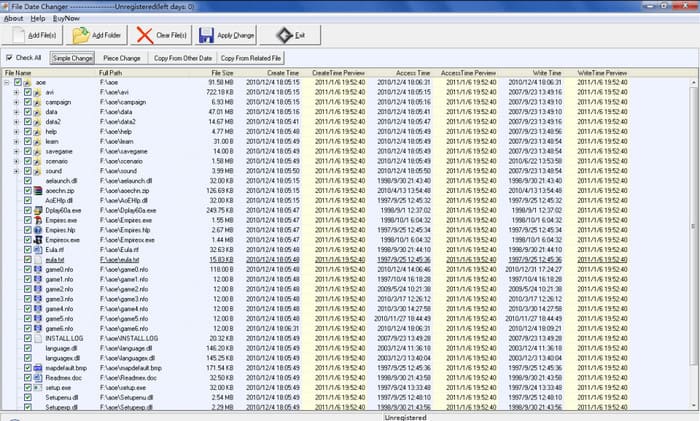
مغير تاريخ ملف FMS هو محرر علامات يستند إلى Windows يسمح لك بتغيير تاريخ إنشاء الملف. باستخدام هذه الأداة ، يمكنك تسمية تاريخ إنشاء الأداة ، أو آخر مرة تم الوصول إليها ، أو آخر تعديل لختمها واحدة تلو الأخرى أو كلها ، إذا احتجت إلى ذلك. على عكس أي برنامج آخر يستخدم استهلاكًا عاليًا للموارد ، لن تتطلب منك هذه الأداة أن يكون لديك وحدة نظام متطورة. إنه يعمل مع إصدار منخفض ويستهلك الحد الأدنى من وحدة المعالجة المركزية وذاكرة الوصول العشوائي أثناء التشغيل على نظامك. لذلك ، لن تواجه أي تعطل أو تعليق أو أخطاء أثناء استخدامه.
علاوة على ذلك ، فإن واجهة المستخدم الرسومية للبرنامج واضحة جدًا ، لذا يمكن التعامل معها من قبل المستخدمين الذين ليس لديهم أي خبرة في تحرير البيانات الوصفية ، مثل الوقت والتاريخ. لكن بعض المستخدمين يجدون أنه لم يصل إلى توقعات كونه محررًا محترفًا للبيانات الوصفية. لهذا السبب ، يميل المستخدمون إلى حذف هذا بعد تنزيله ، لكن حذفه ليس بهذه البساطة. ستحتاج إلى اتباع عملية حذف البرنامج بالكامل من نظامك بالكامل.
BulkFileChanger
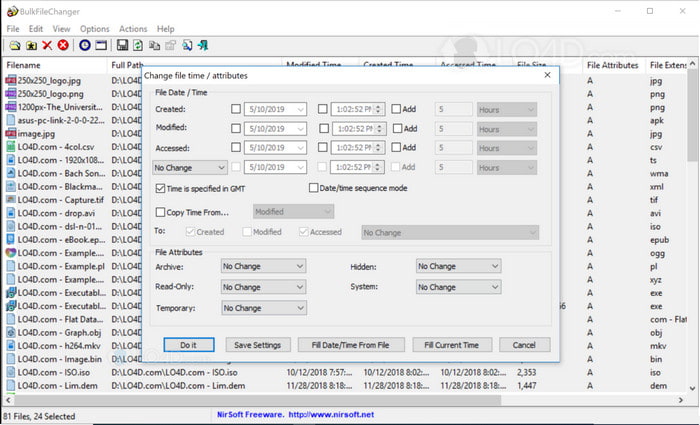
يمكنك التعرف بسرعة على كيفية تغيير التاريخ الذي تم إنشاؤه في ملف باستخدام BulkFireChanger. باستخدام برنامج الأداة الصغير هذا ، يمكنك بسهولة تعديل تاريخ الملف وإنشائه والوصول إليه بل وتعديل سمة الملف إذا كنت تريد ذلك. بخلاف أي برنامج آخر ، لن تحتاج إلى تثبيت المحرر واستخراج المعلومات لأنه يمكن أن يعمل على محرك أقراص الإبهام لكل نظام Windows. لذلك ، إذا كنت ترغب في تنزيل الأداة ، يجب عليك زيارة الموقع الرسمي ، ثم التبرع لهم إذا أردت.
علاوة على ذلك ، تبدو الأداة بسيطة وصغيرة ؛ على الرغم من أن واجهة المستخدم الرسومية صغيرة ، فمن الجيد النظر إليها. كما قلنا سابقًا ، لن تحتاج إلى تثبيت البرنامج لأنه مضغوط ؛ بخلاف البرامج الأخرى ، ستحتاج إلى انتظار عملية التثبيت قبل تنفيذ المهمة. لا يوجد الكثير ليقال حول ميزة الأداة لأنها تخدم غرضها الأساسي المتمثل في تغيير البيانات الوصفية للتاريخ. إذا كنت ترغب في إنهاء مهمة أخرى ، فلن تساعدك هذه الأداة فيما يتعلق بمهمة أخرى غير ذات صلة.
الجزء 2. طرق أخرى لتغيير تاريخ الملف باستخدام المدمج في Windows
إذا كنت تريد تغيير تاريخ الملفات على نظام التشغيل Windows 10 أو Mac ، فيمكنك الانتقال إلى ملف وقت النظام على حاسوبك. يسمح هذا التطبيق للتطبيق الآخر بالوصول إلى الوقت والتاريخ الدقيقين. يمكن أن يعتمد على نظام الوقت في قائمة UCT. تعمل هذه الطريقة على أنظمة التشغيل مثل Windows و Mac و Linux لتغيير وقت البيانات الوصفية وتاريخها بحرية.
بخلاف الأداة المذكورة أعلاه ، هذه الأداة ليست محررًا مخصصًا للتاريخ والوقت يمكنك استخدامه. لأنه إذا كنت تريد تغيير الملف ، فيجب عليك تغيير وقته أولاً ، ثم النقر فوق حفظ باسم لحفظ الوقت الحالي في التاريخ والوقت. على الرغم من أنك لم تقم بتنزيل الأداة ، إلا أنها لا تزال خيارًا في تعديل تاريخ ووقت ملف الوسائط.
الجزء 3. برنامج Ultimate لتعديل تاريخ الملفات على نظامي التشغيل Windows و Mac [أسهل طريقة]
على عكس الأداة المذكورة أعلاه ، FVC Video Converter Ultimate هو الأكثر توافقًا مع تعديل التاريخ إلى ملف التغيير. باستخدام الأداة ، يمكنك إضافة أكثر من علامة التاريخ والوقت على الملف ؛ يمكنك أيضًا إضافة اسم المؤلف والعنوان والمسارات والنوع والتعليقات وما إلى ذلك ، وحتى الصورة كألبوم غلاف للملف. أصبحت هذه الأداة أكثر البرامج تنافسية في السوق والتي يمكنك تنزيلها على كلا النظامين ، مثل Windows و Mac.
بفضل نقاط قوة البرنامج وتوافقه ، يمكنك إنهاء جميع مهام الفيديو والصوت ذات الصلة. إذا كنت ترغب في تسريع تشغيل الفيديو ، فهذه هي الأداة المناسبة لهذه المهمة ، ولكن هل من الممكن القيام بحركة بطيئة بدلاً من ذلك؟ حسنًا ، نعم ، مع هذا البرنامج. على عكس الأدوات المذكورة ، لا يمكنهم القيام بذلك لأنهم غير قادرين على القيام بأشياء خارج تحرير البيانات الوصفية. والآن ، إذا كنت تتساءل عن كيفية استخدام البرنامج النهائي لتغيير البيانات الوصفية للتاريخ. باتباع الخطوات ، سوف تتعلم في أي وقت من الأوقات كيفية تغيير التاريخ الذي تم إنشاؤه على ملف على نظامي التشغيل Mac و Windows بإخراج احترافي.
الخطوة 1. قم بتنزيل الأداة النهائية على سطح المكتب الخاص بك ، واختر ما إذا كنت تستخدم Windows أو Mac ، ثم قم بتثبيته. اتبع العملية وافتحها للبدء.
الخطوة 2. أثناء فتح الأداة ، انقر فوق صندوق الأدوات، ثم محرر البيانات الوصفية للوسائط. ستظهر نافذة صغيرة جديدة ، انقر فوق الزر + لإضافة ملف الوسائط الذي تريد تغيير البيانات الوصفية للتاريخ والوقت عليها وانقر فوق فتح للمتابعة.
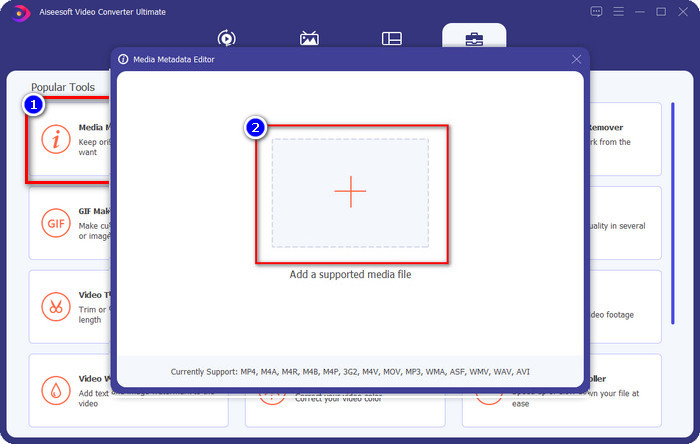
الخطوه 3. يمكنك الآن تغيير تاريخ ملف الوسائط الذي قمت بتحميله في العام والنقر فوق حفظ إذا كنت قد فعلت ذلك. تذكر أنه يمكنك أيضًا تغيير البيانات الوصفية الأخرى قبل النقر فوق الزر حفظ إذا كنت تريد ذلك. سهل ، أليس كذلك؟ توفر الأداة النهائية تجربة مستخدم رائعة للمستخدمين الذين يرغبون في تجربة تحرير رائع على البيانات الوصفية.
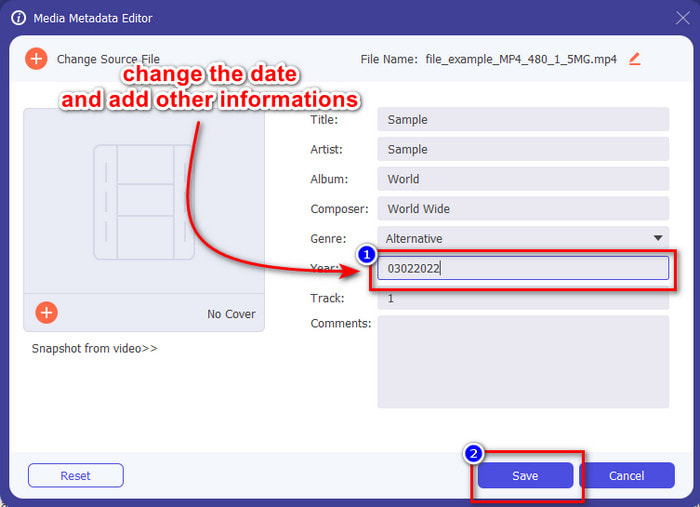
الجزء 4. أسئلة وأجوبة حول مغير تاريخ الملف
كيف يتم عرض البيانات الوصفية للتاريخ والوقت؟
يعد عرض علامات التاريخ والوقت أمرًا سهلاً إذا قرأت واتبعت الإرشادات الواردة في هذه المقالة. إذا كنت تريد معرفة المزيد عن عرض البيانات الوصفية للملفات، يمكنك النقر فوق هذا الارتباط وقراءته بعناية.
هل إضافة البيانات الوصفية أمر مهم؟
حسنًا ، نعم ، هذا مهم ؛ مع التفاصيل البسيطة حول الملف ، يمكننا مساعدتنا في تحديد ما هو موجود في الملف قبل فتحه. أو يمكنك استخدام هذه البيانات الوصفية لترتيب الملف المناسب وفقًا لذلك. إذا كنت بحاجة إلى النطاق الكامل للبيانات الوصفية ، فيمكنك النقر فوق هذا حلقة الوصل.
لماذا فقدت علامات الوقت والتاريخ الخاصة بي؟
هناك الملايين من الأسباب لفقد البيانات الوصفية الخاصة بنا في الوقت والتاريخ. بادئ ذي بدء ، إذا تم تنزيل ملف الوسائط على الويب ، فقد تتم إزالة معلومات الوقت والتاريخ بواسطة المالك الأصلي للملف. ولكن إذا لم تقم بتنزيل ملف الوسائط وأخذته بنفسك ، فقد تكون المشكلة هي عملية حفظ الملف. إذا كنت تريد تذكر التاريخ والوقت بالضبط ، فيجب عليك قراءة هذه المقالة لمعرفة مدى أهمية علامات الوقت والتاريخ.
خاتمة
باستخدام الصحيح مغير تاريخ الملف من المهم تغيير الوقت والتاريخ ؛ لقد وجدنا الخيار الأفضل لإنهاء المهمة بهذه المراجعة. يجب عليك الآن تحديد الطريقة التي تعتقد أنها تناسبك بشكل أفضل. على الرغم من أدائهم الجيد ، فإن FVC Video Converter Ultimate لا يزال لا يهزم فيما يتعلق بهذه المهمة. لماذا لا يهزم؟ يمكنك فقط معرفة ما إذا قمت بتنزيل البرنامج واستخدامه. ماذا تنتظر؟ يجب عليك الآن اتباع الخطوات المذكورة أعلاه لاستخدام أفضل أداة لهذه المشكلة.



 محول الفيديو النهائي
محول الفيديو النهائي مسجل الشاشة
مسجل الشاشة