شاهد الإمكانات الكاملة لبرنامج Final Cut Pro في إنشاء مقاطع فيديو بالحركة البطيئة
فاينل كت برو هي أداة قوية لتحرير الفيديو في مرحلة ما بعد الإنتاج متاحة لمستخدمي Mac فقط. يعد تحرير الفيديو والصوت ، ودرجات الألوان المتقدمة ، والتسميات التوضيحية المغلقة ، والمزيد من الميزات الممكنة مع هذا البرنامج. على غرار برامج التحرير والتسليم الأخرى ، يتضمن Final Cut Pro كل ما تحتاجه من البداية إلى النهاية. يعد هذا البرنامج أيضًا رائعًا في إنشاء مقاطع فيديو بطيئة الحركة ، وذلك بفضل إحدى أدواته التي يمكنها ضبط سرعة تشغيل الفيديو. من أجل تحقيق تأثير الحركة البطيئة الذي تريده ؛ أكمل القراءة لمعرفة كل التفاصيل ل أنشئ مقاطع فيديو بطيئة الحركة باستخدام Final Cut Pro. أكمل القراءة لمزيد من المعرفة.
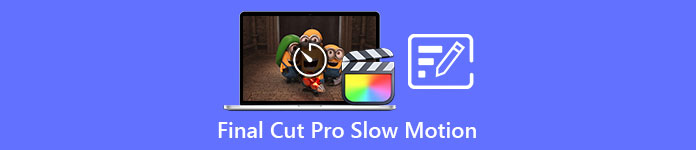
الجزء 1. كيفية عمل مقاطع فيديو بطيئة الحركة على Final Cut Pro؟
عند استخدامها في الفيديو أو الفيلم ، يمكن أن تساعد الحركة البطيئة في لفت الانتباه إلى إجراء معين أو تحسين التأثير الدرامي أو العاطفي للعمل المعني. يبدو خفض سرعة المقطع رائعًا بغض النظر عن الغرض الذي تستخدمه من أجله. سنوضح لك كيفية إنشاء تأثيرات الحركة البطيئة لتطبيق Final Cut Pro في بضع خطوات بسيطة. دعنا نذهب لذلك ، نحن العرب؟
الخطوة 1. في ال الجدول الزمني، ابحث عن المقطع الذي تريد تحريره وانقر عليه.
الخطوة 2. للوصول إلى ريتيم القائمة ، إما النقر فوق مقياس السرعة في نافذة العارض أو اضغط على القيادة + R. على لوحة المفاتيح.
الخطوه 3. اختر بين مستويين من السرعات: بطيء و بسرعة. بدلاً من ذلك ، اضغط على القيادة + R. على لوحة المفاتيح لإظهار قائمة منسدلة فوق مقطعك.
الخطوة 4. يعد تغيير توقيت المقطع أمرًا بسيطًا مثل تعديل نسب السرعة الموجودة أسفل كل خيار. سيقصر المقطع إذا قمت بإسراعه وتطيله إذا قمت بإبطائه عند استخدام هذا التأثير. ستتغير مدة المقطع حسب السرعة.
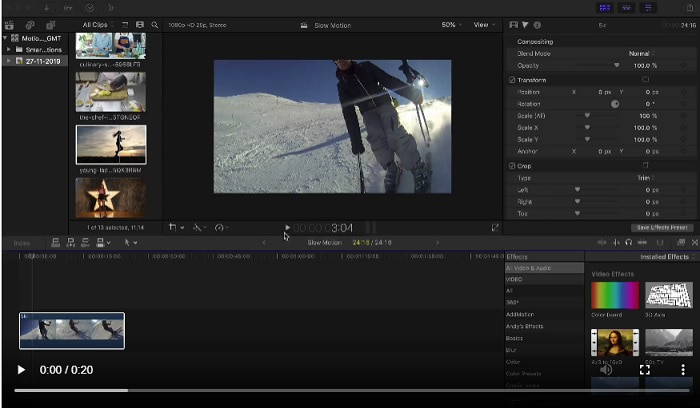
الجزء 2. خيارات ممتازة لاستخدامها في عمل حركة بطيئة على Windows
الطريقة الأولى: استخدام محول الفيديو في نهاية المطاف
من المفترض أن برنامج Final Cut Pro من الصعب جدًا استخدامه من أجل إنشاء فيديو بطيء الحركة ، فإننا نوصي باستخدامه محول الفيديو النهائي. هذا البرنامج مجاني للتنزيل ومتاح على كل من Windows و Mac ، لذلك لا داعي للقلق بشأن تنزيله. لديها أنواع مختلفة من الأدوات المتاحة التي يمكنها تعديل الفيديو الخاص بك مثل ما يمكن أن يفعله Final Cut Pro.
من بين هذه الأدوات ، هناك ملف تحكم سرعة الفيديو يمكنه إنشاء مقاطع فيديو بطيئة الحركة عن طريق ضبط سرعة تشغيل الفيديو العادي السرعة. على عكس Final Cut Pro ، يمكن الوصول إلى هذا البرنامج للاستخدام ولا يستغرق وقتًا لتعلم استخدام كل أداة. بالإضافة إلى ذلك ، فهو يدعم تنسيقات الفيديو المختلفة بحيث لا تجد صعوبة في البحث عن أفضل برنامج لتنسيق الفيديو الذي تحتاج إلى تحويله. الآن بعد أن أصبحت لديك فكرة عن مدى روعة Video Converter Ultimate ، دعنا نتعمق في الإجراءات الخاصة بكيفية عمل حركة بطيئة باستخدام هذا البرنامج.
الخطوة 1. يجب عليك أولاً تنزيل البرنامج وتثبيته قبل أن تتمكن من استخدامه. للقيام بذلك ، ما عليك سوى النقر فوق ملف تنزيل مجاني الموجود أدناه. قم بتنزيله على سطح المكتب وابدأ في تثبيته بالنقر فوق ملف ابدأ الآن زر.
الخطوة 2. بمجرد تثبيت البرنامج ، ستتمكن من رؤية قائمة بدء التشغيل على واجهة البرنامج الرئيسية بعد اكتماله. عن طريق النقر فوق صندوق الأدوات علامة التبويب في علامة تبويب القائمة ، يمكنك عرض جميع الأدوات المميزة التي يمكن لهذا البرنامج تقديمها بسرعة وسهولة. وإذا كنت تريد إبطاء الفيديو أو تغيير السرعة ، فاختر تحكم سرعة الفيديو من قائمة الأدوات المتاحة.
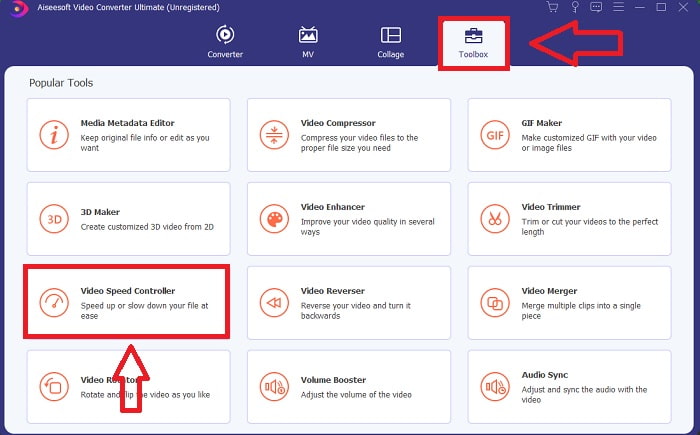
الخطوه 3. في حالة اختيارك للمتابعة ، ستظهر نافذة أخرى على شاشة عرض جهاز الكمبيوتر الخاص بك. يمكنك البدء في تحميل الفيديو الخاص بك والبدء في تعديل سرعة تشغيله عن طريق تحديد علامة الجمع +.
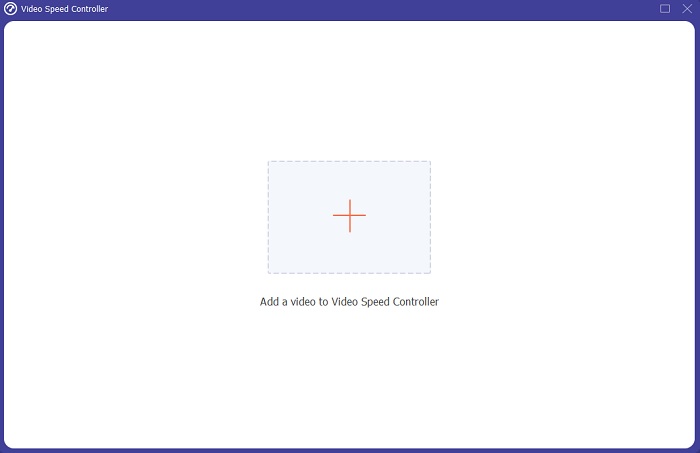
الخطوة 4. على عكس Final Cut Pro ، يمكنك جعل فيديو السرعة العادية يبطئ الحركة بنقرة واحدة. لإنشاء مقطع فيديو بطيء الحركة من هذه الأداة ، ستقوم الآن بتقليل سرعة تشغيل الفيديو الخاص بك عن طريق النقر فوق جميع القيم الموجودة أدناه 1 ، وستعمل هذه الأعداد الصحيحة كمضاعف لمدى انخفاض معدل الإطارات الخاص بك فيديو.
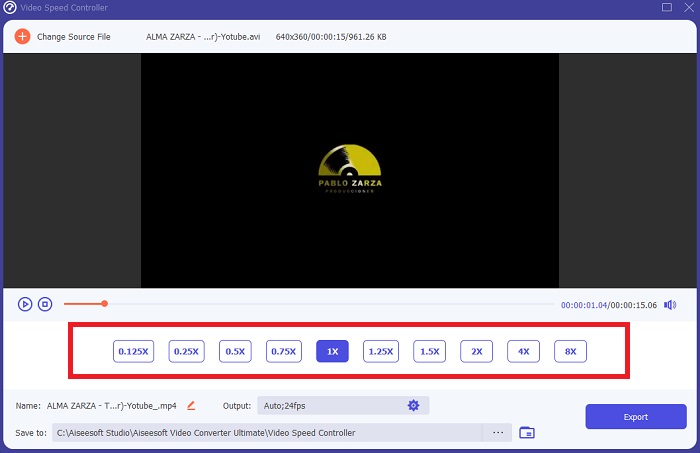
الخطوة الخامسة. يمكنك الآن ضبط جودة الفيديو الخاص بك عن طريق تعديل تنسيقه ودقته ومعدل عرض إطاراته والمعلمات الأخرى إذا كنت راضيًا عن سرعته الإجمالية. سيكون لديك أيضًا خيار إعادة تسمية إخراج الفيديو الخاص بك إذا كنت ترغب في ذلك. يمكنك حفظ عملك عن طريق الاختيار تصدير من قائمة "ملف" والتصفح إلى موقع على نظام الملفات بجهاز الكمبيوتر الخاص بك.
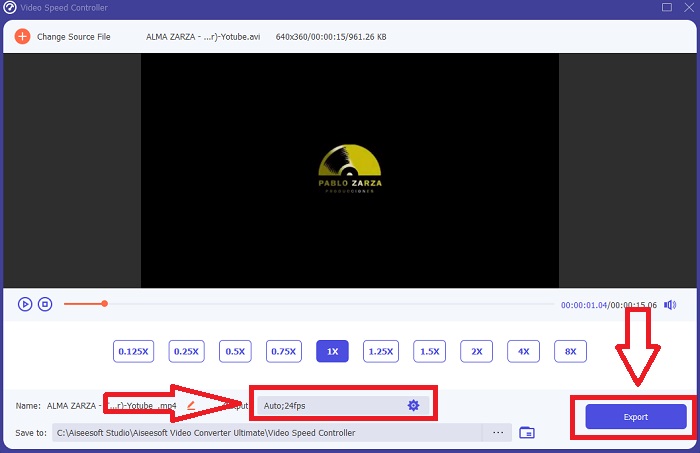
الطريقة 2. استخدام الحركة 5
Motion هي أداة رسومات متحركة قوية مصممة لمحرري الفيديو تسهل إنشاء عناوين سينمائية ثنائية وثلاثية الأبعاد وانتقالات سلسة وتأثيرات واقعية في الوقت الفعلي. تم تصميم Motion لمحرري الفيديو. تعد Motion أيضًا بديلاً آخر لـ Final Cut Pro في إنشاء مقاطع فيديو بطيئة الحركة لأنها متوفرة أيضًا على Mac. باستخدام أدواته المفيدة ، يمكنك الآن إنشاء مقاطع فيديو بالحركة البطيئة بسهولة. لمعرفة المزيد حول كيفية عمل حركة بطيئة باستخدام Motion 5 ، إليك الخطوات المتوفرة.
الخطوة 1. افتح Motion 5 ، واسحب ملف الفيديو إلى ملف الجدول الزمني.
الخطوة 2. حدد مقطع الفيلم ، وحدد موقع ملف هيأ على أدوات التحرير فوق مسار الفيديو. بعد ذلك ، انقر فوق إعادة توقيت والمضي قدما مع ضبط السرعة.
الخطوه 3. بعد المتابعة ، في الزاوية اليسرى من الواجهة ، انقر فوق الخصائص وحدد موقع مفتش نافذة او شباك. وسترى إعادة توقيت وضع في القاع. اضبط السرعة على أقل من 100 لتحقيق تأثير الحركة البطيئة. ولجعل تشغيل الفيديو بطيء الحركة الخاص بك سلسًا ، انقر فوق إطار مزج و اختار تدفق البصر.
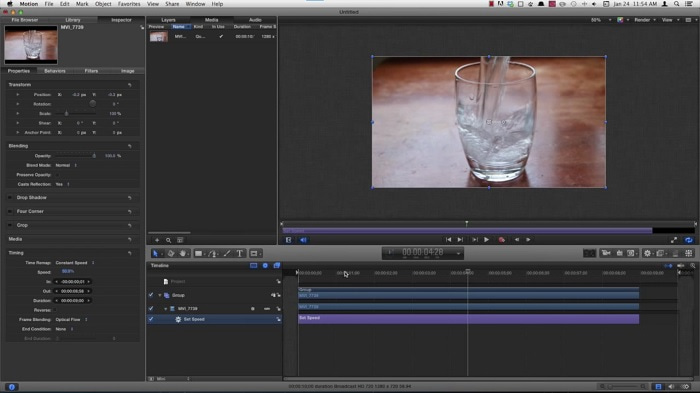
متعلق ب:
الجزء 3. أسئلة وأجوبة حول برنامج Final Cut Pro
كيف يمكنك معادلة الصوت في Final Cut Pro؟
حدد الفيديو في المخطط الزمني في Final Cut Pro. حدد إعداد توازن مختلف من قائمة Equalization المنبثقة في قسم تحسينات الصوت في مراقب الصوت. اختر الخيار Flat إذا كنت تريد إزالة كل EQ.
كيف يمكنك تثبيت الفيديو في Final Cut Pro؟
يمكن الوصول إلى مراقب الفيديو عن طريق تحديد مقطع في المخطط الزمني في Final Cut Pro ثم النقر فوق زر المفتش. قم بالتبديل بين التثبيت و Rolling Shutter عن طريق تحديد المربع المناسب. يمكنك استخدام ميزة التثبيت في Final Cut Pro عن طريق تحديد المربع ، وسيبحث Final Cut Pro عن أفضل طريقة للتثبيت بناءً على تحليله.
كيف توازن بين الصوت الأيمن والأيسر في Final Cut Pro؟
حدد Stereo Left / Right من قائمة Mode المنبثقة في قسم Audio inspector's Pan. سيؤدي أحد الإجراءات التالية إلى انتقال الصوت إلى اليسار أو اليمين: Pan Amount هو المكان الذي تضع فيه أموالك. فقط تأكد من عدم تجاوزه.
خاتمة
في التحليل النهائي ، يوفر Final Cut Pro أفضل البرامج المتاحة على Mac. يحتوي على أنواع مختلفة من الأدوات التي يمكن أن تجعل عملية التحرير اللاحق الخاصة بك غير عادية بعض الشيء. لكنها متوفرة فقط على أجهزة Mac ، فكيف ستصنع مقاطع فيديو بطيئة الحركة ، إذا كنت تستخدم Windows؟ محول الفيديو النهائي هو الحل لمشكلتك ، كل التفاصيل حول هذا البرنامج مذكورة أعلاه بالفعل. وكم هو رائع هذا البرنامج أنه يمكنه تحويل مقاطع الفيديو الخاصة بك إلى حركة بطيئة.



 محول الفيديو النهائي
محول الفيديو النهائي مسجل الشاشة
مسجل الشاشة


