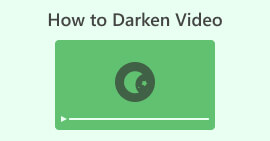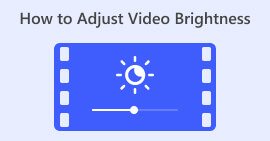كيفية تغيير تباين الفيديو - دليل سهل الاستخدام
هل سبق لك أن كنت مهتمًا بتحسين المظهر المرئي لمقاطع الفيديو الخاصة بك عن طريق ضبط التباين؟ إذا كانت الإجابة بنعم، فأنت قد أتيت إلى المكان الصحيح. يشير تباين الفيديو إلى الفرق في السطوع بين الأجزاء الأغمق والأفتح في صورة الفيديو. على سبيل المثال، يُظهر مشهد غروب الشمس تباينًا بين ألوان السماء النابضة بالحياة وصورة ظلية للأشجار. يمكن أن يؤدي ضبط تباين الفيديو إلى تحسين هذه الاختلافات أو تخفيفها، مما يؤثر على المظهر البصري العام. يمكن أن تؤدي زيادة التباين إلى إبراز التفاصيل، وهو أمر مثالي لعرض ميزات المنتج في مقاطع الفيديو الترويجية.
على العكس من ذلك، قد يكون تقليل التباين مفيدًا عند الرغبة في الحصول على تأثير فني أكثر هدوءًا ومثاليًا لسرد قصص الأفلام. في هذه المقالة، سنوجهك عبر طرق بسيطة وفعالة للتعديل التباين في تحرير الفيديو، مما يمكّنك من رفع جودة مقاطع الفيديو الخاصة بك وتأثيرها.
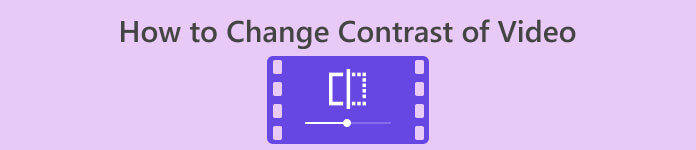
الجزء 1. ماذا يعني التباين في الفيديو؟
قبل البدء في تعلم طرق مختلفة لتغيير تباين الفيديو، دعونا أولاً نتعمق أكثر لفهم ما هو التباين في الفيديو. يشير التباين في الفيديو إلى الاختلاف في النصوع واللون والحدة بين العناصر المختلفة داخل الإطار. تؤدي الاختلافات الواضحة بين الألوان ومستويات السطوع إلى إنشاء تباين عالٍ، مما ينتج عنه محتوى حيوي وديناميكي. ومن ناحية أخرى، يوفر التباين المنخفض مظهرًا أكثر دقة ونعومة. يعد استخدام التباين في محتوى الفيديو مفيدًا للغاية، لأنه يحسن الرؤية ويساعد في سرد القصص ويوجه تركيز المشاهد. من خلال استخدام التباين بشكل صحيح، يظل جمهورك منخرطًا ويمكنه فهم الرسالة المقصودة بسرعة. ولتحقيق ذلك، دعنا نستكشف طرقًا مختلفة لمساعدتك في تحقيق التباين المطلوب للفيديو الخاص بك.
الجزء 2. ثلاث طرق لتغيير تباين الفيديو
سنقدم في هذا الجزء ثلاث أدوات متميزة يمكنك استخدامها لمعرفة كيفية زيادة التباين في الفيديو أو تقليله حسب تفضيلاتك. خذ وقتًا لتدقيق كل أداة لمعرفة ما هو الأفضل بالنسبة لك.
1. محول الفيديو النهائي
محول الفيديو النهائي عبارة عن مجموعة أدوات فيديو الكل في واحد مصممة لتحويل مقاطع الفيديو والصوت الخاصة بك دون عناء. يمكنه تحويل مقاطع الفيديو والصوت وتحسينها وضغطها وتحريرها بسرعة. قم بتبسيط عملية تحرير الفيديو باستخدام هذه الأداة سهلة الاستخدام، والمناسبة للمبتدئين والمحترفين على حد سواء. سواء كان لديك مقاطع فيديو بدقة 8K أو 4K أو HD، فإن تطبيق سطح المكتب الرائع هذا يناسبك تمامًا. بفضل تقنية تسريع الأجهزة المتقدمة، يمكنه تحويل مقاطع الفيديو إلى حوالي 1000 تنسيق بسرعة مذهلة تبلغ 30×.
لا داعي للقلق بشأن فقدان الجودة أثناء التحويلات لأنه يمكنه الحفاظ على اللقطات الأصلية وجودة الصوت. إحدى الميزات البارزة هي القدرة على ضبط تباين الفيديو، من بين خيارات التحرير الأخرى، حتى تتمكن من تخصيص مقاطع الفيديو الخاصة بك بشكل مثالي. أطلق العنان لإمكانية تحسين مقاطع الفيديو الخاصة بك دون عناء باستخدام محرر تباين الفيديو هذا باتباع الخطوات الموضحة أدناه.
الخطوة 1: تنزيل وتثبيت Video Converter Ultimate
للبدء، تأكد من تنزيل الأداة أولاً على جهاز الكمبيوتر الخاص بك. يمكنك الحصول على Video Converter Ultimate بالنقر فوق أحد تنزيل مجاني الأزرار أدناه. انقر فوق الإصدار وفقًا لنظام تشغيل جهاز الكمبيوتر الخاص بك. بمجرد التنزيل، اتبع تعليمات التثبيت لتثبيته.
الخطوة 2: قم بتشغيل محرر تباين الفيديو
بمجرد فتح التطبيق، سيتم توجيهك إلى واجهته الرئيسية. في قسم القائمة العامة، انتقل إلى صندوق الأدوات. ستجد داخل Toolbox قائمة بالميزات والأدوات. قم بالتمرير أو البحث عن تصحيح الألوان خاصية.
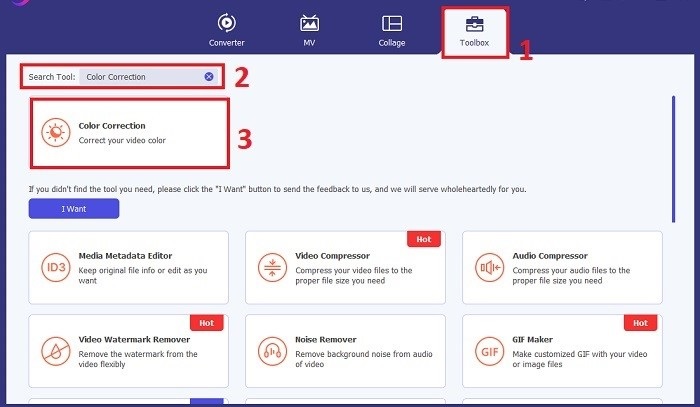
الخطوة 3: استيراد الفيديو على النقيض من ذلك
قم باستيراد الفيديو الذي تريد ضبط تباين الألوان من خلال النقر فوقه زائد زر. ستظهر نافذة أو مربع حوار جديد، يطالبك بتحديد موقع ملف الفيديو المحدد الذي تريد العمل عليه وتحديده. بمجرد تحديد موقعه، انقر فوق افتح لاستيراده إلى الأداة.
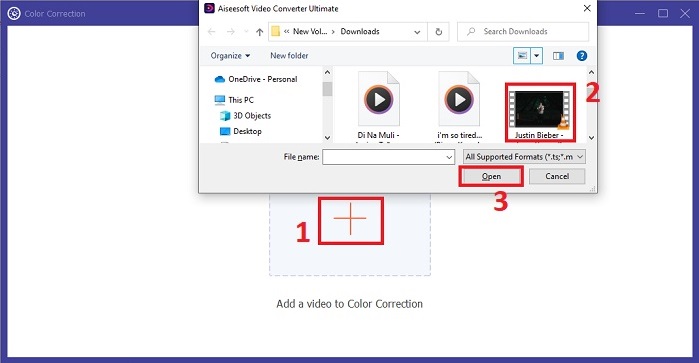
الخطوة 4: إضافة التباين إلى لقطات الفيديو
يمكنك الآن ضبط تباين الفيديو عن طريق الإعداد الذي تريده التباين قيمة. أثناء العمل على الفيديو، تتيح لك الأداة معاينة التغيير في الوقت الفعلي في الجزء الأيسر. بمجرد الرضا عن التعديل، انقر فوق تصدير. اسمح للأداة بمعالجة الفيديو وحفظ الإخراج إلى الوجهة المطلوبة.
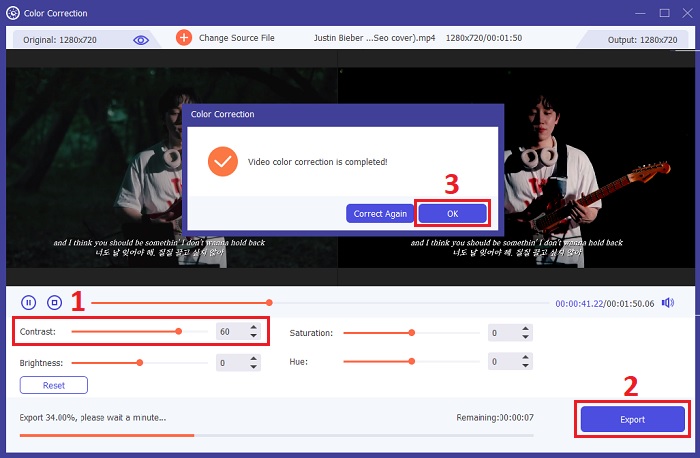
2. Clideo
أداة أخرى يمكنك استخدامها هي Clideo. إنها أداة لتحرير الفيديو عبر الإنترنت مثالية لإضفاء السطوع على مقاطع الفيديو الخاصة بك وتحسينها دون عناء. تحتوي هذه الأداة عبر الإنترنت على واجهة بسيطة مصممة للاستخدام البديهي، حتى لو كنت جديدًا في تحرير الفيديو. يتيح لك Clideo ضبط السطوع والتباين والتشبع والمزيد باستخدام أشرطة التمرير الملائمة، مما يسمح بالتخصيص الدقيق في غضون ثوانٍ. بالإضافة إلى ذلك، توفر الأداة خيار نقوش الصورة النصفية والتلاشي لإضافة تلك اللمسة الفنية إلى مقاطع الفيديو الخاصة بك. يضمن Clideo أمانًا متميزًا، ويحذف ملفاتك نهائيًا بعد 24 ساعة ويدعم العديد من تنسيقات الفيديو الشائعة. فهو يمكّنك من تجربة مرونة المحرر عبر الإنترنت، مما يلغي الحاجة إلى التنزيلات والتثبيتات. علاوة على ذلك، تتيح لك هذه الأداة زيادة سطوع مقاطع الفيديو الداكنة بسرعة وضبط الألوان وتطبيق التأثيرات وتحويلها إلى التنسيق المطلوب قبل التنزيل.
الخطوة 1. أولاً ، انقر فوق ملف اختر ملف زر أو قم بسحب وإسقاط ملف الفيديو الخاص بك مباشرة على صفحة الويب. سيؤدي هذا إلى بدء عملية تحميل الفيديو الخاص بك إلى منصة Clideo.
الخطوة 2. بمجرد تحميل الفيديو الخاص بك، يمكنك استخدام شريط التمرير لضبط التباين قيمة الفيديو الخاص بك. تتيح لك الأداة معاينة التغييرات التي أجريتها في الوقت الفعلي.
الخطوه 3. بعد تعديل الفيديو الخاص بك بالشكل الذي يرضيك، انقر فوق تصدير. هذا كل شيء! ستتم معالجة الفيديو المعدل، وسيكون لديك خيار تنزيل الفيديو المعدل على جهازك.
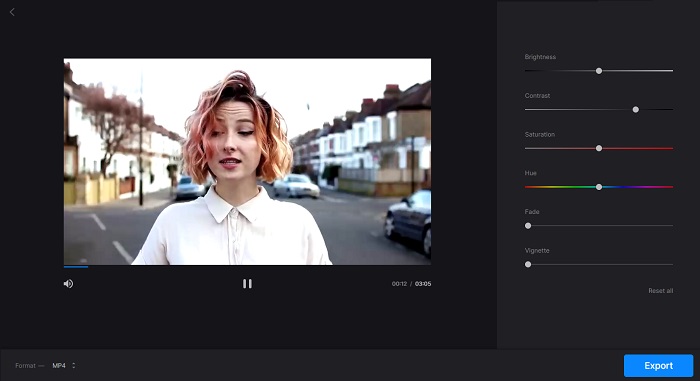
3. اللقطة
هل أنت من مستخدمي الهاتف المحمول؟ لا داعي للقلق بعد الآن، فبرنامج InShot يدعمك. InShot هي أداة تحسين تباين الفيديو المفضلة لديك. إنه يوفر واجهة سهلة الاستخدام مع ميزات تجعل تحرير الفيديو أمرًا سهلاً. قم بقص مقاطع الفيديو الخاصة بك دون عناء، أو قم بإزالة الأقسام غير المرغوب فيها أو قص الجزء الأوسط. InShot هو تطبيق ممتاز يتيح لك دمج مقاطع الفيديو وتحريرها بشكل لا تشوبه شائبة مع ضبط السرعة لتتناسب مع متطلباتك. يمكنك تحسين المظهر المرئي لمقاطع الفيديو الخاصة بك عن طريق تطبيق مرشحات وتأثيرات متنوعة، بما في ذلك مرشحات السينما الساطعة والجوية.
يمكنك أيضًا استكشاف موسيقى مدونة الفيديو الشهيرة أو استخدام نغماتك الخاصة لإضافة بُعد إضافي إلى مقاطع الفيديو الخاصة بك. علاوة على ذلك، يمكنك إطلاق العنان لإبداعك عن طريق إضافة ملصقات متحركة ونصوص ومؤثرات صوتية لجعل تحفتك الفنية أكثر إثارة للإعجاب. يسمح لك InShot بضبط مقاطع الفيديو الخاصة بك عن طريق ضبط التباين، مما يضمن أن العناصر المرئية الخاصة بك تبرز وتجذب جمهورك.
الخطوة 1. للبدء، افتح تطبيق InShot وانقر فوق فيديو لاستيراد الفيديو الذي تريد تحريره. بمجرد استيراد الفيديو، اضغط على منقي علامة التبويب في الأسفل.
الخطوة 2. الآن، اضغط على يعدل للوصول إلى خيارات التحرير لضبط سطوع الفيديو وتباينه والإعدادات الأخرى.
الخطوه 3. في ال يعدل ، ابحث عن خفة فاتورة غير مدفوعة. هنا، يمكنك بسهولة ضبط تباين الفيديو الخاص بك عن طريق تحريك شريط التمرير إلى اليسار أو اليمين. بمجرد الانتهاء، انقر فوق حفظ.
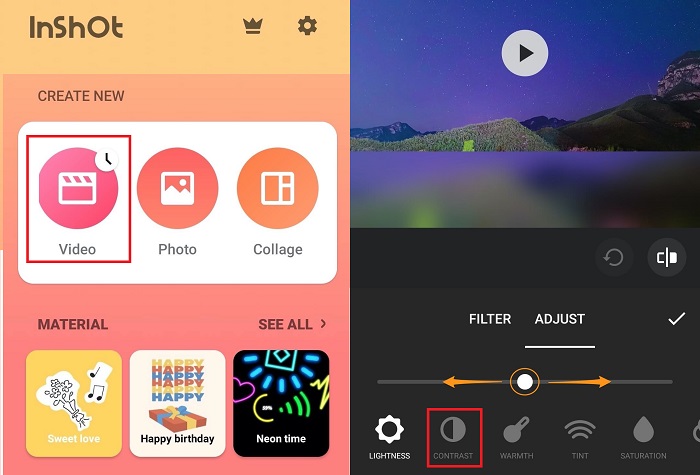
قراءة متعمقة:
أفضل خمسة مصححات ألوان للفيديو يجب أن تمتلكها في 2024
أضف التشبع إلى الفيديو: نصائح وحيل مذهلة هنا
الجزء 3. الأسئلة الشائعة حول تحسين تباين الفيديو
هل يمكنك ضبط تباين الشاشة؟
نعم. من الممكن ضبط تباين الشاشة على معظم الأجهزة. إذا كنت تستخدم جهاز كمبيوتر، فانتقل إلى إعدادات العرض وابحث عن الخيارات المسماة مقابلة أو السطوع/التباين. يمكنك عادةً العثور على هذه الخيارات على الهاتف أو الجهاز اللوحي في إعدادات العرض ضمن السطوع والعرض أو تسمية مماثلة. يمكنك ضبط مستوى التباين عن طريق تحريك الشريط المقابل إلى المستوى المفضل لديك.
كيف يمكنني تغيير تباين الفيديو على جهاز iPhone الخاص بي؟
أولاً ، افتح ملف الصور تطبيق لضبط تباين الفيديو على جهاز iPhone الخاص بك. ثم حدد الفيديو الذي تريد تحريره واضغط عليه تعديل زر. بعد ذلك، اختر التعديلات أيقونة ممثلة بثلاث دوائر مترابطة. سوف ترى أ التباين الشريط الذي يمكنك تمريره إلى اليسار أو اليمين لزيادة أو تقليل التباين حسب تفضيلاتك. أخيرًا، عندما تكون راضيًا عن التغييرات، انقر فوق "تم" لحفظها.
كيف يمكنني تغيير إعدادات التباين؟
يختلف تغيير إعدادات التباين حسب الجهاز الذي تستخدمه. قم بالوصول إلى إعدادات العرض من خلال لوحة التحكم أو تفضيلات النظام على جهاز الكمبيوتر وابحث عن تعديلات التباين. على الجهاز المحمول، انتقل إلى إعدادات العرض وابحث عن السطوع والعرض أو ما شابه ذلك، حيث ستجد شريط تمرير التباين. اضبطه حسب رغبتك للحصول على تجربة مشاهدة مريحة.
خاتمة
يمكن أن يؤدي فهم تباين الفيديو وضبطه إلى تحسين المظهر المرئي للمحتوى الخاص بك بشكل كبير. سواء كنت تستخدم Video Converter Ultimate للتحرير الشامل لسطح المكتب، أو Clideo لإجراء تعديلات مريحة عبر الإنترنت، أو InShot للتحرير عبر الهاتف المحمول، فلديك أدوات يمكن الوصول إليها لتحويل مقاطع الفيديو الخاصة بك. اختر الطريقة التي تناسب احتياجاتك وأسلوبك، وقم بتعديل التباين بسهولة لجعل مقاطع الفيديو الخاصة بك بارزة. مهما كانت الأداة التي تستخدمها، قم بترقية جودة الفيديو الخاص بك وإشراك جمهورك من خلال تعلم فن الاستخدام تحسين تباين الفيديو.



 محول الفيديو النهائي
محول الفيديو النهائي مسجل الشاشة
مسجل الشاشة