كيفية تقسيم مقطع فيديو إلى أجزاء باستخدام طرق غير متصلة بالإنترنت وعبر الإنترنت
أيًا كان اللقطات التي تسجلها لمقطع الفيديو الأولي الخاص بك ، يمكن أن تحتوي على مواد أكثر مما تحتاجه. هذا صحيح بشكل خاص إذا كان هدفك هو نشر مقاطع فيديو مختصرة على مواقع التواصل الاجتماعي ، بما في ذلك YouTube أو Instagram أو TikTok ، وما إلى ذلك. تحتاج إلى تقسيم الفيديو إلى أجزاء مختلفة لإزالة اللقطات غير المرغوب فيها. من الضروري أيضًا تطبيق تأثيرات وانتقالات مختلفة أو تسريع جزء من الفيديو في مقطع ما. تعتبر وظائف التقسيم ضرورية لجدول الفيديو الزمني الخاص بك لاحتواء المحتوى الدقيق الذي تريده. في هذه الحالة ، ستقدم هذه الإرشادات طرقًا عملية لـ تقسيم مقاطع الفيديو بسهولة وبسرعة.
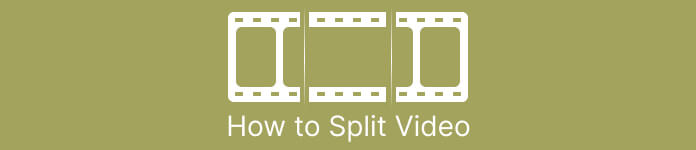
الجزء 1. طرق تقسيم مقاطع الفيديو على الكمبيوتر
كيفية تقسيم الفيديو باستخدام محول الفيديو النهائي
إذا كنت تريد تقسيم مقاطع الفيديو الخاصة بك إلى أجزاء ، فيمكنك استخدام جهاز الكمبيوتر الخاص بك. أحد البرامج المستخدمة دون اتصال بالإنترنت هو محول الفيديو النهائي. بمساعدة ميزة التقسيم من هذا البرنامج ، يمكنك بسهولة تقسيم المقطع الذي تريده. كما يقدم البرنامج ميزة Fast Split. تتيح لك هذه الميزة الرائعة تقسيم مقاطع الفيديو حسب المتوسط والوقت. يوفر هذا العديد من المقاطع عند تقسيم الفيديو. بهذه الطريقة ، يمكنك أيضًا دمجها وإنشاء الفيديو الخاص بك بشكل ممتاز. علاوة على ذلك ، يتيح لك البرنامج التحكم في الفيديو وإجراء بعض التغييرات عليه. في الإعدادات ، يمكنك تعديل جودة الفيديو الخاص بك ، وكذلك الدقة ومعدل الإطارات والمعلمات الأخرى. يمكنك أيضًا تغيير معدل نقل الصوت ومعدل العينة. بالإضافة إلى ذلك ، يدعم Video Converter Ultimate تنسيقات الفيديو المختلفة. يتضمن MP4 و MOV و AVI و MKV والمزيد. هذا البرنامج غير المتصل بالإنترنت مناسب لجميع المستخدمين لأنه يمكن الوصول إليه على أجهزة كمبيوتر Mac و Windows.
الخطوة 1. تحميل محول الفيديو النهائي على أجهزة الكمبيوتر التي تعمل بنظام Windows أو Mac بالنقر فوق تحميل الزر أدناه. بعد عملية التثبيت ، قم بتشغيل البرنامج على جهاز الكمبيوتر الخاص بك.
الخطوة 2. بعد تشغيل البرنامج ، ستظهر الواجهة على الشاشة. انتقل إلى صندوق الأدوات القائمة على الواجهة العلوية. ثم ، انقر فوق أداة تشذيب الفيديو أداة.
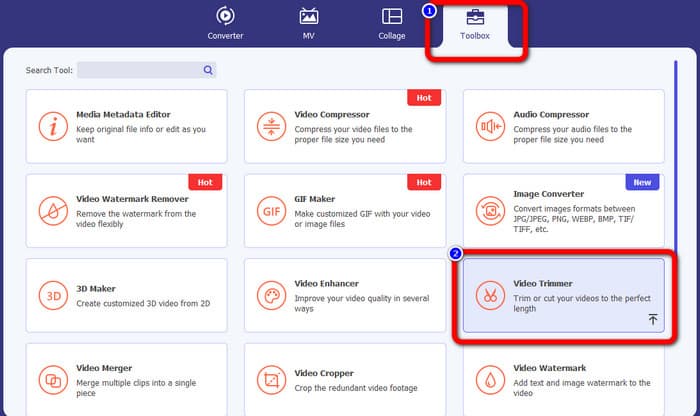
الخطوه 3. بعد ذلك ، ستظهر واجهة أخرى. انقر على زائد زر. عندما يظهر مجلد الملف على الشاشة ، حدد الفيديو الذي تريد تقسيمه ، وانقر افتح.
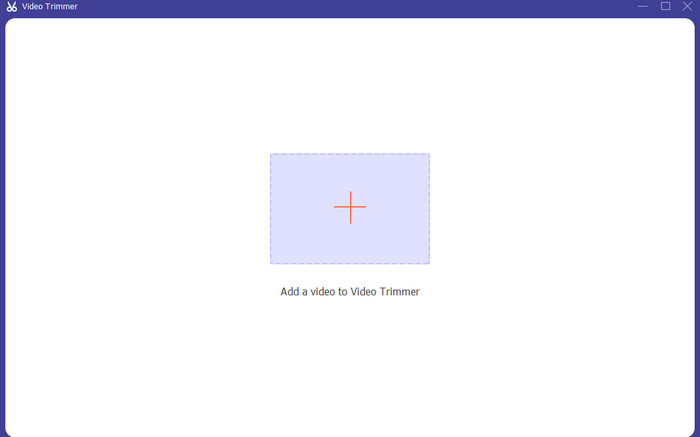
الخطوة 4. بعد ذلك ، بعد إضافة الفيديو ، يمكنك تقسيمه على الفور. انتقل إلى رأس تشغيل الفيديو وانقر على الجزء الذي تريد تقسيمه. بعد ذلك ، انقر فوق أيقونة Split to ينقسم الفيديو.
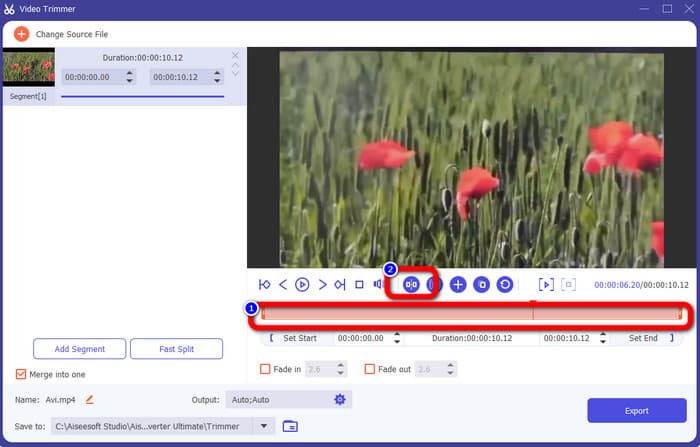
الخطوة الخامسة. إذا كنت تريد تحرير معلمات أخرى ، فانتقل إلى ملف ضبط الانتاج. يمكنك تغيير تنسيق الإخراج ، ودقة الفيديو ، والجودة ، ومعدل الإطارات ، وما إلى ذلك ، ثم انقر فوق حسنا.
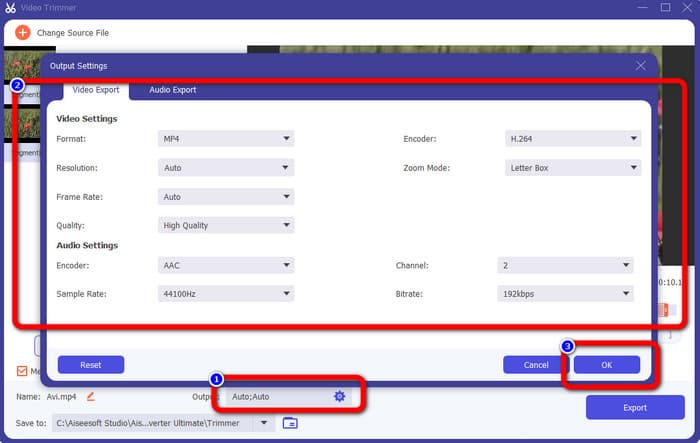
الخطوة 6. عندما تكون راضيًا عن التغييرات في مقاطع الفيديو الخاصة بك ، انتقل إلى الزاوية اليمنى السفلية للواجهة وانقر فوق تصدير. أخيرًا ، يمكنك حفظ مخرجاتك النهائية على جهاز الكمبيوتر الخاص بك بعد عملية التصدير.
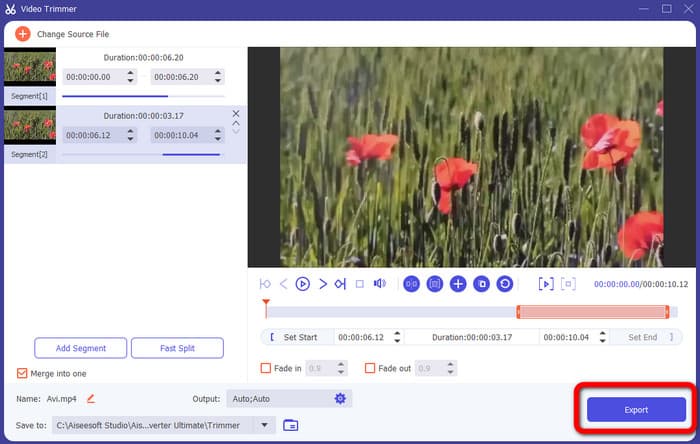
كيفية تقسيم مقطع فيديو باستخدام Adobe Premiere Pro
طريقة أخرى لتقسيم الفيديو هي استخدام أدوبي بريمير برو. هذا البرنامج هو برنامج تحرير فيديو شائع للمحترفين. يمكن أن يساعدك على تقسيم الفيديو الخاص بك إلى أجزاء بشكل فعال. بالإضافة إلى ذلك ، بعد تقسيم الفيديو ، لن تتغير الجودة. أيضًا ، يمكنك استخدام Premiere Pro على أنظمة تشغيل Mac و Windows ، وهو أمر مناسب للمستخدمين. علاوة على ذلك ، بالإضافة إلى تقسيم مقاطع الفيديو ، فإن Premiere Pro لديه المزيد من الميزات التي يقدمها. يتضمن تحرير VR وقوالب الرسومات المتحركة والتأثيرات وتحرير الصوت. ومع ذلك ، نظرًا لأنه برنامج متقدم لتحرير الفيديو ، فهو مخصص فقط للمستخدمين المهرة. هذا يعني أن هذا البرنامج قد يكون غير مناسب إذا كنت مستخدمًا غير محترف. تحتوي واجهته على العديد من الخيارات ، مما يجعلها مربكة للمبتدئين. أيضًا ، عند استخدام الإصدار التجريبي ، يمكنك استخدامه لمدة تصل إلى 7 أيام فقط. لاستخدام البرنامج بشكل مستمر ، يجب عليك شراء خطة اشتراك. اتبع الطريقة أدناه لمعرفة كيفية تقسيم الفيديو في Premiere Pro.
الخطوة 1. تحميل أدوبي بريمير برو على أجهزة كمبيوتر Mac أو Windows. ثم قم بتشغيله بعد التثبيت. اذهب إلى ملف> استيراد لإضافة المقطع. إذا كان لديك التسلسل ، فضعه على الجدول الزمني. إذا لم يكن لديك تسلسل ، فانقر بزر الماوس الأيمن وحدد ملف تسلسل جديد من المقطع اختيار.
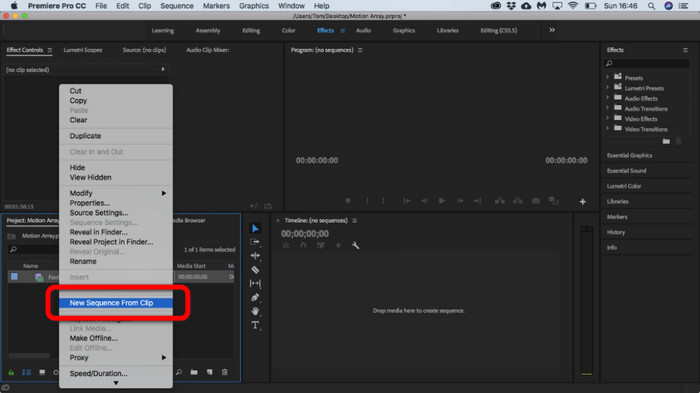
الخطوة 2. ثم انتقل إلى موس الحلاقة أداة لتقسيم المقطع.
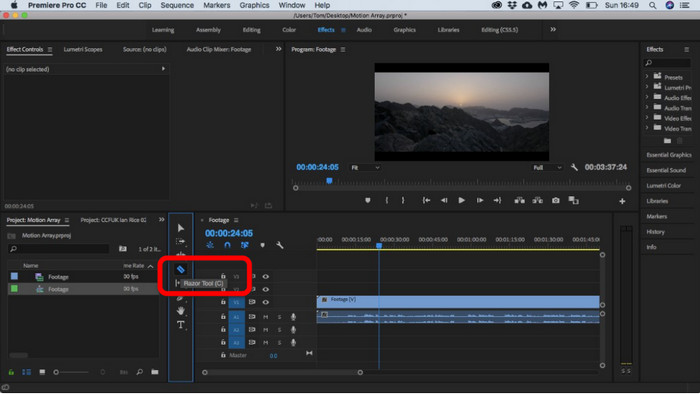
الخطوه 3. بعد ذلك ، انقر فوق الفيديو الموجود في المخطط الزمني الذي تريد تقسيمه. بعد النقر ، سيكون لديك مقطعين على نفس الفيديو.
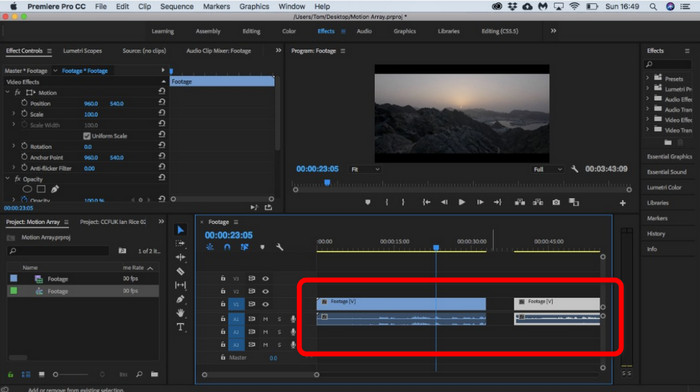
كيفية تقسيم الفيديو باستخدام After Effects
يمكنك أيضًا تقسيم مقطع فيديو باستخدام برنامج ادوبي افتر ايفيكت. إنه برنامج آخر غير متصل بالإنترنت يمكن أن يساعدك في الحصول على النتيجة المرجوة على الفيديو الخاص بك. يحتوي على العديد من الأدوات التي قد تحتاجها عند تحرير الفيديو الخاص بك. يمكنك أيضًا استخدام الاختصارات لتقسيم الفيديو بسرعة. يمكنك الوصول إلى After Effects على كل من Windows و Mac. ومع ذلك ، فإن Adobe After Effects له بعض العيوب. يمكن أن تقدم فقط نسخة تجريبية مجانية لمدة 7 أيام. بعد الإصدار التجريبي ، سوف يفرض عليك البرنامج رسومًا شهرية. كما أن عملية التثبيت تستغرق وقتًا طويلاً. أيضا ، البرنامج يستهلك مساحة كبيرة على الكمبيوتر. لذا تأكد من أن لديك مساحة تخزين كافية قبل تثبيت برنامج تحرير الفيديو. استخدم الخطوات أدناه لمعرفة كيفية تقسيم الفيديو في After Effects.
الخطوة 1. إطلاق برنامج ادوبي افتر ايفيكت على أجهزة الكمبيوتر الخاصة بك. اذهب إلى ملف القائمة على الواجهة العلوية. ثم حدد ملف استيراد> ملف خيار لإضافة الفيديو الذي تريد تقسيمه.
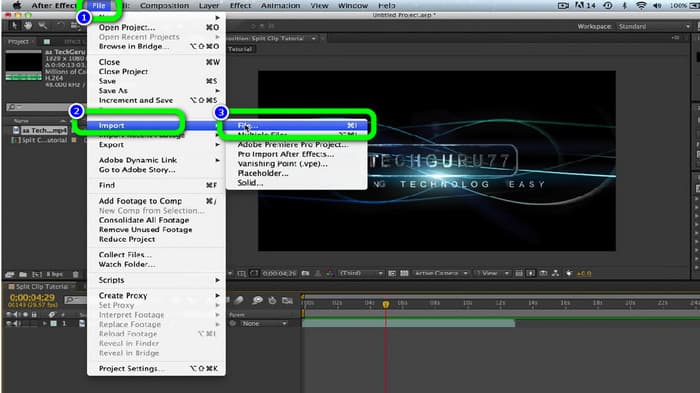
الخطوة 2. بعد ذلك ، اسحب الفيديو على ملف الجدول الزمني لبدء عملية التقسيم.
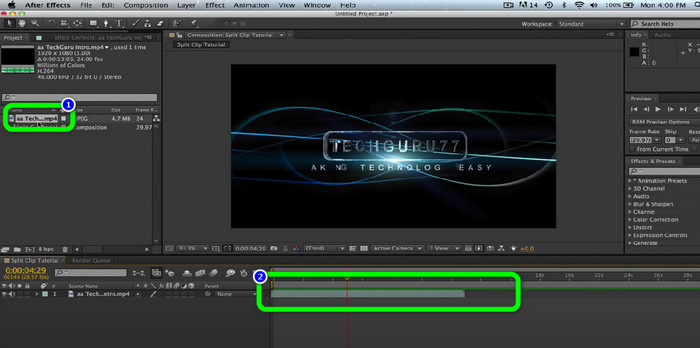
الخطوه 3. أسهل طريقة لتقسيم الفيديو هي استخدام مفاتيح الاختصار. إذا كنت تستخدم جهاز كمبيوتر Mac ، فاضغط على CMND + Shift + D. إذا كنت تستخدم Windows ، فاضغط على CTRL + Shift + D. بهذه الطريقة ، يمكنك تقسيم الفيديو إلى قسمين.
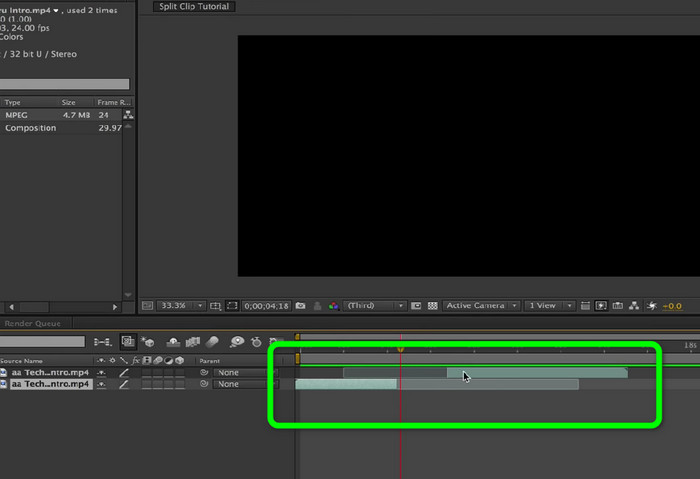
كيفية تقسيم الفيديو عبر الإنترنت
إذا كنت تريد تقسيم الفيديو عبر الإنترنت ، فاستخدم Veed.io. يمكن لهذه الأداة المستندة إلى الويب تقسيم الفيديو الخاص بك دون عناء. في بضع نقرات فقط ، يمكنك الحصول على النتيجة المرجوة. بالإضافة إلى ذلك ، يمكنك الوصول إلى هذه الأداة على جميع منصات الويب. يتضمن Google Chrome و Mozilla Firefox و Internet Explorer والمزيد. ومع ذلك ، لحفظ الفيديو الذي تم تحريره على جهاز الكمبيوتر الخاص بك ، يجب عليك إنشاء حساب أولاً. أيضا ، يوصى بشدة بالاتصال بالإنترنت.
الخطوة 1. قم بزيارة Veed.io موقع الويب على متصفحك. بعد ذلك ، انقر فوق اختر فيديو خيار لإضافة الفيديو من جهاز الكمبيوتر الخاص بك.
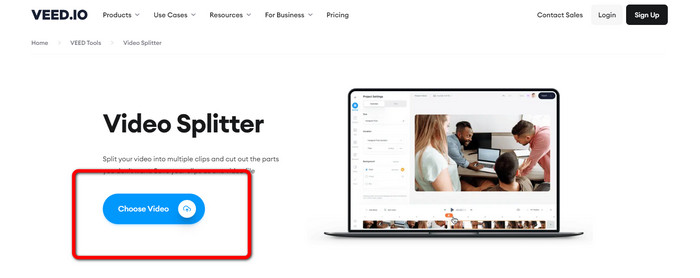
الخطوة 2. ثم ، انقر فوق جزء الفيديو الذي تريد تقسيمه وانقر فوق ينقسم خيار. بهذه الطريقة ، سيتم تقسيم الفيديو على الفور.
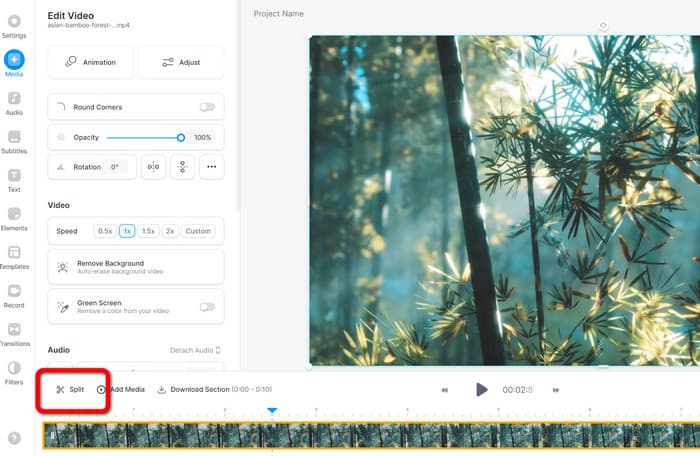
الخطوه 3. بعد تقسيم الفيديو ، انقر فوق تصدير الخيار في الزاوية العلوية اليسرى من الواجهة. ثم ، انقر فوق تصدير الفيديو خيار لحفظ الفيديو الخاص بك. انقر هنا للحصول على كيفية قص مقاطع الفيديو عبر الإنترنت.
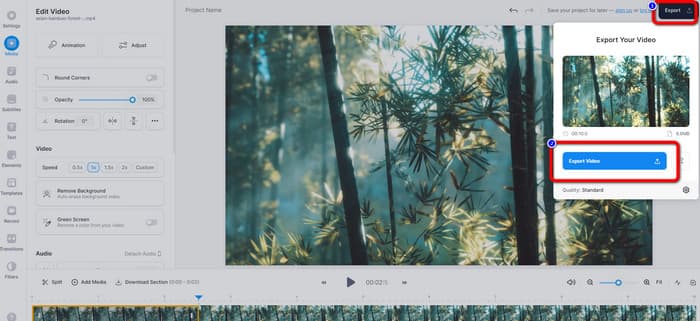
الجزء 2. كيفية تقسيم مقطع فيديو على iPhone
هل تريد معرفة كيفية تقسيم مقطع فيديو على iPhone؟ بالنسبة لمستخدمي iPhone ، يمكنك تقسيم مقطع فيديو باستخدام ملف موفي طلب. يوفر وظيفة تقسيم تتيح لك تقسيم مقاطع الفيديو إلى أجزاء. كما أن العملية بسيطة مما يجعلها مناسبة لجميع مستخدمي iPhone. ومع ذلك ، لا يمكن الوصول إلى تطبيق iMovie إلا من خلال أجهزة Apple مثل iPhone و iPad و Macbooks والمزيد. لذلك ، هذا التطبيق ليس مثاليًا إذا كنت تستخدم أجهزة أخرى مثل Android. راجع الخطوات أدناه لمعرفة كيفية تقسيم مقاطع الفيديو على iMovie.
الخطوة 1. تحميل موفي على جهاز iPhone الخاص بك. بعد ذلك ، قم بتشغيله وانقر فوق فيلم الخيار تحت المشروع والخيارات.
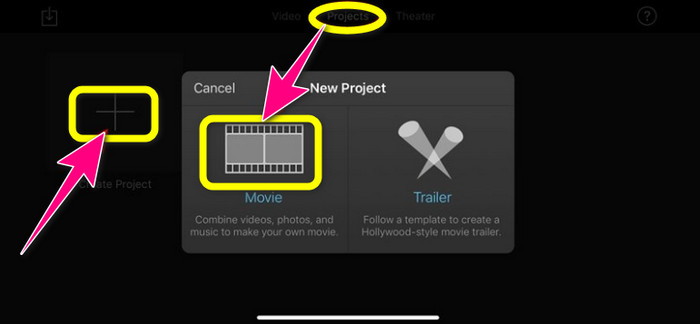
الخطوة 2. بعد ذلك ، تحكم في رأس التشغيل في المخطط الزمني وضعه على الجزء الذي تريد تقسيمه.
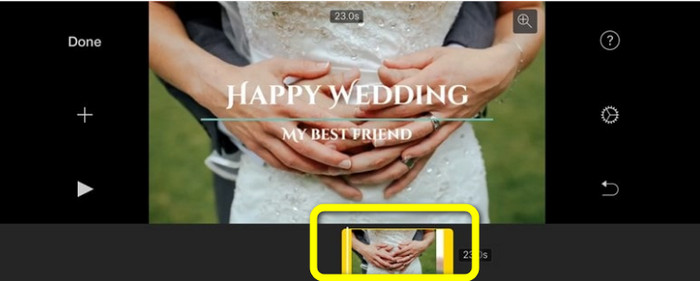
الخطوه 3. انقر على ينقسم خيار لتقسيم الفيديو. ثم احفظ الناتج النهائي. تعرف على المزيد حول كيفية تقصير مقاطع الفيديو على iPhone.
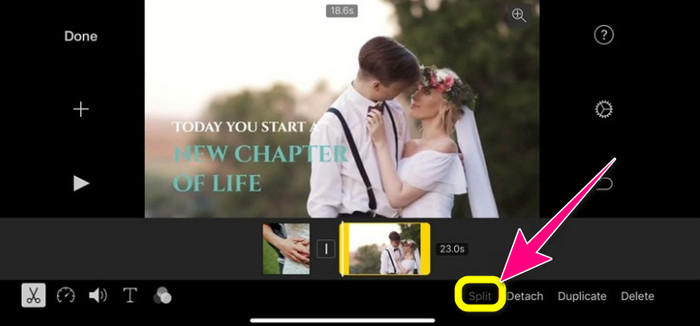
الجزء 3. أسئلة وأجوبة حول كيفية تقسيم مقاطع الفيديو
1. كيفية استخدام FFmpeg لتقسيم الفيديو إلى إطارات؟
Open Terminal or CMD on your Windows or Mac computers. Then type cd ~/Videos and press Enter. After that, the following command will split your video into frames. Type “ffmpeg -i video.mp4 thumb%04d.jpg -hide_banner” That’s it. You can now open your video from your output folder.
2. كيفية تقسيم مقاطع الفيديو باستخدام TikTok؟
قم بتشغيل TikTok على هاتفك. بعد ذلك ، انتقل إلى المسودة لفتح الفيديو. الخطوة التالية هي النقر فوق خيار ضبط المقطع. ثم تحكم في حافة رأس اللعب. أخيرًا ، انقر فوق الزر حفظ.
3. كيفية تقسيم مقاطع الفيديو على Windows 11/10؟
إذا كنت تريد تقسيم الفيديو على Windows 11/10 ، فاستخدم محول الفيديو النهائي. بعد تنزيل هذا البرنامج ، يمكنك البدء في تقسيم مقاطع الفيديو الخاصة بك. انتقل إلى Toolbox> Video trimmer tool. بعد ذلك ، أضف الفيديو الذي تريد تحريره ، وابدأ عملية التقسيم بتحديد الجزء والنقر فوق أداة Split. بعد ذلك ، يمكنك تصدير وحفظ مخرجاتك النهائية.
خاتمة
الطرق المذكورة أعلاه هي الأكثر فاعلية عند تقسيم الفيديو دون اتصال بالإنترنت. ومع ذلك ، فإن برامج تحرير الفيديو الأخرى مناسبة فقط للمستخدمين المحترفين. في هذه الحالة ، إذا كنت تريد ذلك تقسيم الفيديو بسهولة ، استخدم محول الفيديو النهائي. يحتوي هذا البرنامج على أكثر الطرق مباشرة بين برامج تحرير الفيديو. أيضًا ، يحتوي على واجهة سهلة الاستخدام ، وهي مثالية لجميع المستخدمين ، وخاصة المبتدئين.



 محول الفيديو النهائي
محول الفيديو النهائي مسجل الشاشة
مسجل الشاشة



