نصائح مفيدة لعمل مقاطع فيديو بطيئة الحركة في iMovie
iMovie هو محرر فيديو رائع متاح في كل نظام تشغيل iOS و Mac. هذا التطبيق مجاني للتنزيل ولديه أدوات مختلفة متاحة مفيدة للغاية في إجراء تغييرات كبيرة في الفيديو الخاص بك ، خاصة عندما يتحدث عن سرعة تشغيل الفيديو أو إنشاء فيديو بطيء الحركة. نظرًا لأن هذا التطبيق سهل الاستخدام ، فمن الصعب فهمه واستخدامه لتنفيذ الحركة البطيئة التي تريد تطبيقها في الفيديو الخاص بك. ولكن لفهم كل التفاصيل بشكل كامل إنشاء مقاطع فيديو بالحركة البطيئة في iMovie، اقرأ هذه المقالة واتبع الخطوات بعناية.
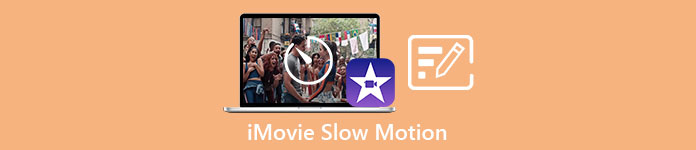
الجزء 1. كيفية عمل مقاطع فيديو بطيئة الحركة في iMovie باستخدام iPhone
كما هو مذكور أعلاه ، يعمل iMovie فقط في أنظمة iOS مثل iPhone. لإنشاء أفضل مقاطع الفيديو بالحركة البطيئة باستخدام هذا التطبيق ، إليك الإجراءات المقدمة التي ستوجهك حول كيفية استخدام هذا التطبيق أيضًا.
الخطوة 1. باستخدام جهاز iPhone أو iPad ، قم بتشغيل تطبيق iMovie. ال يكمل سيتم عرض الزر إذا تم عرض نظرة عامة على واجهة المستخدم. حدد + رمز علامة الجمع من المشاريع علامة التبويب لتحرير مقطع فيديو جديد. للمتابعة ، انتقل إلى مشاريع جديدة نافذة وحدد فيلم.
الخطوة 2. بعد تحديد مقطع فيديو من لفة الكاميرا والضغط على ملف إنشاء فيلم زر في الجزء السفلي من الشاشة. يمكن اكتشاف أداة السرعة ، التي تشبه عداد السرعة ، من خلال النقر على مقطع فيديو في المخطط الزمني ثم انتظار عرض أدوات التحرير قبل تحديد أحد الخيارات. للتقديم السريع أو الترجيع السريع لمقطع الفيديو الخاص بك ، ما عليك سوى تحريك الجزء السفلي الأصفر المنزلق إلى اليمين أو اليسار. يمكنك تسريع العناصر حتى ضعف وتيرتها الأصلية أو إبطائها إلى ثُمن سرعتها الأصلية.
الخطوه 3. في الزاوية العلوية اليسرى من شاشة هاتفك ، اضغط على منجز عندما يكتمل كل شيء. لحفظ فيلمك المكتمل ، انقر فوق شارك أسفل الصفحة واختر موقعًا لتخزينه.
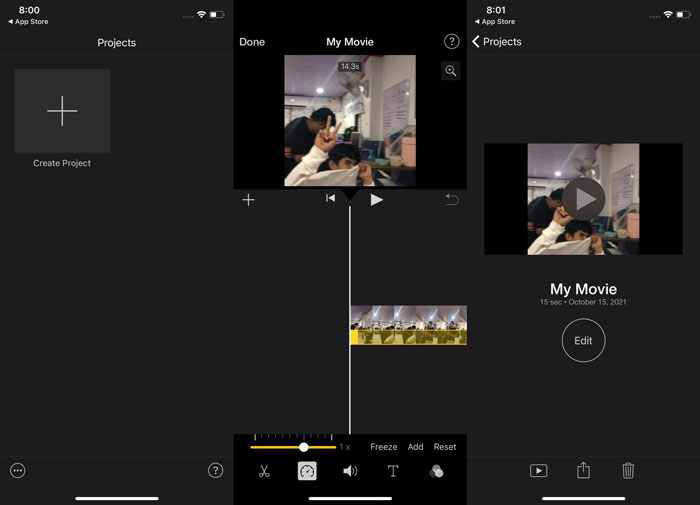
الجزء 2. كيفية عمل مقاطع فيديو بطيئة الحركة في iMovie باستخدام Mac
يتوفر iMovie أيضًا على أجهزة Mac ، مما يجعل مقاطع الفيديو بطيئة الحركة ممتازة بأسهل طريقة ممكنة. لمعرفة كيفية تحقيق هذا النوع من مقاطع الفيديو التي تريدها ، فإليك الخطوات المقدمة لك لتتبعها:
الخطوة 1. قم بتغيير سرعة المقطع في ملف موفي على جهاز Mac الخاص بك عن طريق تحديده في الجدول الزمني وتغيير سرعة المقطع.
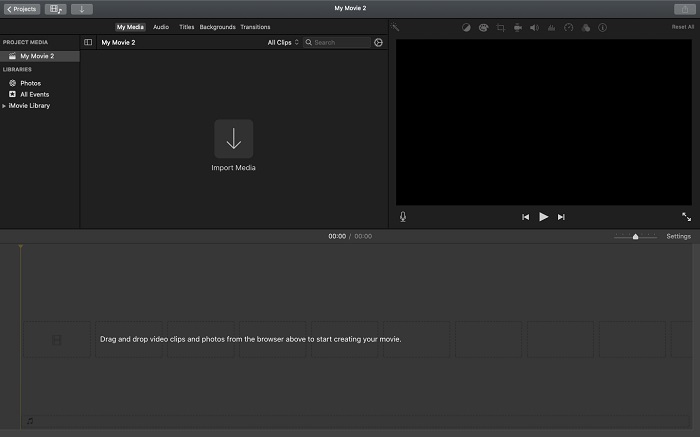
الخطوة 2. يمكن الوصول إلى إعدادات السرعة من خلال النقر على سرعة الموجود في الزاوية اليمنى العليا من الشاشة. لضبط سرعة التنزيل لديك ، ما عليك سوى الاختيار بين المعدلات البطيئة والسريعة من زر السرعة على سطح مكتب الكمبيوتر.
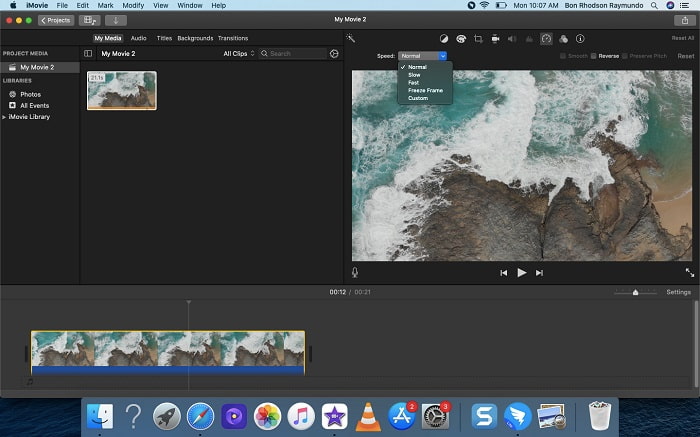
الخطوه 3. لحفظ الملف على القرص الصلب بجهاز الكمبيوتر الخاص بك ، انقر فوق تحميل في الزاوية العلوية اليمنى من الشاشة.
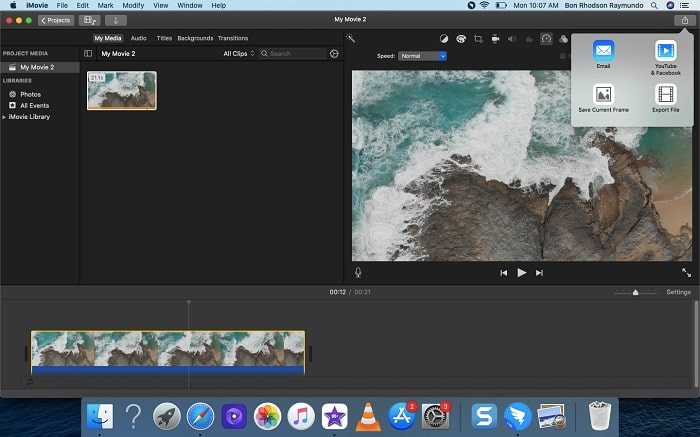
الجزء 3. أفضل بديل في إنشاء مقاطع فيديو بطيئة الحركة
إلى جانب استخدام iMovie لإنشاء مقاطع فيديو بطيئة الحركة ، فإن هذا البديل الأفضل يفيد جميع مستخدمي سطح المكتب / الكمبيوتر المحمول. محول الفيديو النهائي هو برنامج يمكن تنزيله مجانًا ومتوفر في أنظمة تشغيل Windows و Mac. يمكن الوصول إليه للاستخدام ، وله واجهة سهلة الاستخدام تمنعك من مواجهة صعوبة في تحليل الأدوات لاستخدامها في إنشاء مقاطع فيديو بطيئة الحركة. إنه يتميز بواحدة من أفضل الأدوات ، Video Speed Controller ، التي يمكنك استخدامها في ضبط سرعة تشغيل الفيديو ، وبواسطة هذا ، يمكنك الآن إنشاء فيديو بطيء الحركة من فيديو السرعة العادية لديك. لمعرفة المزيد عن التفاصيل حول كيفية استخدام هذا البرنامج لتحقيق الحركة البطيئة التي تريدها ، إليك الخطوات التي تحتاج إلى معرفتها:
الخطوة 1. قبل استخدام البرنامج ، يجب عليك أولاً تنزيله بالنقر فوق ملف الهابطة أدناه ، بناءً على نظام التشغيل الخاص بك. تثبيته بسيط مثل تنزيله على سطح المكتب والنقر ابدأ الآن لتبدأ.
الخطوة 2. من الممكن رؤية ميزة المحول على واجهة البرنامج الرئيسية عند الانتهاء من تشغيل البرنامج. بعد ذلك ، استخدم ملف صندوق الأدوات ميزة للعثور على ما تبحث عنه في إنشاء مقاطع فيديو بالحركة البطيئة. إذا كنت تريد تغيير سرعة الفيديو الخاص بك أو ببساطة إنشاء فيديو بطيء الحركة ، فحدد تحكم سرعة الفيديو من قائمة الأدوات المتاحة.
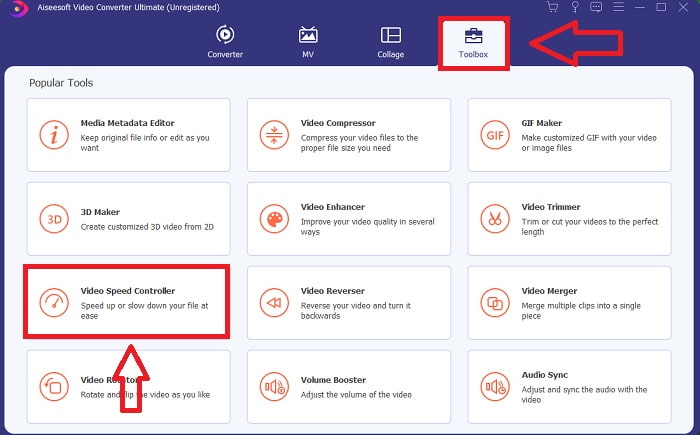
الخطوه 3. سيتم فتح نافذة أخرى على شاشة جهاز الكمبيوتر الخاص بك بعد المتابعة. لبدء التحرير ، انقر فوق علامة الجمع +.
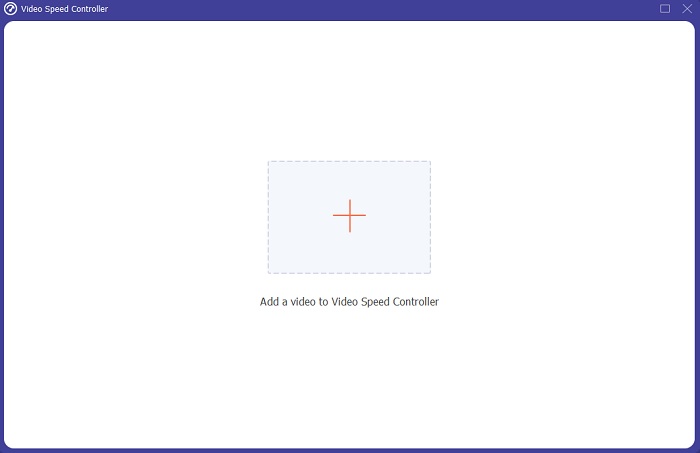
الخطوة 4. لبدء التحرير ، اختر عدد المرات التي سيزداد فيها معدل إطارات الفيديو أو ينقص أثناء التشغيل لمعرفة مدى السرعة أو البطء ؛ سيحدد هذا تأثير الحركة البطيئة الذي ستطبقه على الفيديو الخاص بك. نظرًا لأنك تقوم بعمل فيديو بطيء الحركة ، فسوف تقلل السرعة باختيار سرعة الفيديو أقل من متوسط السرعة. إذا كنت راضيًا عن سرعة الفيديو الخاص بك ، فيمكنك الآن ضبط جودته عن طريق تغيير التنسيق والدقة ومعدل الإطارات وما إلى ذلك. سيكون لديك أيضًا خيار إعادة تسمية إخراج الفيديو الخاص بك.
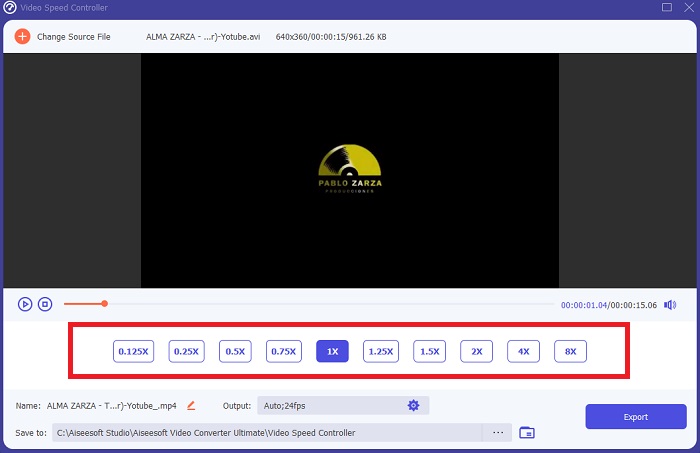
الخطوة الخامسة. انقر تصدير واختر موقعًا في نظام ملفات الكمبيوتر لحفظ عملك.
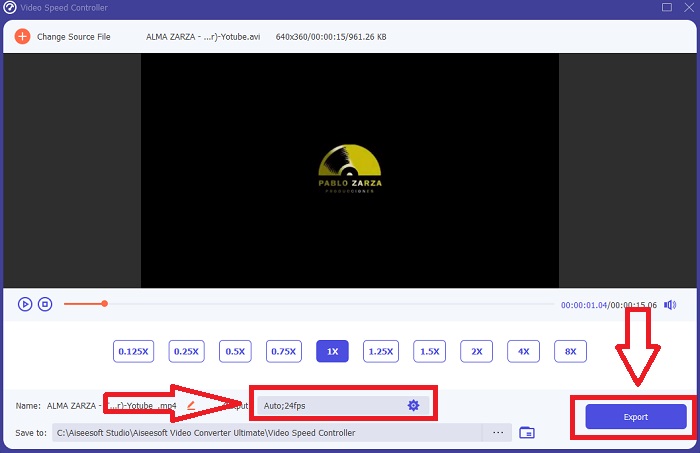
متعلق ب:
الجزء 4. أسئلة وأجوبة حول إنشاء مقاطع فيديو بطيئة الحركة في iMovie
ماذا لو كان موفي لا يعمل؟
ما لم يكن هناك خيار متاح ، فإن مقطع الفيديو ليس طويلاً بما يكفي لدعم التشغيل السريع. من الممكن أيضًا أن تضطر إلى تحويل الفيديو الخاص بك. يجب تحويل أنواع معينة من الفيديو ، مثل تلك التي تم التقاطها على iPhone أو H.264 على كاميرا فيديو Flip ، قبل تغيير السرعة. في مستعرض Project ، انقر فوق ملف الفيديو وانقر فوقه نقرًا مزدوجًا لفتحه. إذا رأيت زر تحويل المقطع بالكامل في العارض الذي يفتح ، فحدده. كرر المقطع ، ثم تابع عملية Slow Motion / Fast Forward.
هل يمكنك إبطاء فيديو الفاصل الزمني على iMovie؟
سيبدأ تشغيل فيديو الفاصل الزمني بمجرد تحرير زر الغالق لإنهاء التسجيل. يمكن العثور على شريط تمرير سرعة الفاصل الزمني في أسفل الشاشة. عندما تتوقف عن التسجيل مع الضغط على زر الغالق ، سيبدأ تشغيل فيديو الفاصل الزمني تلقائيًا. يمكن العثور على شريط تمرير سرعة الفاصل الزمني في أسفل الشاشة.
كيف تبطئ فيديوهات اليوتيوب؟
قم بتشغيل مقطع فيديو على تطبيق Youtube ، أو حدد رمز الترس ، أو يشار إليه باسم رمز الإعداد. انقر فوق سرعة التشغيل واختر الخيارات فوق السرعة العادية لبدء إبطاء الفيديو الذي تقوم بتشغيله.
خاتمة
لإنهاء كل شيء ، يعد iMovie محرر فيديو رائعًا متاحًا فقط في أنظمة تشغيل iOS و Mac. ولكن ماذا لو كنت تستخدم Windows لعمل فيديو بطيء الحركة؟ نوصي باستخدام محول الفيديو النهائي لتحقيق الفيديو البطيء الذي تريده. هذا البرنامج متاح في نظامي التشغيل Windows و Mac. بالإضافة إلى ذلك ، فهو مجاني ويحتوي على مجموعة متنوعة من الأدوات لاستخدامها في تحرير الفيديو. كما أنها تتميز بأداة تستخدم بشكل خاص في ضبط سرعة التشغيل مما ينتج عنه مقاطع فيديو بطيئة الحركة. بخلاف أدواته المميزة ، فهو يدعم أيضًا تنسيقات فيديو مختلفة بحيث لا تجد صعوبة في تحويل الفيديو الخاص بك.



 محول الفيديو النهائي
محول الفيديو النهائي مسجل الشاشة
مسجل الشاشة


