أضف السحر الخاص بك إلى الفيديو بمساعدة محرري فيديو Mac
في الوقت الحاضر ، اكتسبت مشاركة الفيديو الكثير من الاهتمام والشعبية أكثر من أي وقت مضى. اعتبارًا من اليوم ، سيطرت منصات مشاركة الوسائط على العالم بالفعل من خلال العاصفة ويبدو أنه لا يوجد شيء يمكن أن يوقفها. عند الشعور بالملل ، يجب علينا الترفيه عن أنفسنا من خلال مشاهدة مقاطع الفيديو أو إنشاء مقاطع فيديو. لذلك ، بسبب ذلك ، زاد الطلب على محرري الفيديو أيضًا لتحسين الفيديو الخاص بك ولأن يصبح أكثر جاذبية أيضًا. ولكن إذا ذهبت وبحثت عن الأفضل محرر فيديو ماك يوجد في السوق الكثير للاختيار من بينها ، لذا الآن بدلاً من تجربة حظك باختيار أدوات مختلفة لاستخدامها. لقد جمعنا الآن خيارات مختلفة لتختار منها. وهكذا ، استمر في تحريك الكرة بينما نجعل البحث عن المحررين أسهل من أي وقت مضى. دون مزيد من التأخير ، دعنا ننتقل إلى أفضل الأدوات التي توفر مخرجات مذهلة وميزات تحرير يمكنك الاعتماد عليها.

الجزء 1. محرر الفيديو الرائع الهائل لنظام التشغيل Mac (النسخة المدفوعة)
المحول الهائل جاهز الآن لمساعدتك واتخاذ الخطوة الأولى لتحرير الفيديو. FVC Video Converter Ultimate هو الأفضل في وظيفة التحويل والتحرير. هذا الكمبيوتر و محرر فيديو ماك يساعد بالفعل المستخدمين الذين يواجهون مشكلة في تحسين مقاطع الفيديو والصوت. أيضًا ، هذه الأداة عبارة عن محرر شامل مما يعني أنه يوفر ميزات متقدمة لا مثيل لها. التي يمكنك استخدامها مع تعليمات نقطة. لذلك ، إذا كنت ترغب في الحصول على تجربة تحرير استثنائية على الرغم من أنك مبتدئ ، فحاول استخدام هذه الأداة. باتباع الخطوات الواردة أدناه المقدمة للمستخدمين الذين يحبون إبراز مقاطع الفيديو الخاصة بهم عن غيرهم.
الخطوة 1. انقر فوق زر التنزيل لنظام التشغيل Mac وقم بتثبيته. قم بتثبيته وإجراء الإعداد السريع وتشغيله الآن.
الخطوة 2. إذا كان المحول النهائي يعمل بالفعل في نظامك. انقر على إضافة ملفات أو أيقونة + في المنتصف لإضافة ملف الفيديو الذي تريد تحريره.
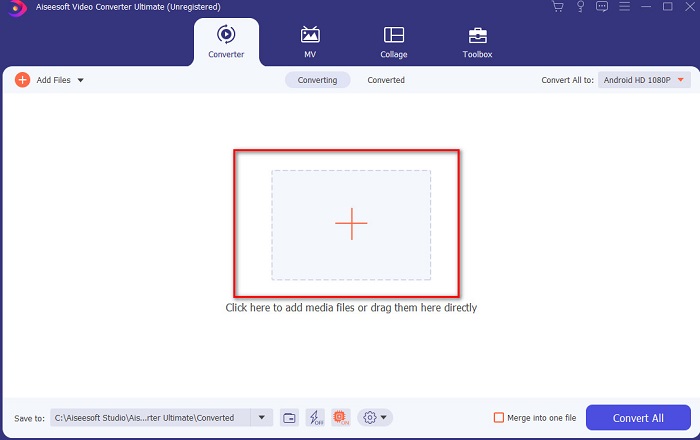
الخطوه 3. ثم انقر فوق ملف عصا زر لتعديل والقيام بالسحر الخاص بك على الفيديو. هناك العديد من الخيارات التي يمكنك إضافتها إلى مقاطع الفيديو الخاصة بك مثل المرشحات والتأثيرات والمحاصيل وما إلى ذلك. لحفظ التغييرات التي قمت بها ، انقر فوق نعم.
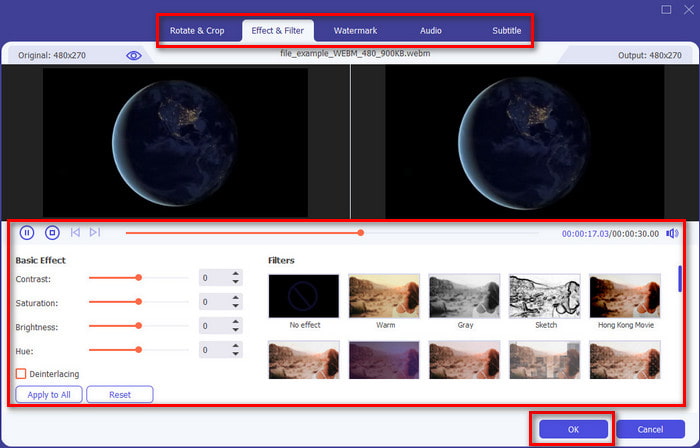
الخطوة 4. لتصدير الفيديو الذي قمت بتحريره مسبقًا ، انقر فوق تحويل جميع. وانتظر دقيقة حتى تنتهي.
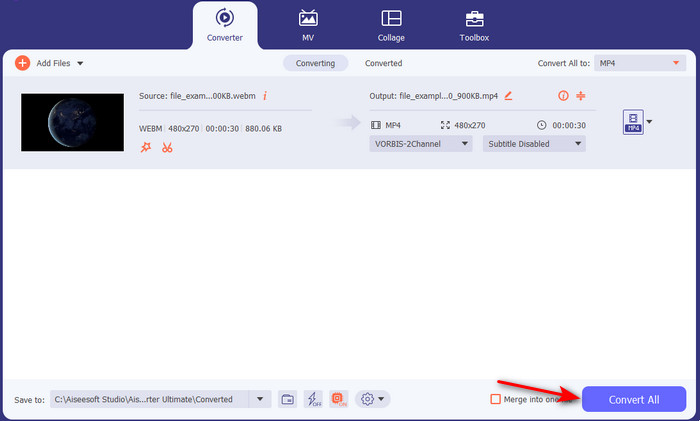
الخطوة الخامسة. سيظهر مجلد بالفيديو الذي تم تحريره على شاشتك. انقر فوقه لمشاهدته وإذا كنت تريد دمجه مع فيديو آخر. يمكنك أيضًا التحقق من دمج الفيديو المذهل في مربع الأدوات.
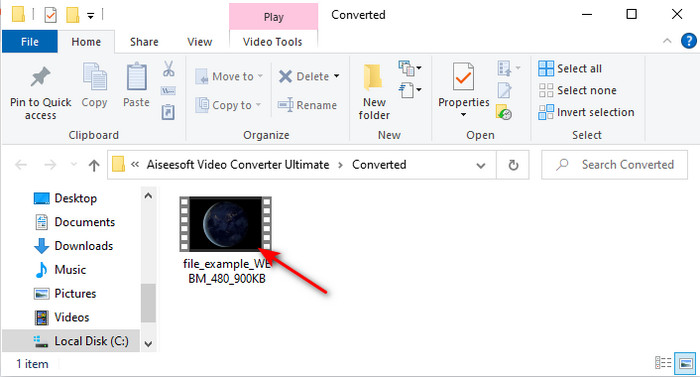
الجزء 2. برامج تحرير الفيديو المفيدة الأخرى لنظام التشغيل Mac (الإصدار المجاني والأداة المثبتة مسبقًا)
1. موفي
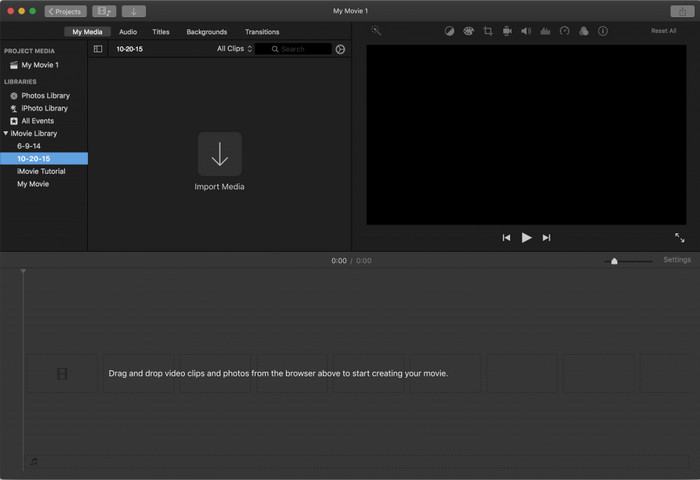
موفي مثبت مسبقًا محرر فيديو مجاني لنظام التشغيل Mac لذلك إذا كانت ميزانيتك محدودة ، يمكنك استخدام هذا. على الرغم من أن هذه الأداة توفر نطاقًا متوسطًا من ميزات التحرير ، إلا أنها لا تزال تفتقر إلى الميزات المتقدمة مثل تتبع الحركة. لكنه لا يزال محررًا جيدًا ، وليس الأفضل ، ولا يزال بإمكانك استخدامه مجانًا على Mac. أيضًا ، إذا كنت ترغب في الحصول على مخرجات احترافية ، فيجب أن يكون هذا هو الملاذ الأخير. لأنه يوفر فقط التحرير الأساسي الذي يمكنك استخدامه لتحرير مقاطع الفيديو البسيطة. أيضًا ، إنه مجاني مثبت مسبقًا ، لذا لا داعي لتنزيل أي تطبيق تابع لجهة خارجية للقيام بالتحرير.
الايجابيات
- أداة سهلة الفهم.
- محرر أصلي لمستخدمي Mac.
سلبيات
- يفتقر إلى معظم الميزات المتقدمة التي يحتاجها المحترف.
- ليست أفضل أداة إذا كنت تريد مشاركة فيديو عالي الجودة.
2. Avidemux

Avidemux هو محرر فيديو بطيء الحركة لنظام التشغيل Mac كما أنه يوفر الكفاءة أيضًا. إنه يوفر ميزات تحرير بسيطة ولكن لدى iMovie الكثير لتقدمه أكثر من هذا المحرر. وهكذا ، عند الوصول إلى الصفحة الرئيسية لهذه الأداة ، فليس من المثالي إعطاء معلومات عنك لأنها غير محمية. لذلك ، إذا حاولت تقديم معلومات شخصية مثل حساب مصرفي ، فهناك احتمال كبير بأن يتم اختراقك. ومع ذلك ، فإنه لا يزال يوفر تحريرًا لائقًا لمقاطع الفيديو التي ستحتاج إليها ، ولكن إذا كنت محترفًا ، فهو في مستوى جيد من التحرير.
الايجابيات
- تحرير الميزات جيد.
- يدعم العديد من أنواع الملفات للتحرير.
سلبيات
- ليس الخيار الأفضل إذا كنت محترفًا في التحرير لأنه يفتقر إلى الميزات المتقدمة.
- واجهة الأداة مملة للغاية أيضًا.
3. Kdenlive

اخر محرر فيديو ماك يمكنك تنزيله بشكل أساسي على سطح المكتب الخاص بك هو ملف كدنلايف. تتمتع هذه الأداة بالقدرة التي يجب أن يتمتع بها المحرر. ولكن لا تزال تحدث أخطاء أو أخطاء طفيفة وكبيرة عند محاولة الوصول إليها. هذه الأداة أفضل بكثير لاستخدامها على جهاز الكمبيوتر مقارنة بنظام Mac لأنها تكتسب المزيد من المؤيدين على جهاز الكمبيوتر. أثناء استخدام نظام التشغيل Mac ، يتم تقديم الإصدار القديم من الأداة هناك ولكنه يعمل. على الرغم من أن هذا قد يبدو أنه لن يساعدك بسبب مشكلة الأخطاء أو عدم وجود ميزات التحرير. لكن لا يزال من العدل معرفة كيفية استخدام هذه الأداة.
الايجابيات
- يدعم جميع المنصات المعروفة.
- لا حاجة للدفع لأنه مجاني.
سلبيات
- تتمتع مقاطع الفيديو التي ستقوم بتحريرها هنا بفرصة ضئيلة في التميز.
- لديه الكثير من المشاكل الفنية التي لم يتم إصلاحها بعد.
الجزء 3. أسئلة وأجوبة حول محرر فيديو Mac
كيف تجمع مقاطع فيديو مختلفة على iMovie؟
إذا كنت ترغب في الجمع بين مقطعي فيديو أو أكثر تلتقطهما بشكل منفصل على جهاز iPhone الخاص بك ، فحاول استخدام iMovie لدمجهما معًا. لذا ، لمعرفة المزيد عن دمج iMovie يجب أن تذهب إلى هذا الرابط.
لماذا نقوم بتحرير أشرطة الفيديو الخاصة بنا؟
يُعرف تحرير الفيديو باسم مرحلة ما بعد الإنتاج حيث تقوم بتحسين الفيديو الخاص بك وإزالة المقاطع غير الضرورية. هذه الخطوة بالغة الأهمية ، لأن ذلك سيساعد الفيديو الخاص بك على أن يكون أكثر إثارة للإعجاب وتميزًا عن غيره. حتى إذا كان لديك محتوى مذهل ، وإذا لم يكن مقطع الفيديو الذي تم تحريره جيدًا ، فسيقل اهتمامه بالآخرين.
كيف تعدل صور GIF على ماك؟
على الرغم من أن iMovie يمكنه تحرير مقاطع الفيديو ولكن ليس على ملفات GIF. والآن قمنا بتجميع أدوات مختلفة يمكنك استخدامها لتحرير صور GIF على Mac. إذن ، ها هي ملفات أفضل 9 برامج تحرير يمكنك استخدامها لتحرير صور GIF.
خاتمة
مع اقترابنا من نهايته ، يمكنك الآن إجراء التحرير الخاص بك بمساعدة الأدوات المدرجة في هذه المقالة. على الرغم من أنه لا يمكن لجميع الأدوات توفير ميزة التحرير الهائلة التي تريدها. لكن لا تقارن محول الفيديو النهائي لأن هذه الأداة لديها الكثير لتقدمه. لذلك ، إذا كنت ترغب في إثارة إعجاب مشاهدي الفيديو الخاص بك ، فاستخدم الأداة المثالية لإنتاج مخرجات مذهلة.



 محول الفيديو النهائي
محول الفيديو النهائي مسجل الشاشة
مسجل الشاشة


