[محلول] كيفية وضع مرشح على مقطع فيديو في أبسط طريقة ممكنة
بدلاً من إجراء تحرير معقد ، يمكنك استخدام المرشحات لتحرير التصوير بجهد أقل. يعد وضع المرشحات على مقطع فيديو طريقة رائعة لإضافة نغمة إلى مشروعك ، أو تعميقه أو تنويره ، أو جعله يبدو خشنًا أو سلسًا ، أو أي شيء آخر. ومع ذلك ، ليست كل تطبيقات التصفية هي الأفضل للاستخدام ، لذلك اليوم ، سنقدم لك الأدوات التي تعرفها بالفعل والتي يمكنك استخدامها لإضافة فلتر على أي مقاطع فيديو لديك. الآن ، لدينا الكثير لتغطيته كيفية وضع مرشح على مقطع فيديو؛ سنذهب مباشرة ونستمتع بقراءة المقال.
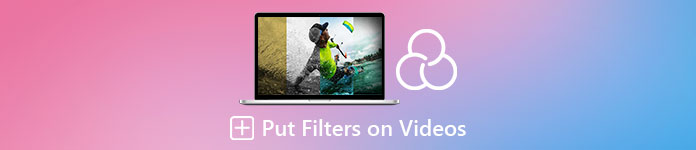
الجزء 1. 1st الطريق. كيفية وضع المرشحات على مقاطع الفيديو باستخدام Video Converter Ultimate
محول الفيديو النهائي يحتوي على مجموعات ميزات التحرير الأكثر تقدمًا والتي يسهل فهمها. إنها أداة الكل في واحد مع العديد من الأغراض في جميع مشاكل الفيديو تقريبًا. تمثل هذه الأداة النهائية طريقة سهلة لإضافة مرشح إلى مقطع فيديو في أي وقت تحتاج إليه واستخدام الأداة باتباع البرنامج التعليمي أدناه.
الخطوة 1. عن طريق تنزيل البرنامج على سطح المكتب ، يمكنك الحصول على أداة الكل في واحد المطلقة على نظام التشغيل Windows أو Mac. بعد تنزيل البرنامج ، اتبع عملية التثبيت لإعداد الأداة وتشغيلها بعد ذلك.
الخطوة 2. في واجهة الأداة ، انقر فوق + زر لتحميل ملف الفيديو الذي تريد أن يكون لديك علامة مائية. ابحث عن الملف الموجود في مجلد الكمبيوتر الذي سيظهر على شاشتك ، وانقر فوق الملف ، واضغط على افتح لتحميل الملف على الاستفسارات بنجاح.
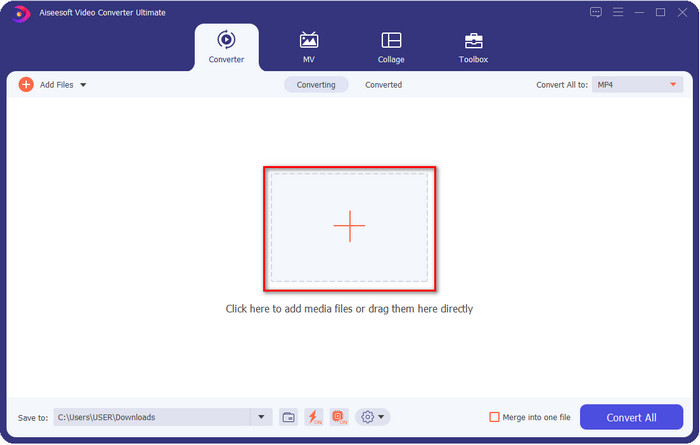
الخطوه 3. بعد تحميل ملف الفيديو ، انقر فوق عصا زر لإضافة بعض الانبهار إلى الفيديو الخاص بك. اذهب إلى تأثيرات وفلاتر قسم لرؤية المرشحات والتأثيرات المتاحة ؛ يمكنك استخدامها بحرية. بالإضافة إلى ذلك ، نقترح أن تجرب كل منهم لمعرفة ما إذا كان الفلتر يناسب الفيديو الخاص بك وإذا كنت قد اخترت الفلتر الذي تريده ، فانقر فوق حسنا لتطبيق التغييرات.
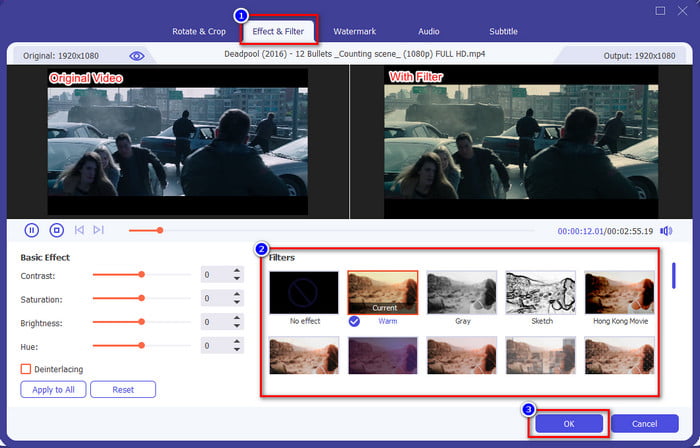
الخطوة 4. بعد إضافة عامل تصفية الجمال إلى مقطع فيديو أو الفلتر الذي تريده ، انقر فوق تحويل جميع، وسيبدأ عرض الفيديو الذي يحتوي على مرشح. مع ذلك ، أضفت الآن فلترًا على الفيديو الخاص بك باستخدام أفضل محرر فيديو يمكنك استخدامه على نظامي التشغيل Windows و Mac.
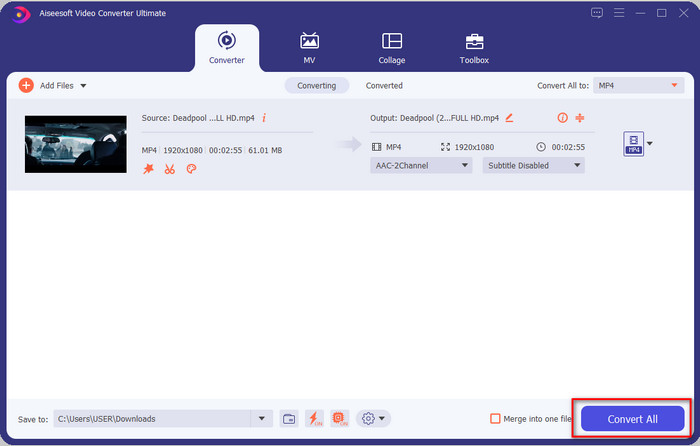
متعلق ب:
الجزء 2. الطريقة الثانية. كيفية إضافة فلتر إلى فيديو باستخدام iMovie على iPhone و Mac
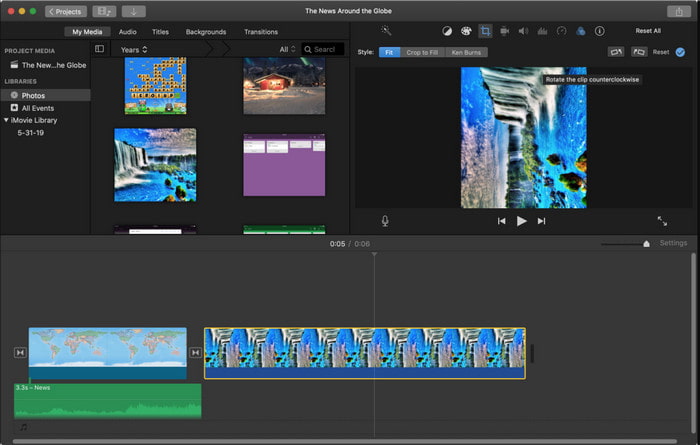
موفي هو محرر فيديو من الدرجة الأولى يمكنك استخدامه على جهاز Mac الخاص بك مجانًا. كما أنه يدعم مجموعة متوسطة من مرشحات الفيديو في القائمة لجعل مقطع الفيديو الخاص بك يبدو مذهلاً. علاوة على ذلك ، تتوفر هذه الأداة على كل من أجهزة Mac و iPhone ، لذا سنقدم اليوم طريقتين ونتعلم كيفية إضافة مرشح إلى مقطع فيديو على iPhone و Mac.
الخيار الأول. أضف عوامل التصفية إلى مقاطع الفيديو باستخدام نظام Mac
الخطوة 1. افتح iMovie ، وأدخل ملف الفيديو بالنقر فوق يستورد زر ، the4n اسحب الملف إلى الجدول الزمني.
الخطوة 2. انقر فوق الفيديو في المخطط الزمني وجزء المعاينة ، وانقر فوق ثلاث دوائر، ثم اضغط مرشح مقطع واختر المرشح الذي تريده في القائمة.
الخطوه 3. لحفظ الفيديو باستخدام الفلتر ، انقر فوق الزر تصدير ، ثم حدد موقع ملف ملف التصدير.
الخيار الثاني. أضف مرشحات إلى مقاطع الفيديو باستخدام iPhone
الخطوة 1. قم بتشغيل تطبيق iMovie على هاتفك ، انقر فوق زائد التوقيع ، وانقر فيلم. أضف الملف الموجود على صورتك ، ثم تابع.
الخطوة 2. انقر فوق الفيديو على الجدول الزمني وانقر فوق منقي زر. جرب المرشحات المتوفرة في هذا التطبيق واختر واحدة.
الخطوه 3. بعد ذلك ، انقر فوق منجز، وانقر فوق الزر تصدير ، و حفظ الفيديو لتصديرها إلى صورك.
الجزء 3. 3rd الطريق. كيفية وضع مرشح على مقطع فيديو باستخدام Adobe Premiere Pro
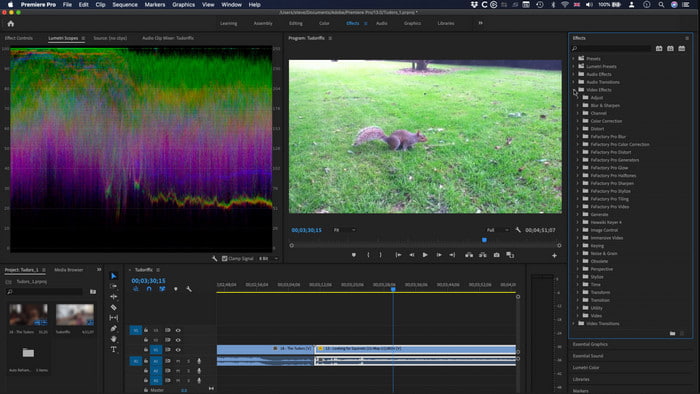
باستخدام الأداة الاحترافية في هذه القائمة ، يمكنك فعل كل شيء تقريبًا لنقل الفيديو الخاص بك إلى المستوى التالي. أدوبي بريمير برو يوفر لمستخدميه تحريرًا فعالًا للفيديو وأكثر المرشحات تقدمًا التي يمكنك استخدامها لجعل مقطع الفيديو الخاص بك يبدو مختلفًا تمامًا عن الآخرين. تعرف الآن على كيفية وضع مرشح على مقطع فيديو في Premiere باتباع البرنامج التعليمي أدناه.
الخطوة 1. قم بتنزيل محرر الفيديو على محرك الأقراص الخاص بك ، انقر فوق ملف لإضافة الفيديو على الأداة.
الخطوة 2. أضف ملف الفيديو إلى الجدول الزمني ، انتقل إلى تأثيرات لوحة ، افتح ملف المسبقة لوميتريك، وهناك خمس مجموعات مختلفة من المرشحات. انقر واسحب عامل التصفية إلى المخطط الزمني للفيديو لمعرفة ما إذا كان يبدو جيدًا وإذا لم يكن كذلك ، فاضغط على السيطرة + Z للتراجع والقيام بنفس الشيء مع المرشحات الأخرى لاختبارها جميعًا.
الخطوه 3. لحفظ الفيديو ، يجب النقر فوق ملف من ثم حفظ.
الجزء 4. أسئلة وأجوبة حول إضافة عامل تصفية على مقاطع الفيديو
لماذا أحتاج إلى استخدام مرشح على الفيديو؟
لمعرفة الإمكانات الأخرى التي يمكن لعملك أن يدخل فيها. لا تُصنع الفلاتر وتستخدم فقط للتجميل ولكن أيضًا لتفاصيل التصوير الفوتوغرافي الموضعي. أيضًا ، إذا كنت مبتدئًا أو ليس لديك أي خبرة في تحرير الفيديو ، فيمكن أن يساعدك الفلتر في تحسين نغمة التصوير وفقًا لاحتياجاتك.
هل تجعل المرشحات الفيديو الخاص بي أكبر في حجم الملف؟
نعم ، يمكنه إضافة حجم ملف على الفيديو لأنك تضيف عنصر فيديو. ومع ذلك ، لن يؤثر حجم الملف كثيرًا لأنك تضيف عامل تصفية فقط. ومع ذلك ، إذا قمت بإجراء تحرير إضافي ، مثل دمج مقطع إلى فيديو آخر ، فسيزيد حجم الملف لأنك تقوم بدمج مقطع فيديو آخر.
هل يدعم Instagram مرشحات الفيديو؟
يحتوي Instagram على قائمة مجموعة من المرشحات المضمنة التي يمكنك استخدامها قبل نشر أي شيء على Instagram. إذا كنت لا تعرف أين يمكنك العثور عليها أو كيفية استخدامها ، يمكنك قراءة هذه المقالة للإجابة على كل هذه الأنواع من الأسئلة حول أهم مرشحات Instagram.
خاتمة
أخيرًا ، تعلمنا الطرق الثلاث المختلفة لإضافة عامل تصفية على الفيديو ؛ بمساعدة هذه الأدوات ، يمكنك تنزيلها أو استخدامها بسهولة على سطح المكتب. يمكن أن تساعدك الأدوات المقدمة في هذا المنشور في مهام مختلفة ، خاصةً في التحرير ، لأنها الأفضل بين باقي محرري الفيديو. ومع ذلك ، إذا كنت ترغب في الحصول على أبسط أداة تقدم لك أفضل إخراج ، فيجب عليك استخدام ملف محول الفيديو النهائي. لماذا ا؟ نظرًا لأن الأداة هي الأداة الوحيدة التي تقدم خطوات أقل تعقيدًا ، يمكنك اتباعها لإضافة عوامل تصفية إلى الفيديو الخاص بك. للاستمتاع بالتجربة الكاملة للأداة ، يجب عليك شرائها وتنزيل الأداة على الموقع الرسمي لـ FVC.



 محول الفيديو النهائي
محول الفيديو النهائي مسجل الشاشة
مسجل الشاشة


