طرق بسيطة لإضافة صورة على الفيديو في موفي بسرعة
أصبحت إضافة الصور إلى مقطع فيديو من أفضل الطرق لنقل الرسالة إلى الجمهور بشكل أفضل. يمكن أن يساعدك معظم محرري الفيديو في تراكب الصورة بسرعة على مقطع فيديو ، وإذا كنت من مستخدمي Apple ، فربما تكون قد صادفت iMovie بالفعل. يُعرف بأنه أحد أفضل برامج التحرير التي يمكنك استخدامها على جهاز Apple الخاص بك. علاوة على ذلك ، يجد مستخدمو Apple العاديون صعوبة في استخدام iMovie لأنهم لم يجربوا استخدامه. والآن ، إذا كنت أنت نفس مستخدم Apple الذي يواجه مشكلة في استخدامه وترغب في إضافة صورة إلى مقطع فيديو ، فيمكنك قراءة هذه المقالة — تعلم كيفية إضافة الصور على الفيديو في موفي بسيط إذا قرأت التفاصيل أدناه.
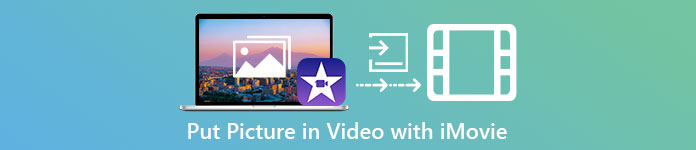
الجزء 1. كيفية تراكب صورة على مقطع فيديو في iMovie [Mac]
إذا كان لديك iMovie على Mac ، فيمكنك استخدامه وإضافة الصورة إلى الفيديو. الآن ، إذا كنت تريد معرفة كيفية وضع صورة على فيديو iMovie ، فستساعدك الخطوات أدناه.
الخطوة 1. ابحث في iMovie على Finder ، ثم انقر فوقه لفتحه.
الخطوة 2. في الجزء العلوي الأيسر من iMovie ، انقر فوق استيراد زر لاستيراد الفيديو والصورة بسهولة. اسحب ملف الوسائط الذي أدخلته في ملف الجدول الزمني.
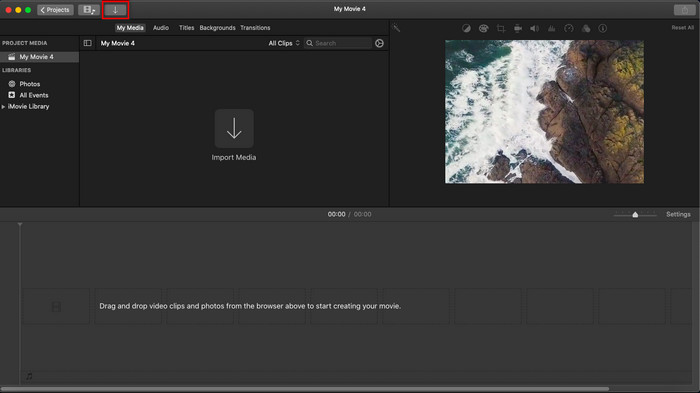
الخطوه 3. اضبط الصورة التي قمت باستيرادها ومدتها. بعد ذلك ، انقر فوق تصدير لتنزيل الملف على جهاز الكمبيوتر الخاص بك.
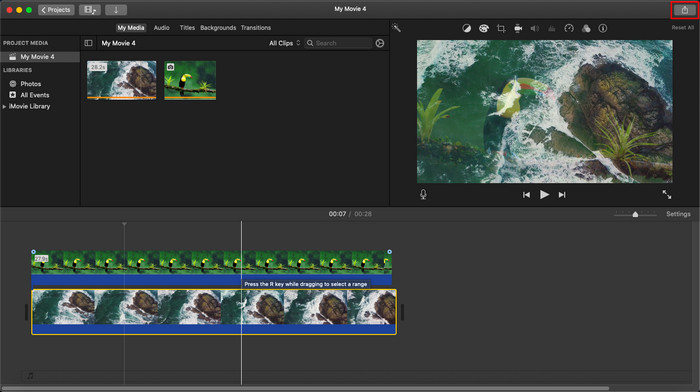
الخطوات التي قدمناها هنا هي من التجربة العملية لاستخدام iMovie. قد تختلف الخطوات إذا كان هناك تحديث على الأداة أو حدثت بعض التغييرات قريبًا.
الجزء 2. كيفية إدراج الصور على الفيديو باستخدام iMovie [iOS]
ماذا لو كنت تستخدم جهاز iOS وتريد استخدام iMovie كمحرر لإضافة صورة إلى مقطع فيديو؟ هل هو ممكن؟ حسنًا ، نعم ، هو كذلك. يمكننا تعليمك كيفية وضع صورة في فيديو iMovie على iPhone من خلال قراءة التفاصيل أدناه مع الخطوات التي قدمناها.
الخطوة 1. قم بتشغيل تطبيق iMovie على جهاز iOS الخاص بك ، انقر فوق أنشئ مشروعًا، ومن بعد فيلم. أضف الفيديو الموجود داخل مكتبتك.
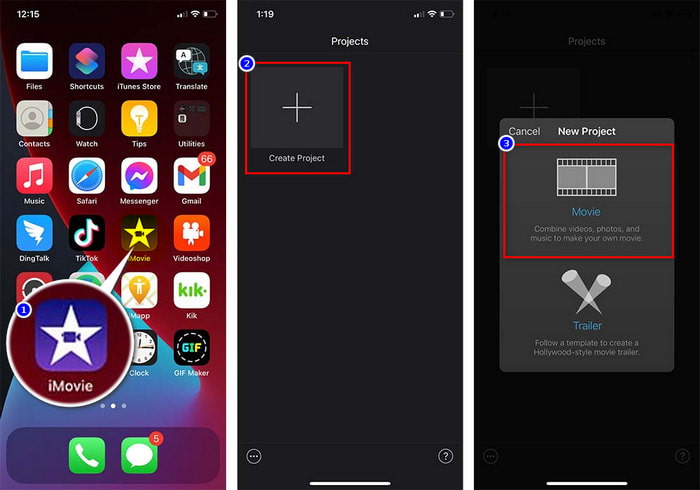
الخطوة 2. انقر على + زر لإضافة العلامة المائية للصورة إلى الفيديو. ابحث عنها في المكتبة ، انقر عليها ، اضغط على خط ثلاثي النقاط، و اضغط شاشة خضراء / زرقاء. اضغط على الصورة لإزالة الخلفية تلقائيًا.
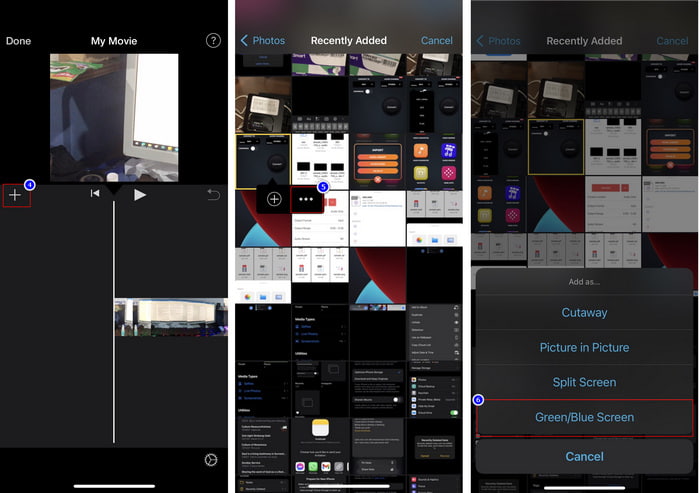
الخطوه 3. صحافة منجز، انقر تصدير، ومن بعد حفظ مقاطع الفيديو.
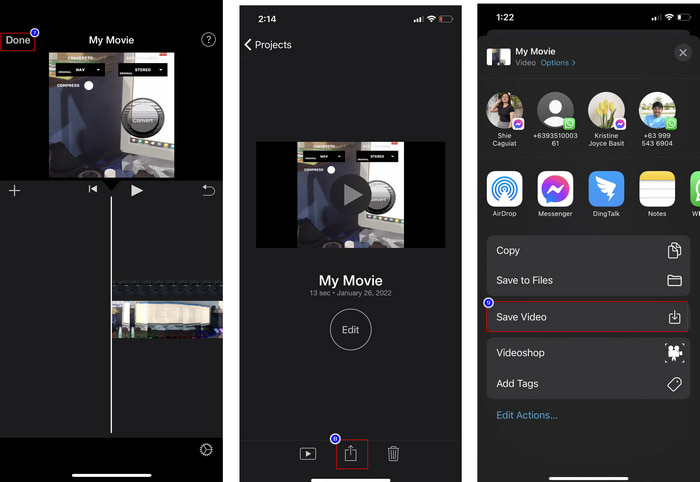
جميع الخطوات التي قدمناها هنا هي من التجربة العملية لاستخدام iMovie على iOS. ولكن قد تتغير بعض الخطوات إذا حدث تحديث على تطبيق المحرر قريبًا.
الجزء 3. الحل الأسهل لإدراج صورة في الفيديو باستخدام أفضل برنامج للعلامات المائية للفيديو على نظام Mac
هل تواجه نفس الصعوبات في إضافة الصور عبر vireo في iMovie؟ حاول استخدام ملف محول الفيديو النهائي لأن هذه الأداة هي أفضل بديل لـ iMovie. الأداء العام لـ تم الإشادة به بالفعل من قبل ملايين المستخدمين الذين حاولوا بالفعل استخدامه. على الرغم من أن لديهم مشاكل مختلفة في الفيديو الخاص بهم ، إلا أنهم ما زالوا يختارون الأداة النهائية لحلها. علاوة على ذلك ، باستخدام هذه الأداة ، يمكنك تقريبًا القيام بكل ما يتعلق بالفيديو ، مثل القص ، وإضافة الصور ، والدمج ، والقص ، وما إلى ذلك. مهما كانت المشكلة ، فهذا هو الحل الشامل منها. تريد حل المشكلة؟ حسنًا ، اتبع الخطوات التي نكتبها أدناه لتتبعها بسهولة.
ميزات:
◆ الأداة النهائية تدعم تنسيقات متعددة ، لذلك لن يكون تحميل التنسيق الخاص بك أمرًا صعبًا.
◆ يدعم واجهة سهلة الفهم لإضافة الصور بسرعة إلى أي فيديو في غضون ثوانٍ قليلة.
◆ يدعم منصات مختلفة مثل Mac و Windows للسماح للمستخدمين بالاستمتاع في جميع الأنظمة الأساسية.
الخطوة 1. يمكنك تنزيل الأداة بالنقر فوق زر التنزيل أدناه ، وتثبيتها على الفور بعد ذلك ، وفتحها بعد التثبيت.
الخطوة 2. بعد فتحه ، اضغط على + قدم زر لاستيراد ملف الفيديو. بعد ذلك ، سيحدد مجلد ملف الفيديو وانقر فوقه افتح.
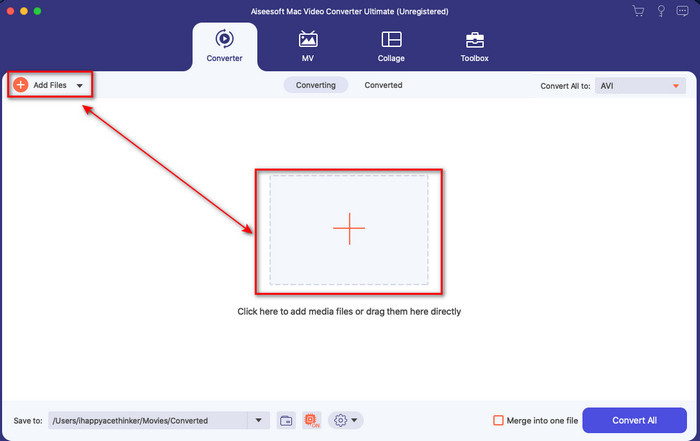
الخطوه 3. اضغط على عصا زر لفتح نوافذ التحرير للمحول. اذهب إلى علامة مائية، انقر فوق الصورة ، ثم اضغط على يضيف لتحميل الصورة. أيضا ، يمكنك تحرير الصورة العتامة أو استدارة وفقًا لاحتياجاتك ، ولتطبيق التغييرات ، انقر فوق حسنا.
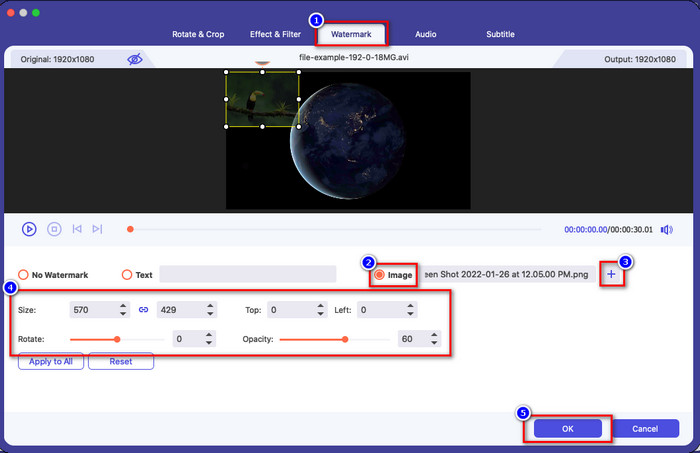
الخطوة 4. انقر على تحويل جميع زر لتصدير ملف الفيديو. سيتم حفظه في مجلد الكمبيوتر الخاص بك بعد عملية التصدير ، بنفس سهولة وجود صورة علامة مائية على الفيديو الخاص بك. حتى الآن ، هل تؤمن بقدرة محول الفيديو في نهاية المطاف؟ لقد قمت بالفعل بإضافة العلامة المائية للصورة على الفيديو بأسرع ما يمكن.
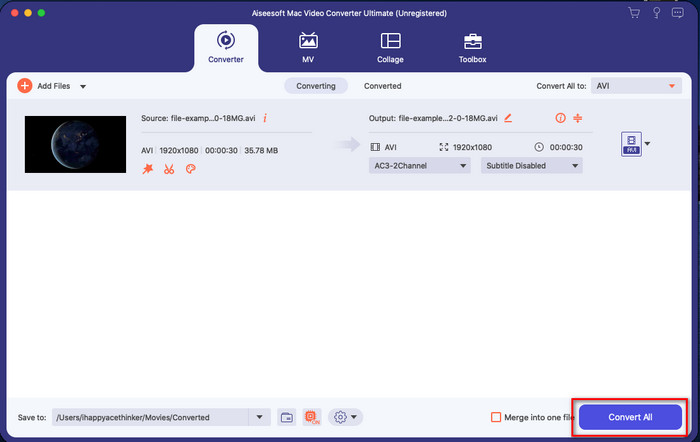
متعلق ب:
كيفية إضافة ترجمات إلى الفيديو
الجزء 4. الأسئلة الشائعة حول إضافة الصور على الفيديو في iMovie
هل توجد قيود على عدد الصور المضافة في مقاطع فيديو iMovie؟
حتى الآن ، لم نواجه أي إزعاج عند إضافة صور متعددة على الفيديو أثناء استخدام iMovie. ومع ذلك ، فإن عملية التصدير تستغرق وقتًا إذا أضفت عددًا كبيرًا جدًا من الصور على الفيديو ، ولكنها لن تتعطل ، حسب التجربة.
ما هي تنسيقات الصور التي يمكنني استخدامها في iMovie؟
هناك العديد من دعم iMovie للصور الثابتة مثل BMP و PNG و JPG أو JPEG و HEIF و PSD و RAW TIFF و TGA ، ولكن إذا كنت تريد صورة متحركة ، فيمكنك استخدام GIF. على الرغم من أن هذه التنسيقات كثيرة ، إلا أنها لا تدعم جميع تنسيقات الصور مثل EXIF و WebP وما شابه ذلك.
لماذا يجب علي استخدام iMovie؟
بالنسبة لمستخدمي Apple ، يعد iMovie أحد أفضل الخيارات لإنشاء فيلم قصير وإعلان ومدونات فيديو وغير ذلك ؛ كل هذه مجانية. يوفر المحرر واجهة شبه متقدمة لمساعدة المستخدمين في الحصول على تجربة عملية لكيفية ظهور الواجهة أو الأداة المتقدمة. أيضًا ، البرنامج أقل تقنية ، لكنه متخصص. ليس من الشائع أن ترى محررًا يوفر طريقة استخدام أقل تقنية ، ولكن يمكن أن يساعدك في أن تكون محترفًا ويضيف بعض التقنيات المتخصصة التي توفرها الأدوات المتقدمة.
خاتمة
أخيرًا ، يمكننا القول إن لدينا بالفعل معرفة كافية لإضافة الصور بسهولة عبر الفيديو في iMovie. باستخدام أفضل أداة على Apple ، يمكنك تقريبًا إجراء التحرير المعقد هنا. ومع ذلك ، ليست كل الوظائف التي تحتاجها موجودة في iMovie ، ولكن يمكنك استخدام ملف محول الفيديو النهائي للحصول على محرر سهل الاستخدام على جميع الأنظمة الأساسية. ربما كنت تفكر ، لماذا يجب عليك استخدام الأداة النهائية؟ ليس هناك حاجة ماسة إلى شرح إذا ناقشنا الأداة النهائية كما نقدم الدليل أعلاه. اذا ماذا عليك ان تفعل؟ يمكنك النقر فوق زر التنزيل للحصول على تجربة عملية باستخدام الأداة النهائية وحل هذه المشكلة.



 محول الفيديو النهائي
محول الفيديو النهائي مسجل الشاشة
مسجل الشاشة


