كيفية إبطاء مقطع فيديو على Snapchat مثل المحترفين [محلول]
يعد Snapchat أحد أفضل تطبيقات الفلترة التي يمكنك تنزيلها مجانًا على جهازك. يسأل المستخدمون ، بخلاف المرشحات التي يمكنك تطبيقها على الفيديو كيفية إبطاء مقطع فيديو على Snapchat لإحداث تأثير بطيء الحركة على الفيديو الذي تلتقطه. باستخدام هذا التطبيق ، يمكنك تصوير فيديو بالحركة البطيئة لجعله يبدو مثيرًا للإعجاب وفريدًا مقارنة بالمستخدمين الآخرين الذين يستخدمون نفس التطبيق. تريد أن تعرف سر كيفية القيام بذلك؟ لا داعي للقلق لأننا نساندك.
ستركز هذه المقالة على مُعدِّل السرعة الذي يمكنك استخدامه لتكبير الفيديو الذي تريده بالحركة البطيئة. فما تنتظرون؟ استمر في قراءة هذا المقال لمعرفة المزيد عن التأثيرات البطيئة لـ Snapchat.
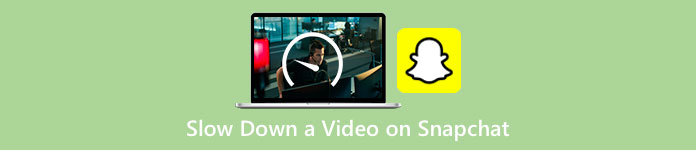
الجزء 1. كيفية إبطاء مقطع فيديو على Snapchat بسهولة
كيف تبطئ مقطع فيديو على Snapchat؟ إذا كان لديك نفس السؤال حتى الآن ، فهذه الخطوة مناسبة لك لأنه يمكنك العثور على مُعدِّل السرعة على Snapchat. للحصول على النتيجة التي تريدها ، فيما يلي الخطوات المبسطة التي يجب اتباعها.
الخطوة 1. قم بتنزيل Snapchat على جهازك وافتحه.
الخطوة 2. اضغط على شاشتك رمز الصورة والسماح للتطبيق بالوصول إلى مكتبتك التي تحتوي على صورة. بعد السماح بذلك ، يجب عليك اختيار الفيديو الذي تريد إبطائه في القائمة التي ستظهر ؛ اضغط عليها.
الخطوه 3. بعد فتح الفيديو ، انقر فوق تعديل لاستخدام معدل السرعة المتاح على Snapchat.
الخطوة 4. اسحبها إلى ملف يسار او يمين حتى تجد ال رمز الحلزون. يعني هذا الرمز أن سرعة الفيديو ستكون أبطأ من سرعة الفيديو الأصلي. ومع ذلك ، إذا كان الرمز موجودًا في الأرنب ، فسوف يقوم بمعاينة الفيديو بسرعة. بعد ذلك ، احفظ الفيديو بالحركة البطيئة.
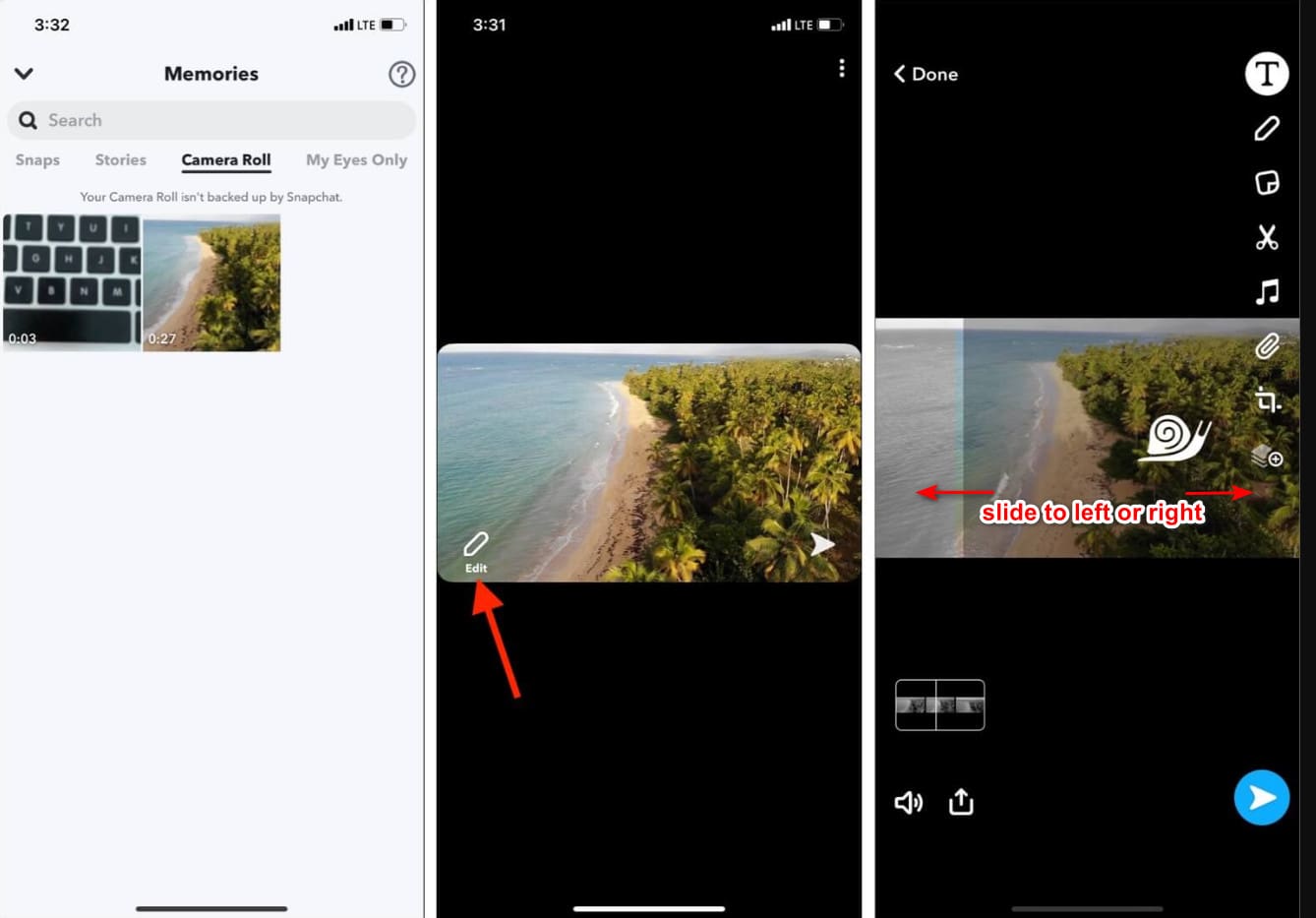
على الرغم من أن التطبيق يحتوي على معدِّل سرعة مدمج ، إلا أن سرعة التشغيل التي يدعمها ليست سوى حركة واحدة. هذا يعني أنه ليس لديك خيار تغيير الحركة البطيئة وفقًا لتفضيلاتك ، وهو أمر محبط ، خاصةً إذا لم يكن الوضع البطيء هو ما تريده. لكن الأداة التالية يمكن أن تساعدك في تغيير سرعة التشغيل البطيء وفقًا لرغباتك ، ولن تعطي حركة أحادية السرعة مثل Snapchat. لمعرفة ذلك ، يجب قراءة التفاصيل التالية في الجزء 2.
الجزء 2. كيفية وضع مقطع فيديو في حركة بطيئة على Snapchat بشكل فعال على نظامي التشغيل Windows و Mac
نظرًا لأننا نقدم لك كيفية وضع مقطع فيديو في حركة بطيئة على Snapchat ، يمكنك أن ترى أن الحركة البطيئة التي يوفرها ليست بطيئة كما تريد الأغلبية. لذا ، بدلاً من الاعتماد على وحدة التحكم في السرعة المضمنة ، والتي يمكنك استخدامها على Snapchat ، لماذا لا تحاول استخدام FVC Video Converter Ultimate؟ نظرًا لأنه يمنحك الفرصة لتغيير سرعة الفيديو ، فستحصل عليه بسرعة وفقًا لتفضيلاتك. بمساعدة وحدة التحكم في السرعة ، يمكنك استيراد فيديو بسرعة عادية هنا وتحويله إلى فيديو بطيء الحركة. يمكنك جعل الفيديو بطيئًا مثل 0.75x أو 0.5x أو 0.25 أو 0.125 ؛ اختر أيًا من الخيارات وشاهده في معاينة العينة للتحقق مما إذا كانت هذه هي سرعة الحركة البطيئة المفضلة لديك.
بالإضافة إلى ميزات وحدة التحكم في التسريع ، يمكنك أيضًا استخدام هذا البرنامج لإضافة عوامل تصفية وتأثيرات مثل ما يمكنك الحصول عليه على Snapchat. على الرغم من أنه مدعوم ، إلا أنه ليس واسعًا مثل تطبيق التصفية الذي يمكنك الحصول عليه على جهازك. أيضًا ، يمكنك إجراء تحرير متقدم هنا لا يمكنك القيام به على Snapchat. مثل زيادة مستوى الصوت ومزامنة الصوت وإزالة العلامة المائية وإضافة البيانات الوصفية وغير ذلك الكثير. على الرغم من كونه أداة نهائية ، إلا أن البرنامج غير متوفر على الأجهزة المحمولة. ومع ذلك ، يمكنك تنزيله على نظامي التشغيل Windows و Mac. الآن ، إذا قررت استخدام هذه الأداة ، يمكنك قراءة ومتابعة البرنامج التعليمي لتغيير سرعة الفيديو.
الخطوة 1. من خلال النقر فوق زر التنزيل الموضح أدناه ، يمكنك الحصول على مغير السرعة النهائي على نظامي التشغيل Windows و Mac. قم بتثبيت البرنامج على الفور ، وقم بتشغيله لتغيير سرعة تشغيل الفيديو الخاص بك.
الخطوة 2. سترى أربعة أقسام مختلفة على الواجهة التي يمكنك استخدامها ؛ انقر صندوق الأدوات وابحث عن تحكم سرعة الفيديو في القائمة المدرجة.
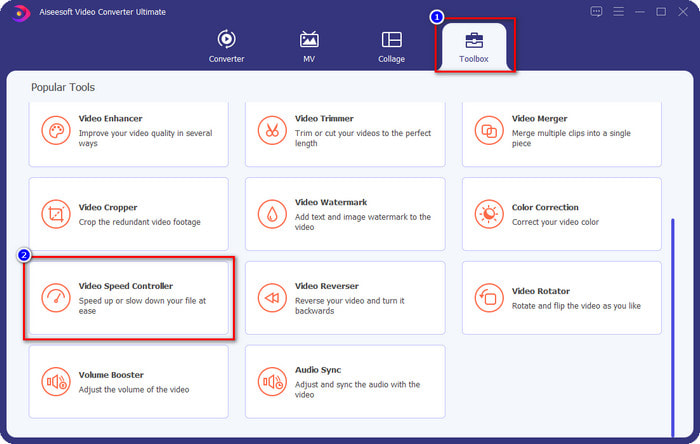
الخطوه 3. اضغط على + زر لفتح المجلد ، وتحميل فيديو Snapchat أو أي فيديو تريد أن تعمل ببطء ، وانقر افتح.
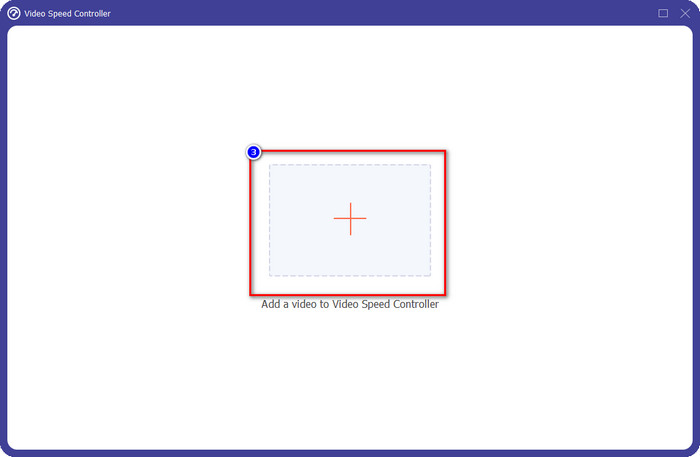
الخطوة 4. بمجرد دخولك إلى الواجهة الجديدة حيث يمكنك تعديل السرعة ، انقر فوق سرعة الحركة البطيئة التي تريد تطبيقها على الفيديو الخاص بك. يمكنك اختيار سرعة الحركة البطيئة التي تريدها ، وسيتم تشغيلها في مربع المعاينة.
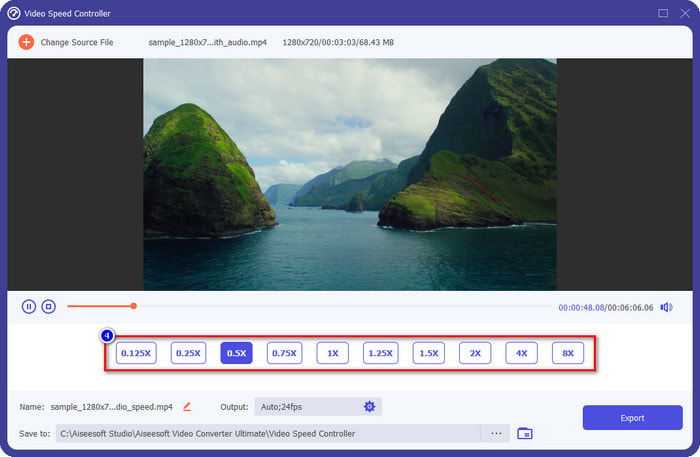
اختياري: إذا كنت تريد إجراء تغيير متقدم في الإخراج ، فيمكنك النقر فوق انتاج |. يسمح لك هذا القسم بتغيير التنسيق والدقة ومعدل الإطارات والجودة ووضع التكبير وما إلى ذلك ؛ انقر حسنا لتطبيق التغييرات التي أضفتها.
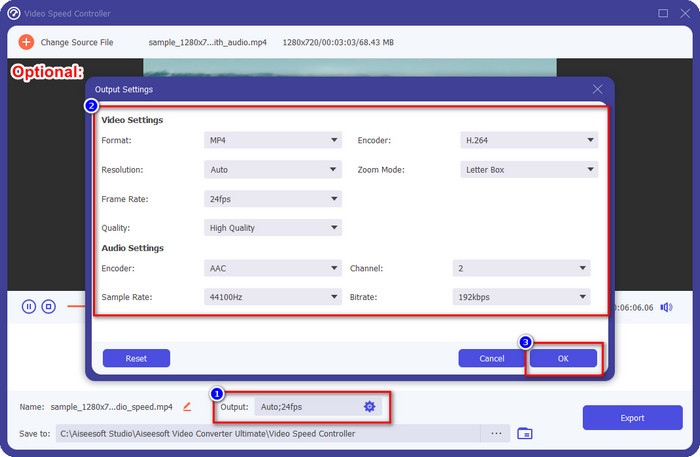
الخطوة الخامسة. انقر على تصدير زر إذا كنت مستعدًا لتحويل سرعة تشغيل الفيديو. سيكون لديك الآن الفيديو على حركة بطيئة ؛ يمكنك الآن مشاركة الفيديو أو استخدام الفيديو البطيء الذي قمت بتصديره هنا.
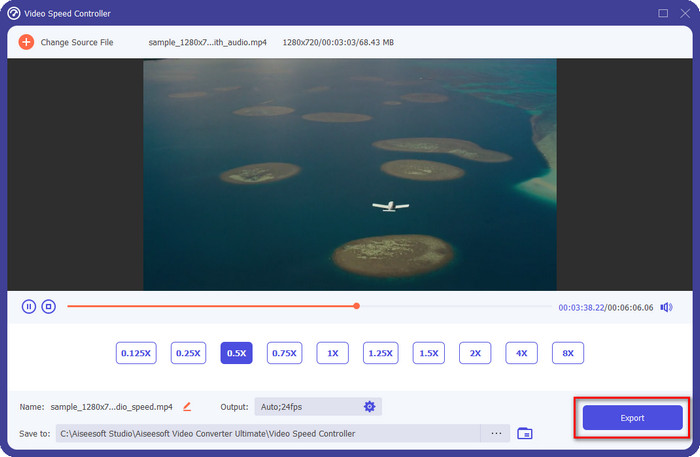
متعلق ب:
الجزء 3. الأسئلة الشائعة حول كيفية إبطاء مقطع فيديو على Snapchat
هل سيحتوي تصدير الفيديو البطيء على Snapchat على علامة مائية؟
يمكنك تصدير الفيديو الذي قمت بحركة بطيئة على Snapchat بحرية دون العلامة المائية للإخراج النهائي. على الرغم من أنك تريد إضافة واحدة ، لا يُسمح لك بإضافة علامة مائية على Snapchat على الفيديو.
هل يمكنني تغيير سرعة الفيديو حتى لو لم أحمله على Snapchat؟
يمكنك ذلك ، ولكن إذا سمحت بذلك فقط ، لأنه إذا لم تسمح للتطبيق بالوصول إلى معرض الصور أو الصور ، فلا يمكنك تغيير سرعة الفيديو الذي تريده. لمشاهدة الفيديو الذي لم تلتقطه على Snapchat ، يمكنك الانتقال إلى Camera Roll بدلاً من Snaps and Stories.
هل توجد أي قيود على إبطاء الفيديو على Snapchat؟
حتى الآن ، لا يوجد أي قيود إذا كنت تريد إبطاء الفيديو باستخدام Snapchat. بخلاف خيارات سرعة الحركة البطيئة ، لم يعد هناك شيء. لذا ، افترض أن لديك مقطع فيديو تريد إبطائه. في هذه الحالة ، يمكن أن يساعدك هذا التطبيق في إنهاء المهمة بسهولة دون تنزيل ملحقات إضافية لتغيير السرعة.
خاتمة
هل تحتاج إلى مساعدة لتعليمك كيفية إبطاء مقطع فيديو على Snapchat؟ تحصل بالفعل على المساعدة التي تحتاجها من خلال قراءة هذا المقال. افترض أنك ما زلت تعتقد أن وحدة التحكم في السرعة المدمجة في Snapchat ليست كافية لاحتياجاتك. في هذه الحالة ، يجب عليك استخدام ملف تحكم سرعة الفيديو، مثل FVC Video Converter Ultimate، للتحكم الكامل في سرعة الفيديو. يمكنك إرسال رسالة إلينا إذا كان لديك سؤال حول هذا الموضوع حتى نتمكن من مساعدتك ودعنا نحل المشكلة معًا.



 محول الفيديو النهائي
محول الفيديو النهائي مسجل الشاشة
مسجل الشاشة



