جمّع أفكارك واستوعب كيفية تسريع مقطع فيديو على iMovie
تحب مشاهدة الأفلام الوثائقية على جهاز iPhone الجديد الخاص بك ، فأنت تشاهدها دائمًا بسبب القصة التي تقترحها. بدون أسباب معينة ، تريد تجميع كل واحد منهم وتحريره بطريقة سريعة. تبحث عن أفضل تطبيق يمكنه تحرير الفيديو الخاص بك وفي نفس الوقت تسريع ذلك ، حتى تجد iMovie. ولكن نظرًا لأنك جديد على iPhone وعلى التطبيق نفسه ، فأنت لا تعرف كيفية استخدامه و كيفية تسريع الفيديو باستخدام iMovie. تابع القراءة لأن هذه المقالة توفر لك الكثير من التفاصيل لمعرفة المزيد حول هذا التطبيق.
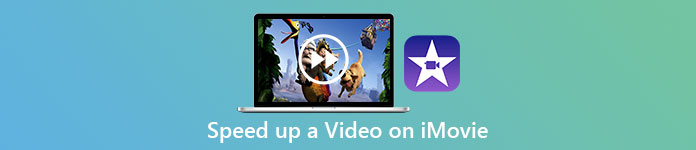
الجزء 1. كيفية تسريع الفيديو في iMovie
يمكن الإجابة عن السؤال المتعلق بكيفية تسريع الفيديو باستخدام ميزات iMovie. يمكن لمخرجات الفيديو عالية الجودة والقوالب المختلفة وأدوات التشطيب المتوفرة أن توفر التحكم في سرعة التشغيل لجهاز iPhone لأول مرة. يتمتع iMovie أيضًا بالقدرة على تسريع الفيديو مثل التطبيقات الأخرى. يمكن لإحدى أدواته إجراء تعديلات على الفيديو الخاص بك إلى جانب أدواته الأخرى المتاحة. أصبح من السهل الآن الوصول إلى مقاطع الفيديو التي تريد تسريعها باستخدام هذا التطبيق المتاح فقط على أنظمة تشغيل iOS و Mac. الآن بعد أن تعرفت على الأداة ، دعنا نذهب ونتحدث عن الإجراءات التي تحتاج إلى اتباعها.
لمستخدمي iPhone
الخطوة 1: انتقل إلى متجر تطبيقات iPhone أو iPad وقم بتنزيل ملف موفي التطبيق عليه. عندما تظهر نظرة عامة على الواجهة ، اختر يكمل. عندما تكون في المشاريع الصفحة ، انقر فوق رمز + علامة الجمع لبدء مقطع فيديو جديد تمامًا. استمر بالاختيار فيلم في نافذة المشاريع الجديدة
الخطوة 2: بعد اختيار مقطع فيديو من ألبوم الكاميرا ، انقر فوق إنشاء فيلم زر في الجزء السفلي من الشاشة. اضغط على الجدول الزمني وانتظر ظهور أدوات التحرير قبل استخدام أداة السرعة ، والتي تشبه عداد السرعة. للتقديم السريع أو الترجيع للفيديو الخاص بك ، ما عليك سوى تحريك الجزء السفلي الأصفر المنزلق. لديك خيار تسريع الأشياء بما يصل إلى مرتين أو إبطائها بمقدار ثُمن سرعتها الأصلية.
الخطوه 3: عند الانتهاء ، انتقل إلى الزاوية اليسرى العليا من شاشة هاتفك وانقر منجز. من أجل حفظ الفيديو النهائي الخاص بك ، انتقل إلى ملف شارك القائمة واختر المكان الذي تريد تخزينه فيه من الخيارات التي تظهر.
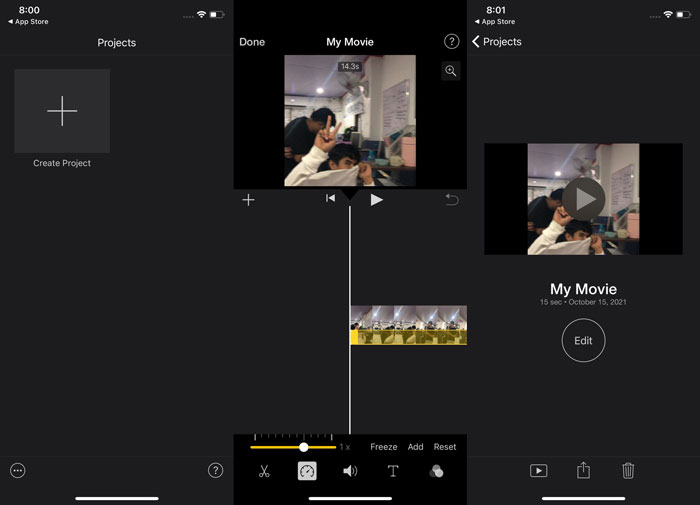
لمستخدمي ماك
الخطوة 1: حدد مقطعًا في المخطط الزمني في ملف موفي التطبيق على جهاز Mac الخاص بك ثم قم بتغيير سرعة المقطع.
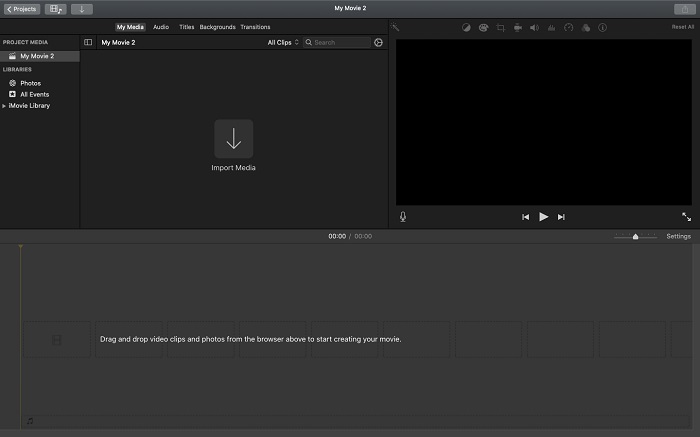
الخطوة 2: من خلال النقر على ملف سرعة زر في الجانب العلوي من الواجهة ، يمكنك الكشف عن إعدادات السرعة. ببساطة اختر من بين بطيء و بسرعة سرعات من زر السرعة لضبط سرعة التنزيل لديك.
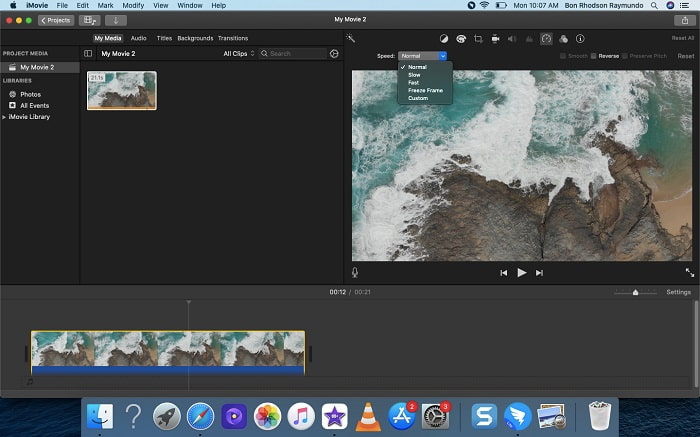
الخطوه 3: انقر على تحميل في الزاوية العلوية العلوية من الواجهة لتصدير الملف على سطح المكتب.
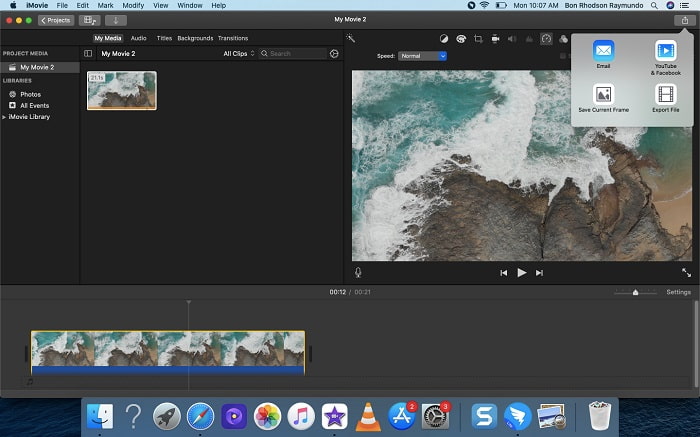
الجزء 2. طريقة أخرى أسهل لتسريع الفيديو
قد يكون استخدام iPhone أو تطبيقات أخرى عبر الإنترنت متوفرة فقط على iPhone كمحرر للفيديو الخاص بك أمرًا صعبًا إذا كنت ترغب في تسريع معدل تشغيل الفيديو الخاص بك. محول الفيديو النهائي سيكون الخيار الأفضل بالنسبة لك ، حيث سيسمح لك بتسريع الفيديو بشكل دائم. يمكنك ضبط سرعة تشغيل الفيديو الخاص بك باستخدام هذه الأداة التي يمكنك الحصول عليها مجانًا. لديها أدوات مميزة مختلفة بما في ذلك تحكم سرعة الفيديو التي يمكن أن تجعل الفيديو الخاص بك يسرع من سرعة تشغيله على إخراج عالي الجودة وتحويل سريع للغاية. لمعرفة المزيد عن التفاصيل ، فيما يلي الخطوات التي يجب عليك اتخاذها:
الخطوة 1: لحفظ البرنامج على جهاز الكمبيوتر الخاص بك ، انقر فوق تنزيل مجاني. بعد ذلك ، قم بتخصيص البرنامج عن طريق تثبيته.
الخطوة 2: بعد تشغيل البرنامج لأول مرة بعد التثبيت ، حدد ملف صندوق الأدوات ميزة ثم تحكم سرعة الفيديو خاصية.
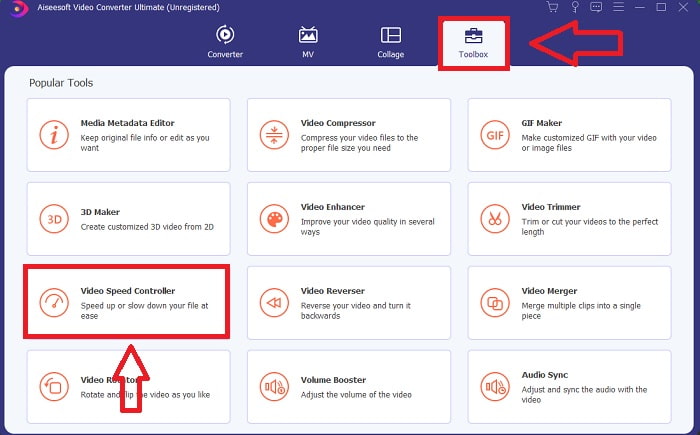
الخطوه 3: لبدء مرحلة التحرير ، يمكنك الآن تحميل ملف فيديو من جهاز الكمبيوتر الخاص بك عن طريق النقر فوق علامة + التي ستظهر بعد المتابعة بالنقر فوق تحكم سرعة الفيديو أداة.
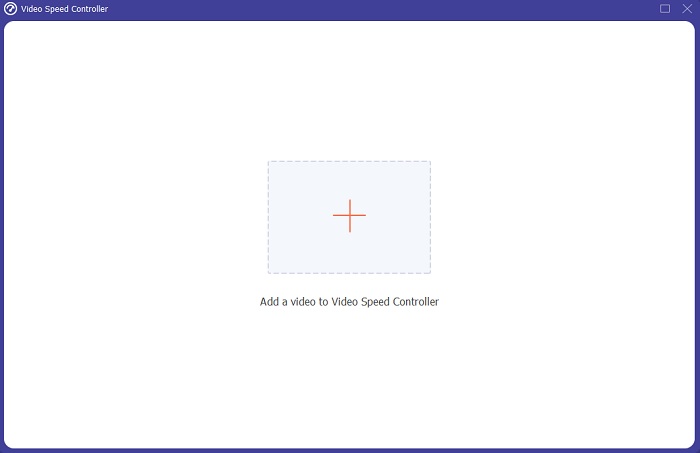
الخطوة الرابعة: يمكنك الآن تسريع مقطع فيديو أسرع من iMovie ، لأن هذه الأداة ستترك لك خيارات لاختيار السرعة التي ستطبق بها مضاعف السرعة على الفيديو الخاص بك. يمكنك أيضًا تشغيل معاينة الفيديو الخاص بك بعد اختيار ضبط السرعة المفضل لديك لمعرفة ما إذا كان يرضيك.
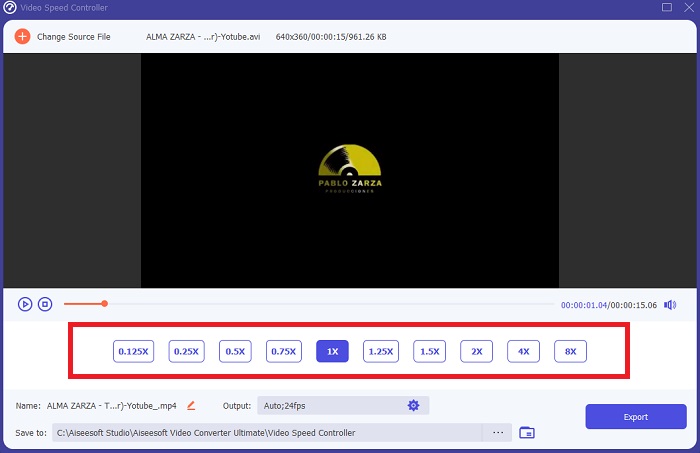
الخطوة الخامسة: يمكنك اختيار الإخراج الذي تريده عن طريق تغيير تنسيق ودقة وجودة مقطع الفيديو الخاص بك بعد الانتهاء من ضبط سرعة تشغيل مقطع الفيديو الخاص بك ، من بين أشياء أخرى. عندما تكون جاهزًا لحفظ عملك ، حدد تصدير وتحديد الموقع.
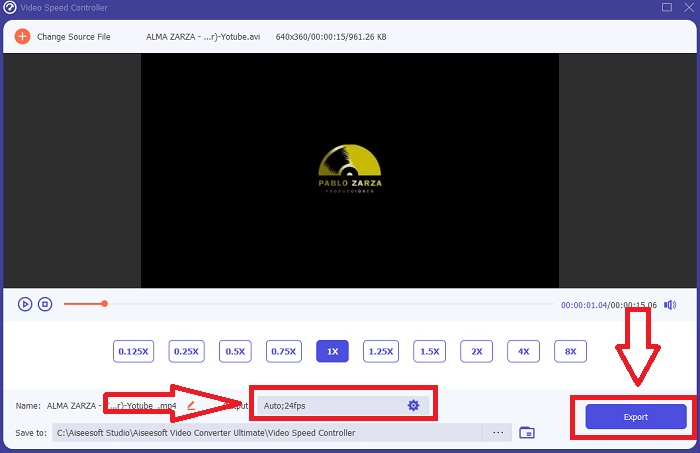
متعلق ب:
كيفية دمج مقاطع الفيديو على iPhone
الجزء 3. أسئلة وأجوبة حول كيفية تسريع مقاطع الفيديو
ماذا لو أرسلت مقطع فيديو سريعًا واستقبلت مقطع فيديو بطيئًا لتقليل حجم الفيديو؟
لا ، فهو يؤثر فقط على عرض البيانات وليس كمية البيانات نفسها. ومع ذلك ، من الممكن تقليل حجم الفيديو بجعله يعمل بمعدل إطارات أقل. مع عدد أقل من الإطارات في الثانية ، فإنها تحافظ على نفس سرعة الصورة الأصلية. 60 إطارًا مقابل 30 إطارًا في الثانية لها تأثير كبير على حجم ملف الفيديو. بسبب الاختلافات من إطار إلى إطار التي يتم أخذها في الاعتبار أثناء تشفير الفيديو. قلل دقة الفيديو ، على سبيل المثال ، من 1080 بكسل إلى 720 بكسل لتقليل حجمه بشكل أكبر. سيتم تقليل حجم الملف بشكل كبير بسبب هذا.
ما هي خياراتك لتسريع تشغيل الفيديو على جهاز Mac؟
لزيادة سرعة التشغيل بمقدار مرتين أو أكثر (5 أو أكثر) ، انقر على زر التقديم أو الترجيع حتى يتم تشغيل الفيديو بالسرعة التي تريدها ، مثل 30 أو 60 مرة. أثناء تشغيل الفيديو ، يمكنك تغيير سرعة التشغيل بزيادات 1.1x عن طريق النقر مع الضغط على Option على زر التقديم أو الترجيع.
كيف يمكنني تغيير سرعة تشغيل الفيديو بشكل دائم؟
فكر في عدد الخطوات اللازمة لتغيير سرعة تشغيل مقاطع الفيديو الخاصة بك. على الرغم من أن أدوات تحرير الفيديو وأدوات تحرير الفيديو متاحة بسهولة عبر الإنترنت ، إلا أنك لا تزال تبحث عن أفضل أداة لإصلاح مشكلات سرعة التشغيل في مقطع الفيديو الخاص بك. تتوفر العديد من أدوات الويب على الإنترنت ، بعضها مجاني للاستخدام ولكنه يتطلب الدفع لفتح جميع الميزات. محول الفيديو النهائي، وهو برنامج مجاني لتسريع مقاطع الفيديو ، هو أفضل رهان لك في تغيير سرعة التشغيل بشكل دائم.
خاتمة
في الختام ، يعد iMovie تطبيقًا رائعًا متاحًا على أجهزة نظام iOS مثل Mac و iPhone لحل مشكلة سرعة تشغيل الفيديو. إنه متاح لعدد كبير من المستخدمين ، وهو ملائم ومجاني. نعم ، إنه رائع لتحرير سرعة التشغيل ؛ ماذا عن عوامل الفيديو الرئيسية الأخرى؟ لهذا السبب نوصي ببرنامج محول الفيديو النهائي لاستخدامه كأفضل برنامج لاستخدامه في تحديد سرعة تشغيل الفيديو ؛ ليس ذلك فحسب ، بل إنه يحتوي أيضًا على الكثير من الميزات التي يمكن أن تساعدك في إنشاء فيديو رائع لا يمكنك تخيله أبدًا.



 محول الفيديو النهائي
محول الفيديو النهائي مسجل الشاشة
مسجل الشاشة


