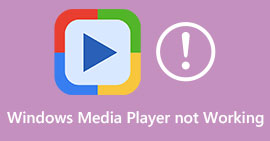أفضل 5 أدوات يمكنك استخدامها لتسريع مقاطع الفيديو بسلاسة في جميع الأنظمة الأساسية
يعد تسريع مقاطع الفيديو مفيدًا جدًا خاصةً إذا كنت ترغب في مشاهدة مقطع فيديو بحركة أسرع بدلاً من الحركة العادية. أيضا ، إذا كنت تريد تسريع الفيديو ، سيؤدي ذلك إلى تقليل مدة الملف وحتى جعله بحجم ملف أصغر من ملف الفيديو العادي المعتاد. ومع ذلك ، فإن تسريع الفيديو له عيوبه ، مثل إذا كانت السرعة كبيرة جدًا فلا يمكن تشغيل الفيديو. لذلك ، لتجنب هذه المشكلة ، نقدم لك أدوات مختلفة لتختار من بينها. جميع البيانات التي ستقرأها أدناه ليست سوى حقائق وقد تم تجربتها بالفعل قبل كتابة هذا المقال. الآن ، دعنا نستكشف الأدوات المختلفة المعروضة أدناه لمعرفة أفضل البرامج على أنظمة التشغيل Windows و Mac و Linux.

الجزء 1. 3 أفضل برنامج لتسريع الفيديو على Windows
1.Video Converter Ultimate
إذا كانت تسريعها أو إبطائها هي مشكلتك ، فهناك حل واحد: محول الفيديو النهائي. هذا البرنامج جاهز لجعل الفيديو الخاص بك أسرع من ذي قبل أو يبطئه إذا أردت. أيضًا ، لن يتم التقليل من جودة المخرجات إذا كنت ترغب في التصدير أو تقليلها إلى جودة أقل بكثير. لذلك ، إذا قمت بإدخال فيديو 1080 أو 4K UHD هنا ، فتوقع أن الجودة لن تتغير على الرغم من أنك قمت بتغيير سرعتها. والآن ، إذا كنت تريد أن تعرف كيفية تسريع الفيديو عبر محول الفيديو النهائي ثم اتبع الخطوات الواردة أدناه. بالإضافة إلى ذلك ، لا يمكنك معاينة السرعة 4x و 8x هنا ولكن لا يزال بإمكانك تحقيق هذه السرعة بعد التصدير دون تدمير الجودة.
خطوات حول كيفية جعل الفيديو أسرع بمساعدة Video Converter Ultimate:
الخطوة 1. أولاً وقبل كل شيء ، ستحتاج إلى النقر فوق زر التنزيل أدناه لاختيار ما إذا كان جهاز كمبيوتر شخصي أو جهاز Mac. ثم قم بتثبيته بعد ذلك وقم بتغيير الإعداد إذا كنت تريد ثم انقر فوق "إنهاء" لحفظ التغييرات.
الخطوة 2. اذهب إلى صندوق الأدوات وحدد موقع تحكم سرعة الفيديو ثم انقر فوقه.
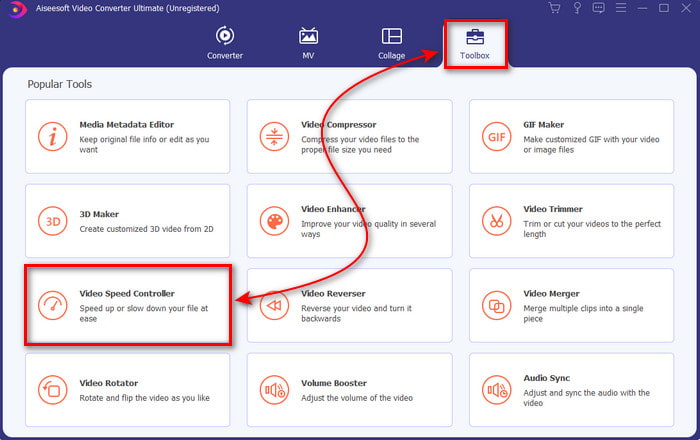
الخطوه 3. انقر فوق علامة + لإدراج ملف الفيديو الذي تريد تسريعه وانقر فوقه افتح المضي قدما.
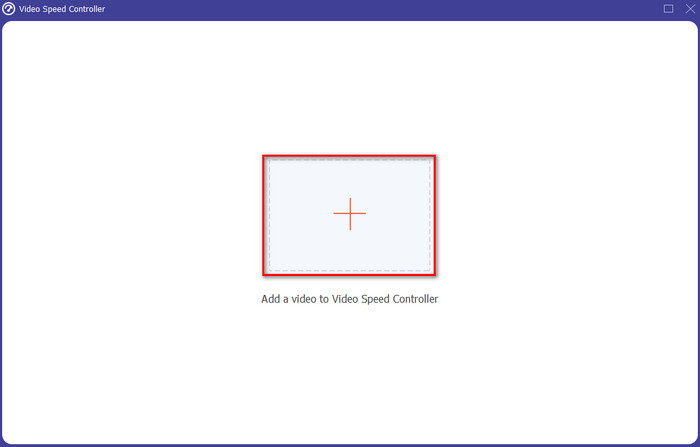
الخطوة 4. على الواجهة ، حدد ملف خيار السرعة تريدها أن تكون بطيئة أو تسريع الفيديو. المعاينات متاحة فقط لـ 2x وأقل. ثم لحفظ الفيديو الذي تسرعه ، انقر فوق تصدير زر.
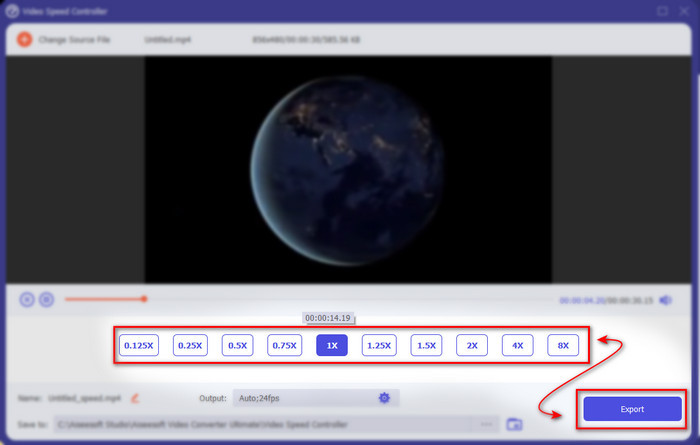
الخطوة الخامسة. انتظر دقيقتين ليتم تصديره ، إذا تم الانتهاء من ملف الفيديو ، فسيظهر مجلد مع تسريع الفيديو. انقر فوق الفيديو لمشاهدة نسخة تسريع الفيديو الخاص بك.
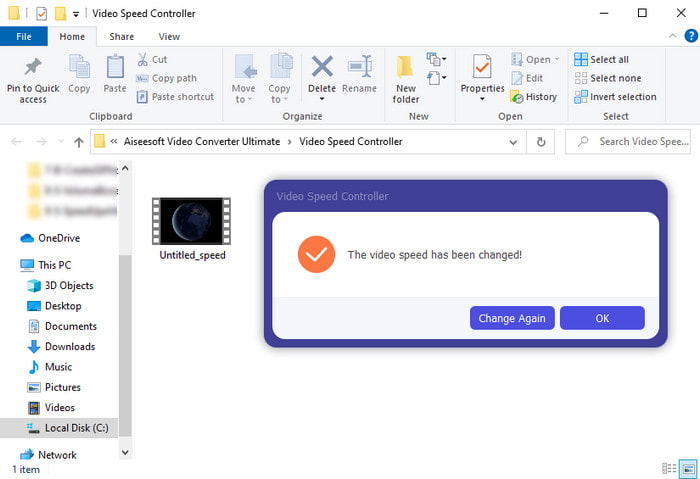
الايجابيات
- يتم تقديم ميزات التحرير المتقدمة والمستقبلية بالفعل في Video Converter Ultimate.
- الأداة سهلة الاستخدام ولكن ناتجها مثير للإعجاب.
- واجهة الأداة بالفعل أكثر إثارة للإعجاب من الأدوات الأخرى المعروضة هنا.
سلبيات
- يتم دفعها ولكنها ليست باهظة الثمن.
- قبل أن تتمكن من استخدام هذه الأداة ، ستحتاج إلى تنزيلها أولاً.
2. برنامج Adobe Premiere Pro
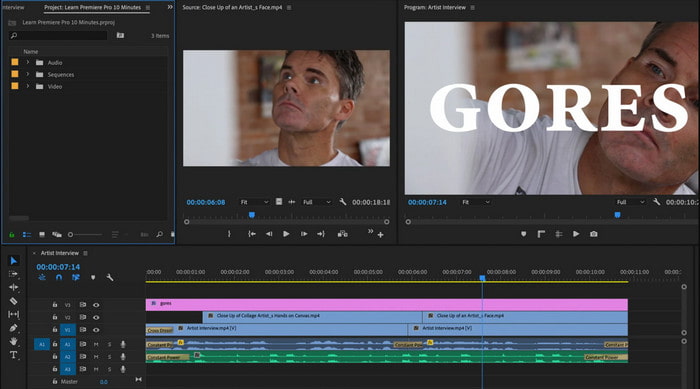
أدوبي بريمير برو هو أحد أفضل برامج تحرير الفيديو التي يمكنك استخدامها. تعد أداة Adobe هذه واحدة من أكثر الأدوات المختارة لأنه يمكنك القيام بكل ما تريد في التحرير وإنشاء فيديو احترافي. ومع ذلك ، فإن الأداة باهظة الثمن جدًا من محول الفيديو النهائي كما أنها ليست سهلة الاستخدام. بدلاً من إجراء التحرير بمجرد تشغيل الأداة ، ستحتاج إلى البحث عن كيفية تسريع الفيديو في Premiere. أيضًا ، يعد منحنى التعلم لهذه الأداة أكثر تعقيدًا قليلاً مما كان متوقعًا لأنك ستحتاج إلى المشاهدة على YouTube حول كيفية استخدام هذا وقراءة بعض الكتيبات حول هذه الأداة.
الايجابيات
- من أفضل الأدوات التي استخدمها المحترف.
- يمكن للأداة إجراء عمليات تحرير كثيفة للفيديو.
- تبدو الواجهة أكثر أناقة وأناقة من أداة أخرى.
سلبيات
- برنامج Adobe Premier Pro مبالغ فيه حرفياً.
- سيستغرق منحنى التعلم لهذه الأداة بعض الوقت قبل أن تتمكن من استخدامها بشكل كامل.
3.FFmpeg
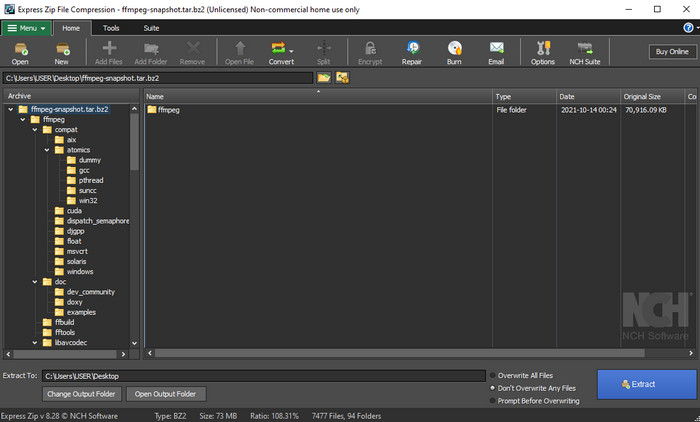
FFmpeg هي إحدى الأدوات المعروفة باسم إطار عمل الوسائط المتعددة الرائد. هذه الأداة هي في الأساس سكين سويسري للتعامل مع مقاطع الفيديو والصوت والتدفقات وملفات الوسائط المتعددة الأخرى التي تحتاجها. على الرغم من أن الأداة متعددة الأغراض ، إلا أن هناك بعض الترقيات التي يحتاجها هذا البرنامج. على سبيل المثال ، واجهة ملف FFmpeg يحتاج إلى تبسيط. مثل Adobe Premiere ، من الصعب إدارة هذه الأداة من قبل المبتدئين بسبب واجهتها الساحقة. بشكل عام ، يمكن إجراء فيديو تسريع FFmpeg إذا كنت تدرس كيفية استخدام الأداة. إذا كنت ستمنح الكثير من الوقت لتعلم هذه الأداة ، فمن المحتمل أن تدفع ثمارها ولكنها ستكون طويلة المدى.
الايجابيات
- إنه مشروع برمجيات مفتوح المصدر.
- وهو يدعم مجموعة متنوعة من برامج الترميز.
- اختيار رائع لكل محترف يريد ميزة تحرير فعالة.
سلبيات
- ليس الخيار الأفضل للمبتدئين للتنفيذ بأنفسهم.
- إنه يدعم مجموعة صغيرة من المنصات المتقاطعة.
- واجهة البرنامج هائلة بحيث يمكن لغير المحترفين التعامل معها.
الجزء 2. 2 من أفضل برامج Mac لتسريع الفيديو
1.QuickTime Player
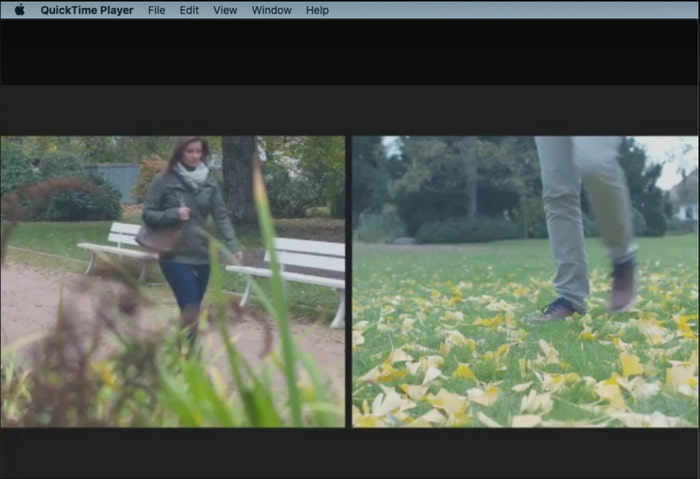
تعلم كيفية تسريع الفيديو بتنسيق وقت سريع أمر سهل مثل واحد اثنين ثلاثة. لأنك لن تحتاج إلى تنزيل الأداة لأنها مثبتة مسبقًا بالفعل على كل سطح مكتب Mac. نحن نعلم أن برنامج QuickTime Player من صنع شركة Apple Inc. لاستخدامه كمشغل وسائط أصلي لجميع مستخدمي Mac. على الرغم من أن الأداة تحتوي على سرعة مضمنة لأعلى ولأسفل ، إلا أنك ستحتاج إلى القيام بذلك يدويًا وهو نوع من العمل بالنسبة لك. ومع ذلك ، فإن الواجهة العامة له رائعة مقارنة بـ VLC ولكن QuickTime متاح فقط على منتجات Apple ولا توجد مشغلات QuickTime على Windows.
الايجابيات
- لا حاجة لتنزيل الأداة لأنها مثبتة مسبقًا بالفعل.
- ليس هناك حاجة للاتصال بالإنترنت إذا كنت تريد استخدام الأداة.
- شاهده وأرسله بسهولة بمساعدة هذه الأداة.
سلبيات
- لا توجد إصدارات Windows متوفرة من هذه الأداة.
- قم يدويًا بالتسريع والنزول.
- لا يدعم تنسيق وسائط واسع النطاق.
2.الرصاصة المفتوحة
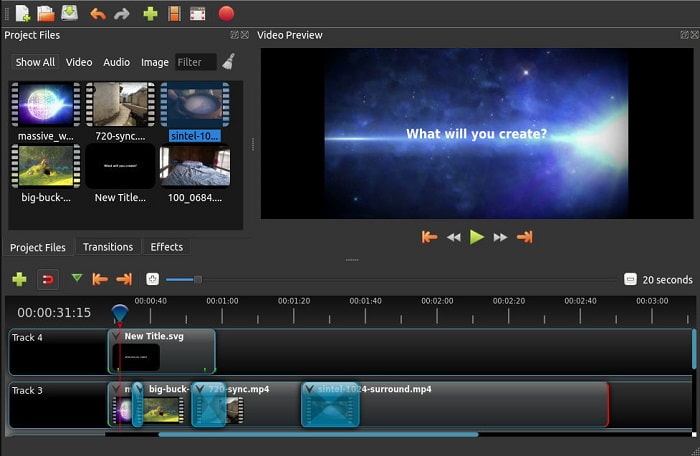
لقطة مفتوحة هو أحد أفضل برامج تحرير الفيديو التي يمكنك استخدامها خصيصًا لنظام التشغيل Mac. على الرغم من أن الأداة تدعم Windows ، إلا أن إصدار Mac هو الأفضل. أيضا، لقطة مفتوحة يمكن تسريع الفيديو بشكل فعال بمساعدة هذا البرنامج. علاوة على ذلك ، فإن الأداة مجانية للاستخدام من قبل أولئك الذين ليس لديهم ثقة كافية في استخدام أدوات معقدة ذات ميزات متقدمة. تقدم هذه الأداة بشكل أساسي بعض ميزات التحرير الأساسية التي ترغب في استخدامها. ومع ذلك ، يجب إضافة بعض الميزات أو تحديثها.
الايجابيات
- لديه القدرة على حفظ إخراج الفيديو النهائي الخاص بك في تنسيقات أخرى تريدها.
- يمكن تحرير مقاطع الفيديو ببساطة بمساعدة ميزات الأداة المتاحة.
- يأتي مع تعليمات بديهية للغاية للمبتدئين لمتابعة. لذا ، إذا كنت تريد أن تتعلم كيف تسريع الفيديو Windows 10 ، Mac أو Linux هذا خيار رائع.
سلبيات
- ليس الخيار الأفضل للمستخدمين الذين يرغبون في الحصول على مخرجات مذهلة لأنه يفتقر إلى بعض الميزات المتقدمة.
- تتعطل الأداة أحيانًا بسبب عبء التحرير الذي تقوم به أو أحيانًا لأسباب غير معروفة.
- ليس الخيار الأفضل للمحترف الذي يريد الحصول على الأفضل.
الجزء 3. أسئلة وأجوبة حول كيفية تسريع فيديو Windows و Mac
هل يمكنني تسريع قسم على مقاطع الفيديو الخاصة بي؟
بكل تأكيد نعم. يمكنك قص مقطع فيديو وتسريع ذلك ثم دمجه مع الفيديو الآخر لتسريع الفيديو بالكامل. على سبيل المثال ، إذا كان لديك AVI تريد تسريعها ، يمكنك اتباع الخطوات المذكورة أعلاه ، وإذا كنت قد انتهيت ، فيمكنك دمجه مع أفضل اندماج AVI في هذا الارتباط.
أي سرعة تناسبك بشكل أفضل ؛ 2x أو 4x أو 8x؟
إذا كنت تشاهد فيلمًا ، فسيكون من الصعب متابعة تسريع مقطع الفيديو الخاص بك إلى 4x أعلاه لأن الفيديو يصبح أسرع كثيرًا بحيث لا يمكن للعين البشرية متابعته. لذلك ، من المثالي تشغيل فيلم إلى 2x إذا كنت ترغب في مشاهدته بشكل أسرع ومع ذلك يمكنك بسهولة متابعة الفيلم. بالنقر فوق هذا الارتباط ، ستنتقل إلى مقال جديد وتتعلم كيفية تسريع الفيديو حتى 2x أسرع.
كيف تبطئ الفيديو التعليمي للتقديم السريع؟
إذا كان الفيديو الذي تقوم بتنزيله أو تحويله سريعًا جدًا ، فيمكنك مشاهدته بالحركة البطيئة باستخدام ملف أفضل 5 مشغل فيديو بطيء الحركة. لذا ، انتقل الآن إلى هذه المقالة لمعرفة كيفية إبطاء مقاطع الفيديو.
خاتمة
في الختام ، أصبح من السهل علينا الآن أن نفهم أنه يمكنك تسريع مقاطع الفيديو بسهولة بمساعدة الأداة المعروضة أعلاه. جميع الأدوات قادرة على زيادة سرعة مقاطع الفيديو أو إبطائها. علاوة على ذلك ، هناك أداة واحدة تثبت قدرتها على عدم تأجيل الفيديو حتى لو قمت بزيادة سرعة مقاطع الفيديو. وهذه الأداة هي المحرر الهائل Video Converter Ultimate ، هذا البرنامج سهل الاستخدام ، الخيار الأفضل للمحترفين والمبتدئين ، يحتوي على الكثير من الميزات المتقدمة التي يمكنك الاختيار من بينها والمزيد. لذلك ، لا تستقر على أداة جيدة إذا كان بإمكانك الحصول على الأفضل ، مثل Video Converter Ultimate.



 محول الفيديو النهائي
محول الفيديو النهائي مسجل الشاشة
مسجل الشاشة