تعرف على كيفية مزامنة الصوت والفيديو بشكل صحيح على iMovie من خلال الخطوات المتوفرة
أليس مزعجًا جدًا مشاهدة صوت وفيديو غير متزامنين؟ حسنًا ، هذا يحدث كثيرًا لمعظمنا. لذلك ، إذا واجهت هذه المشكلة على جهاز Mac الخاص بك ، فمن الضروري إصلاحها بمساعدة iMovie. أيضًا ، لا داعي للقلق لأنك لن تحتاج إلى ساعة لتتعلم كيفية مزامنة الصوت والفيديو في iMovie. حيث ستحتاج إلى 4 دقائق فقط للتركيز على قراءة هذه المقالة وتنفيذها في أقل من 3 دقائق. لذلك ، إذا كنت مستعدًا لجعل الصوت والفيديو متزامنين ، فلننتقل إلى كيفية استخدام iMovie على iPhone و Mac.
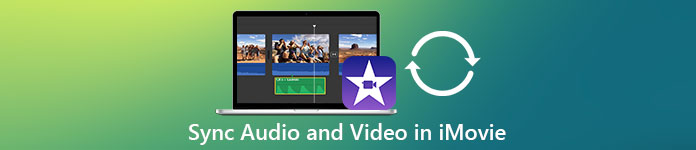
الجزء 1. كيفية مزامنة الصوت والفيديو في iMovie على iOS
باستخدام iPhone الخاص بك ، يمكنك إنشاء كل شيء تقريبًا مثل Mac. مثال رائع هو iMovie ، على الرغم من أن واجهة iMovie على iPhone لا تتشابه مع Mac. ومع ذلك ، لا يزال بإمكانك تحقيق مزامنة الصوت والفيديو حتى بدون جهاز Mac. لذا ، إذا كنت تريد أن تعرف كيفية مزامنة الصوت والفيديو على iPhone في iMovie ثم اتبع الخطوات المقدمة.
الخطوة 1. ابحث في iMovie على App Store وقم بتنزيله على جهاز iPhone الخاص بك. بعد تثبيت الأداة ، انقر عليها لفتحها.
الخطوة 2. ثم اضغط على زر + لإضافة فيديو ثم اضغط فيلم. ابحث عن الفيديو الذي تريد مزامنته ثم انقر فوق إنشاء فيلم.
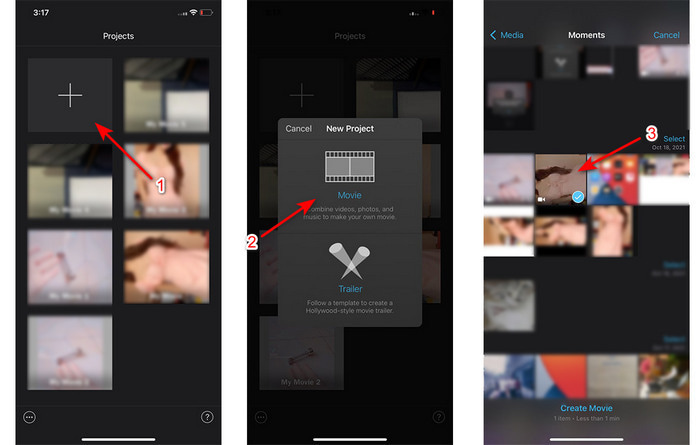
ثم انقر فوق علامة + لتحديد موقع نفس الفيديو ولكننا الآن سنضيف الصوت فقط. بعد تحديد موقع الفيديو ، انقر فوق ثلاث نقاط وانقر صوت فقط.
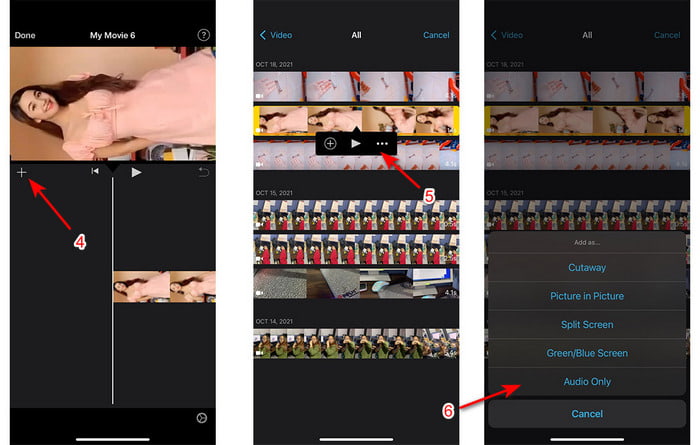
الخطوه 3. اضغط على الفيديو على الجدول الزمني وانقر على مكبر الصوت رمز وضبط الصوت على الصفر. ثم اضبط ملف الصوت لجعله متزامنًا مع الفيديو. ثم اضغط منجز لحفظ التحرير الذي أجريته.
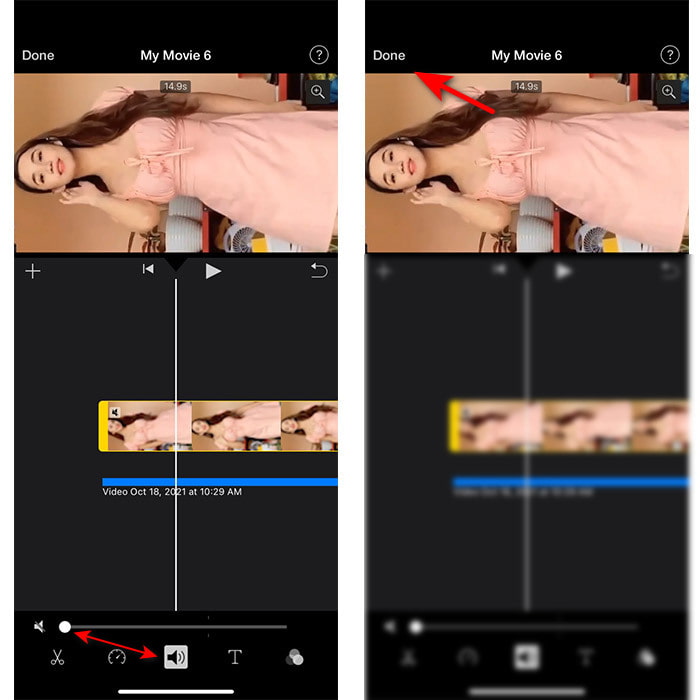
الجزء 2. كيفية مزامنة الصوت والفيديو في iMovie على Mac
إذا كنت ترغب في تجربة ميزات التحرير الشاملة التي يوفرها iMovie ، فاستخدم جهاز Mac بدلاً من ذلك. هذا البرنامج أنيق للغاية ويعمل بشكل جيد على Mac. لذلك ، إذا كنت ترغب في مزامنة الصوت والفيديو ، يمكنك القيام بذلك بسهولة هنا. ومع ذلك ، يعد استخدامه على جهاز Mac أصعب قليلاً منه على iPhone. حتى الآن ، إذا كنت تريد أن تعرف كيفية مزامنة الصوت مع الفيديو في iMovie Mac ثم انسخ 3 خطوات سهلة أدناه.
الخطوة 1. حدد موقع iMovie على Finder ثم قم بتشغيله. بعد تشغيل الأداة بالفعل ، انقر فوق ملف ثم انتقل إلى وسائط الاستيراد. حدد الملف في المجلد ثم انقر فوق تم تحديد الاستيراد.
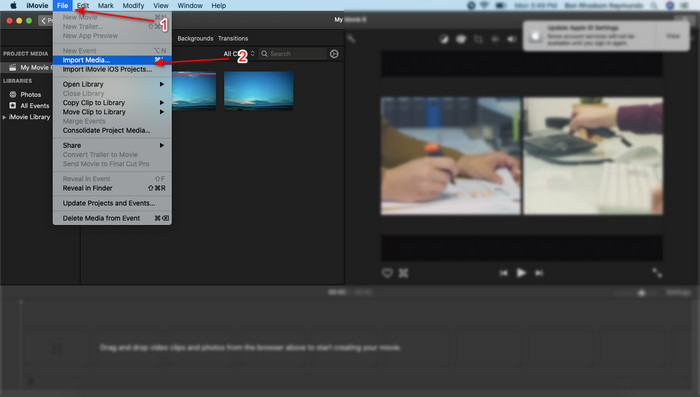
الخطوة 2. اسحب الملف على ملف الجدول الزمني إلى الفيديو أولاً ، ثم افعل الشيء نفسه على الصوت أيضًا.
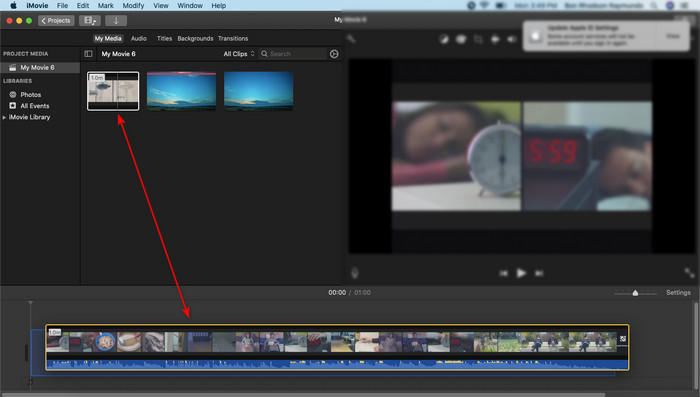
انقر فوق ملف الفيديو وانقر فوق مكبر الصوت زر وإزالة الصوت من الفيديو.
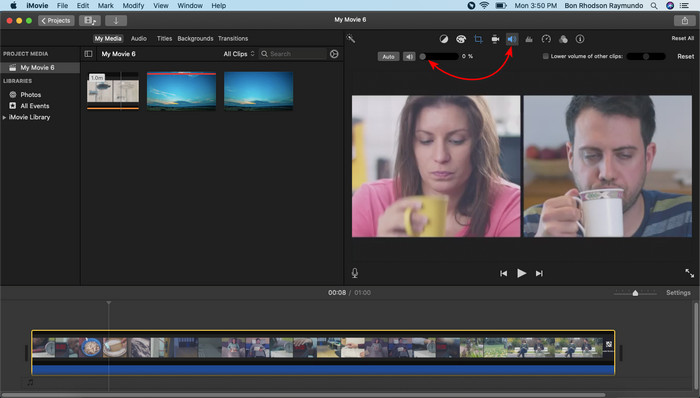
أضف الملف نفسه ولكن الآن إلى الصوت ثم اضبط الصوت لجعله متزامنًا على الفيديو.
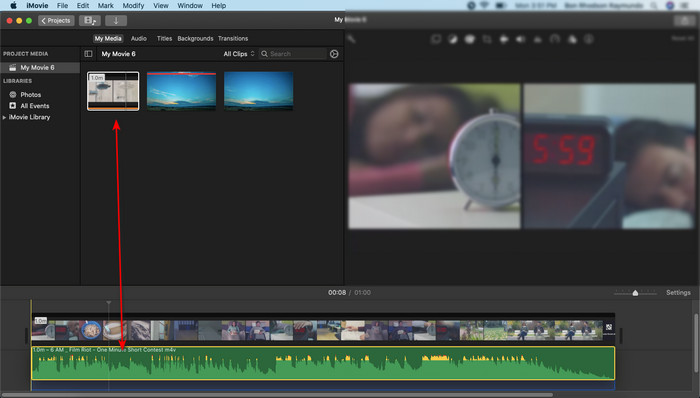
الخطوه 3. لحفظ الفيديو على محرك الأقراص ، انقر فوق شارك زر وانقر ملف التصدير.
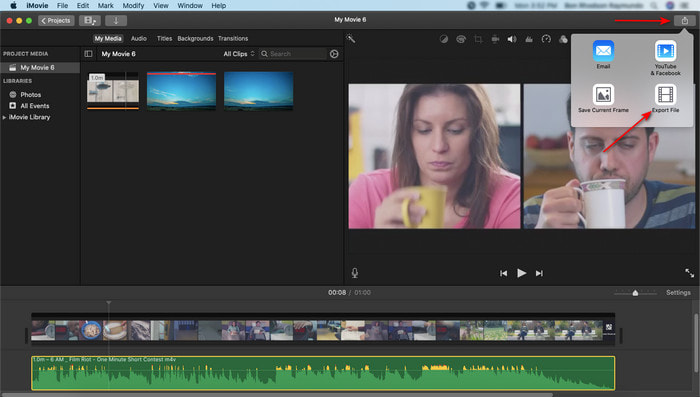
الجزء 3. كيفية مزامنة الصوت والفيديو باستخدام محرر Windows الهائل
إذا لم يكن لديك جهاز Mac أو iPhone ، فلا يزال بإمكانك مزامنة الصوت والفيديو بشكل فعال وأسهل مع محول الفيديو النهائي. هذا البرنامج الهائل هو الأفضل مقارنة بـ iMovie وهو متاح أيضًا على جميع الأنظمة الأساسية ولكن ليس على الهواتف المحمولة. أيضًا ، إذا كنت مبتدئًا أو محترفًا ، فلا يزال بإمكانك جعل الفيديو الخاص بك رائعًا لجعل عامل رائع للمشاهد. لذلك ، إذا كنت تريد أن تتعلم كيفية مزامنة الصوت والفيديو في iMovie بديل ثم اتبع الخطوات الشاملة التي قدمها لك الكاتب فقط ولنبدأ.
خطوات حول كيفية مزامنة الصوت والفيديو على Windows باستخدام Video Converter Ultimate:
الخطوة 1. قبل أن تتمكن من استخدام الأداة ، ستحتاج إلى تنزيلها أولاً. ثم قم بتثبيته وانقر فوق "إنهاء" للمتابعة.
الخطوة 2. بعد عملية التثبيت ، حان الوقت الآن لبدء تشغيل الأداة. ثم انتقل إلى صندوق الأدوات وضرب مزامنة الصوت.
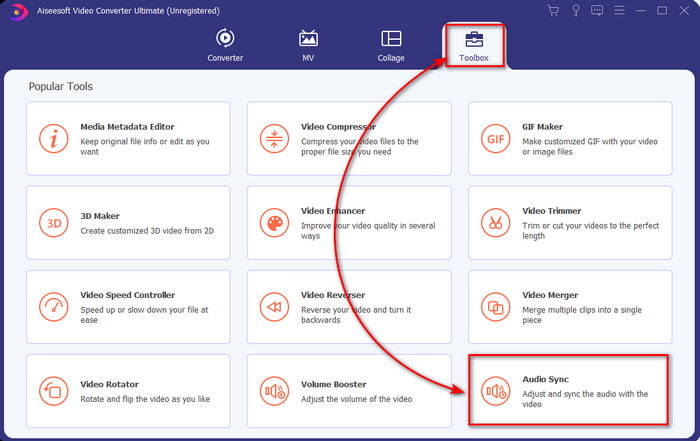
الخطوه 3. لإضافة صوت غير متزامن ، انقر فوق الزر + وحدد الملف في المجلد ، ثم انقر فوق افتح.
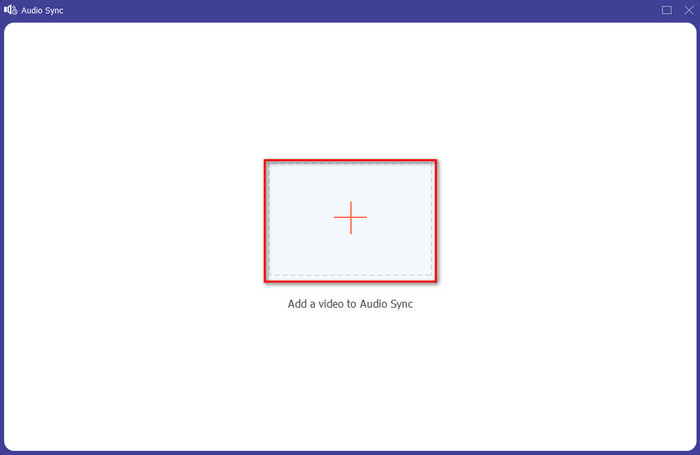
الخطوة 4. تعديل المنزلق من التأخير لمطابقة الفيديو. إذا كنت قد انتهيت من ضبط الصوت على الفيديو ، فانقر فوق تصدير زر لبدء العملية.
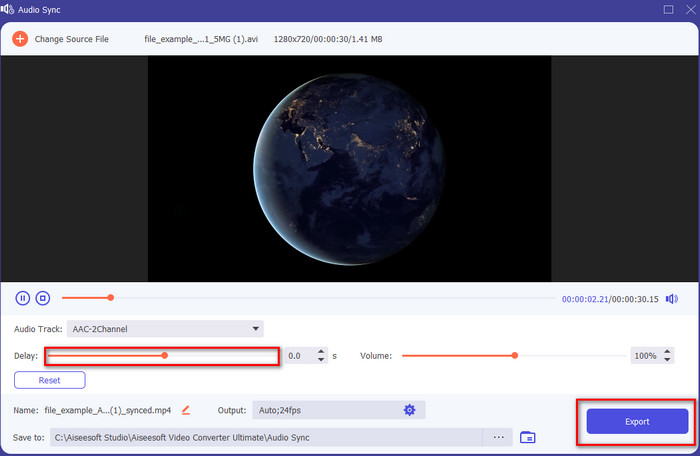
الخطوة الخامسة. بعد الانتهاء من ذلك ، سيظهر مجلد على شاشتك مع الملف المتزامن. انقر فوق الملف للاستمتاع بالصوت والفيديو عند المزامنة.
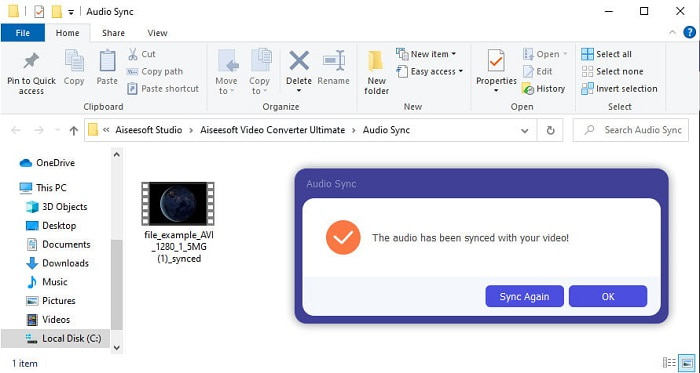
الجزء 4. أسئلة وأجوبة حول مزامنة الصوت والفيديو في iMovie
هل يمكنني استخدام iMovie على نظام Windows؟
لسوء الحظ ، لا يمكنك تنزيل iMovie على Windows. ولكن يمكنك العثور على بديل آخر يمكنك استخدامه يؤدي نفس أداء iMovie أو أفضل من ذلك 5 محررات فيديو مماثلة على iMovie.
لماذا لا يتم دعم AVI على iMovie؟
لا يتم دعم AVI على iMovie بسبب البنية المربكة للتنسيق. لذلك ، فإن أفضل طريقة يمكنك القيام بها لتحرير ملف فيديو AVI هي تحويله إلى ملف MOV. إذا لم يكن لديك أي فكرة عن كيفية القيام بذلك تحويل AVI إلى MOV ثم حاول قراءة هذه المقالة للحصول على نظرة ثاقبة.
هل الملف المُصدَّر على iMovie يحتوي على علامة مائية؟
لا يحتوي كل مشروع تقوم بتصديره على iMovie على علامة مائية حتى يومنا هذا. على الرغم من أن الأداة مجانية على أجهزة Apple ، لا يتم تضمين العلامات المائية في الإخراج النهائي. ومع ذلك ، يمكنك إضافة العلامة المائية الخاصة بك هناك إذا كنت تريد ذلك.
هل يمكنني استخدام iMovie لتسجيل مقطع فيديو باستخدام الكاميرا؟
في الواقع ، يمكنك أيضًا القيام بتسجيل الشاشة بسهولة باستخدام iMovie. لذا ، إذا كنت تريد الحصول على فكرة ، فانقر فوق هذا حلقة الوصل المضي قدما.
خاتمة
والآن بعد أن أصبح من الواضح لنا أنه يمكنك إدارة استخدام جهاز iPhone أو Mac لمزامنة الفيديو والصوت بمساعدة iMovie. على الرغم من عدم توفر واجهة الأداة وبعض الوظائف على iPhone ، إلا أنه لا يزال بإمكانك إدارتها بسهولة دون الحاجة إلى خبرة. ومع ذلك ، إذا كنت تريد القيام بالطريقة الأسهل ، فاستخدم ملف محول الفيديو النهائي. بدلاً من إجراء التعديل المعقد ، يمكنك بسهولة التفوق عليه ببضع نقرات باستخدام هذا البرنامج. الآن ، هذا هو يومك المحظوظ لأنه إذا اتبعت الخطوات الخاصة بكيفية مزامنة الصوت والفيديو على المحول النهائي ، فإننا نضمن لك النجاح.



 محول الفيديو النهائي
محول الفيديو النهائي مسجل الشاشة
مسجل الشاشة


