كيفية عمل مقاطع فيديو بطيئة الحركة في Windows Movie Player
توسعت صناعة إنتاج الفيديو مؤخرًا بسبب الطلب المتزايد على محتوى الفيديو من مستخدمي الإنترنت. تشهد العديد من منصات استهلاك الفيديو ارتفاعًا سريعًا ، لا سيما YouTube ، الذي أصبح الآن ثاني أكثر محركات البحث شعبية وسيستمر في ذلك. لهذا السبب ، اكتشف منشئو المحتوى مدى إنتاج الفيديو ليكون مبدعًا قدر الإمكان لتلبية المعايير المتزايدة للمشاهدين والمشاهدين المحتملين. تتمثل إحدى هذه الطرق في إبطاء مقطع من مقطع الفيديو لإضافة تأثير دراماتيكي. ومع ذلك ، يتطلب القيام بذلك برنامجًا أو تطبيقًا يتعذر على الأرجح الوصول إليه من قِبل المبدعين الطموحين الذين بدأوا للتو في العمل. لذلك ، تهدف هذه المقالة إلى المساعدة من خلال توفير الخطوات السهلة في كيفية عمل فيديو بطيء الحركة في Windows Movie Maker.

الجزء 1. كيفية عمل فيديو بطيء الحركة على Windows Movie Maker
تعد مقاطع الفيديو البطيئة واحدة من أفضل التأثيرات الدرامية لتضمينها في أنواع مختلفة من مقاطع الفيديو. يمكن أن يكون التركيز على مقطع ما ، وإحداث تأثير عاطفي على المشاهد ، والعديد من الأغراض الأخرى التي يمكنك اختراعها. لحسن الحظ ، يمكن القيام بذلك بسهولة باستخدام تأثير الحركة البطيئة لـ Windows Movie Maker. يمكن تنزيله في متجر Microsoft بسهولة ، وما عليك سوى اتباع البرنامج التعليمي البطيء الحركة البطيء لصانع أفلام Windows لتحقيق ما تنوي القيام به على الفيديو الخاص بك.
الخطوة 1. افتح Windows Movie Maker. لتحميل مقاطع الفيديو والصور من جهاز الكمبيوتر الخاص بك ، حدد أضف مقاطع فيديوو و الصور أو يمكنك فقط سحب مقاطع الفيديو وإفلاتها في لوحة العمل.
الخطوة 2. حدد مقطع الفيديو وانتقل إلى علامة التبويب تحرير تحت أدوات الفيديو.
الخطوه 3. انقر على اسقاط ضمن السرعة لاختيار سرعة تشغيل بناءً على مدى بطء أو سرعة ظهور الفيديو الخاص بك. للتحقق مما إذا كنت قد حصلت على السرعة التي تريدها ، اضغط على زر التشغيل المثلث ، وبمجرد أن تشعر بالرضا ، انقر فوق رمز الحفظ في الزاوية اليسرى العليا من النافذة.
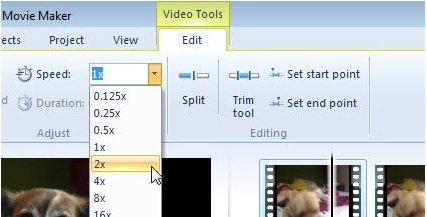
ويندوز موفي ميكر هو برنامج تحرير فيديو مجاني ممتاز ، لكنه يفتقر إلى قدرات معينة مقارنة بتطبيقات تحرير الفيديو الأخرى. تابع إلى الجزء التالي لمشاهدة برنامج تحرير فيديو آخر غير Windows Movie Maker بتأثيرات الحركة البطيئة مع الاستمرار في توفير أدوات تحرير قوية.
الجزء 2. محول الفيديو النهائي: أفضل بديل في عمل مقاطع فيديو بطيئة الحركة
إذا وجدت أن Windows Movie Maker غير كافٍ لاحتياجات تحرير الفيديو ولا تريد اللجوء إلى محرر أداة ويب عبر الإنترنت أو أي برنامج آخر غير مجاني ، فاستخدم محول الفيديو النهائي لإنتاج مقاطع الفيديو الخاصة بك وإضافة تأثير الحركة البطيئة بنقرة واحدة فقط. يعد Video Converter Ultimate أحد أفضل البدائل لكل مشغل وسائط أو أداة عبر الإنترنت أو حتى برنامج في ضبط سرعة تشغيل الفيديو. مع قدرته على زيادة أو تقليل سرعة التشغيل بنقرة واحدة ، فهو أكثر برامج الإنترنت سهولة في الاستخدام. بالإضافة إلى ذلك ، فإنه ينتج أيضًا مقاطع فيديو عالية الجودة حتى إذا كنت ستحول مقاطع الفيديو ذات السرعة العادية إلى حركة بطيئة. لمعرفة المزيد عن الإجراءات المتعلقة بكيفية حدوث ذلك ، إليك الخطوات المتوفرة التي يجب اتباعها:
الخطوة 1. قم بتنزيل البرنامج بالنقر فوق تنزيل مجاني زر. وبمجرد تنزيل ملف exe. ، افتحه لمتابعة التثبيت. انتظر حتى ينتهي وانقر فوق ابدأ الآن زر.
الخطوة 2. بعد التثبيت ، يمكنك المتابعة مباشرة إلى البرنامج عن طريق تشغيله. انقر على صندوق الأدوات في أقصى يسار علامة التبويب أعلاه ، ثم في تحكم سرعة الفيديو الخيار لبدء التحرير.
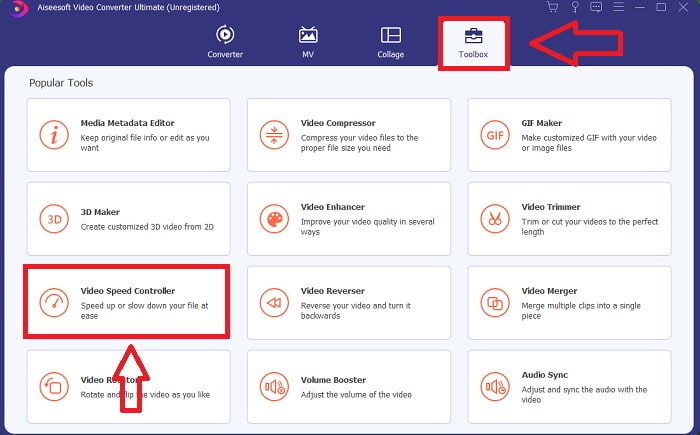
الخطوه 3. ستظهر نافذة جديدة في منتصف النافذة. انقر فوق + لإضافة ملف الفيديو الذي ترغب في تحريره.
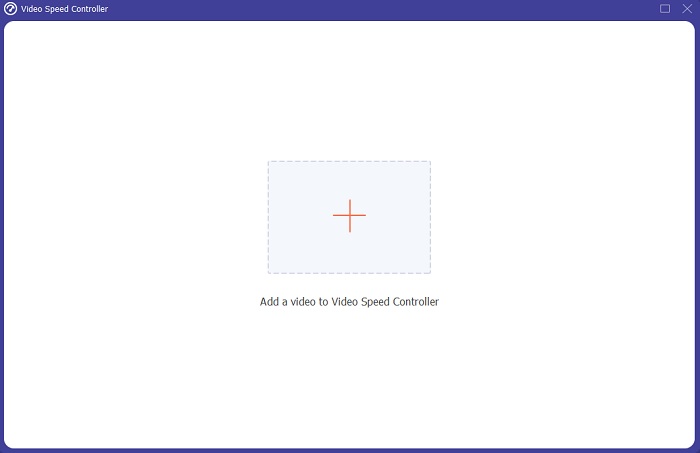
الخطوة 4. بمجرد فتح ملف الفيديو ، يمكنك الاختيار بين سرعات التشغيل المختلفة المعروضة أسفل الفيديو اعتمادًا على مدى رغبتك في تطبيق تأثير الحركة البطيئة على الفيديو الخاص بك.
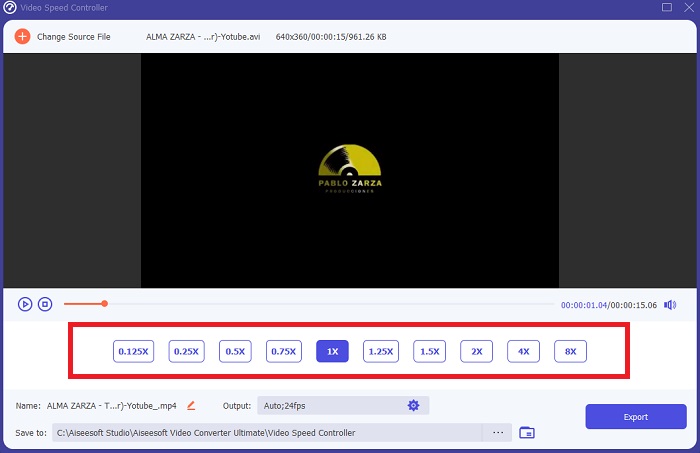
الخطوة الخامسة. يمكنك تحرير إخراج الفيديو الخاص بك من حيث تنسيق الفيديو ، ودقة الوضوح ، ومعدل الإطارات ، والجودة ، والصوت مثل معدل العينة ومعدل البت في إعدادات الإخراج. أيضًا ، يمكنك اختيار وجهة الفيديو الخاص بك ليتم تصديره أسفل إعداد الإخراج مباشرة. لحفظه ، انقر فوق تصدير الزر الموجود في الزاوية اليمنى السفلية من النافذة وانتظر حتى ينتهي.
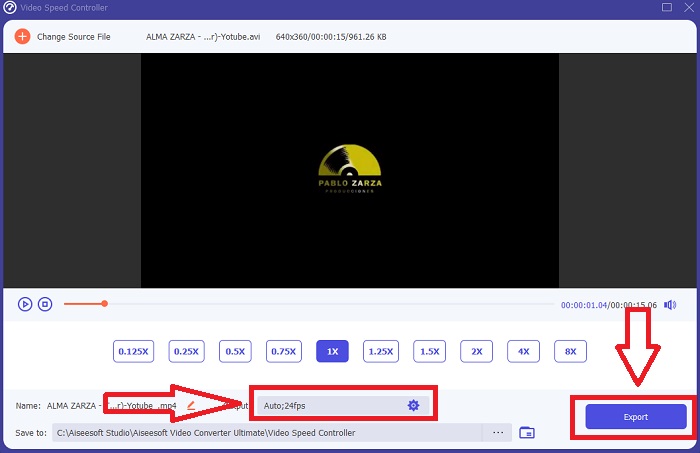
متعلق ب:
الجزء 3. أسئلة وأجوبة حول عمل فيديو بطيء الحركة
كيف تعمل الحركة البطيئة؟
الفيديو البطيء هو ببساطة تقنية إعادة تشغيل اللقطات بمعدل إطارات أبطأ مما كانت عليه عندما تم تسجيله. ومع ذلك ، لن يعمل هذا مع أي مقطع فيديو - أو على الأقل ليس جيدًا. ستحتاج إلى التأكد من التسجيل بمعدل إطارات معقول. إذا قمت بتصوير 120 إطارًا في الثانية ثم إعادة تشغيله بمعدل 24 إطارًا في الثانية ، فسيتم تشغيل مقطعك لمدة 5 ثوانٍ منذ 120/24 = 5. تم إبطاء هذا الفيديو خمس مرات.
ما هو معدل الإطارات وماذا يعني للحركة البطيئة؟
ما هي الإطارات التي يجب أن أستخدمها للتصوير البطيء؟
لإنشاء فيديو بطيء الحركة ، يمكنك استخدام مجموعة متنوعة من معدلات الإطارات. في الواقع ، يمكن استخدام أي معدل إطارات يزيد عن 24-30 إطارًا في الثانية لإنشاء مقاطع فيديو بالحركة البطيئة ، ولكن سيختلف المظهر والشعور. على سبيل الإبهام ، كلما زاد معدل الإطارات ، قد يكون الفيلم أبطأ. بالإضافة إلى ذلك ، كلما كان معدل الإطارات أسرع ، كلما طال عمر صورتك البطيئة. ومع ذلك ، هذا لا يعني أن الأبطأ هو الأفضل دائمًا. كل هذا يتوقف على مدى بطء الفيلم الذي تريده والمدة التي تريد أن يستمر المقطع خلالها.
خاتمة
إن كونك في صناعة إنتاج الفيديو أو مجرد إنشاء محتوى كهواية يعني استكشاف كيف تجعل مقطع الفيديو الخاص بك مختلفًا عن السابق أو عن الآخرين. هذا هو السبب في أنه من المهم إضافة التنوع إلى ترسانتك - فلن تعرف أبدًا ما الذي يجذب انتباه المشاهدين في كل يوم مضى. من أبسط هذه الطرق تعلم كيفية اللعب بوتيرة تشغيل مقاطعك. قد تكون الحركة البطيئة موجودة في جميع أنحاء الإنترنت بالفعل ، ولكنها تعتمد دائمًا على كيفية استخدامها وجعلها خاصة بك. لذا ، فإن وجود برنامج بجانبك تثق أنه سيكون قادرًا على تعديل سرعة تشغيل الفيديو الخاص بك بسلاسة في أي وقت يعد أمرًا ضروريًا للغاية. ستوفر هذه المقالة أبسط وأفضل خيار للتعرف على البرامج التي يجب استخدامها لإنشاء مقاطع فيديو بطيئة الحركة.



 محول الفيديو النهائي
محول الفيديو النهائي مسجل الشاشة
مسجل الشاشة


