Divisors GIF: eines principals per dividir i personalitzar imatges animades
Si alguna vegada heu volgut utilitzar una part concreta d'un GIF però us heu trobat enganxats amb tota l'animació, no esteu sols. Els GIF són populars per la seva capacitat de transmetre emocions i reaccions en poc temps, però de vegades només necessitem una part de la cosa per transmetre el nostre missatge. Aquí és on entra en joc la importància de dividir els fitxers GIF.
Amb l'ajuda de Divisors de GIF, podeu extreure fàcilment la part exacta del GIF que necessiteu i utilitzar-lo per al vostre projecte o publicació a les xarxes socials. Aquesta publicació us donarà una ullada a alguns dels principals divisors GIF disponibles al mercat avui.
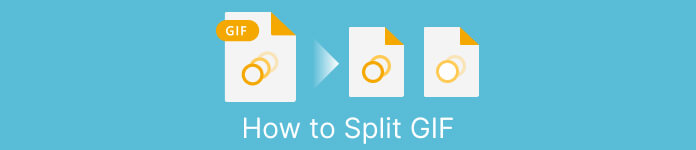
Part 1. Manera fàcil de dividir GIF
1. FVC Video Converter Ultimate
Si només necessiteu retallar una petita part d'un GIF, podeu utilitzar-lo FVC Video Converter Ultimate. És una eina de programari versàtil que ofereix una sèrie de funcions per a la conversió i l'edició de vídeo. A més, l'eina admet una àmplia gamma de formats de vídeo i permet als usuaris ajustar la configuració del vídeo com ara la resolució, la taxa de bits i la velocitat de fotogrames. Tot i que no té una funció específica per dividir fitxers GIF, la funció de retallador de vídeo pot fer aquesta tasca.
FVC Video Converter Ultimate pot ser una eina valuosa per a aquells que busquen una manera senzilla i senzilla de dividir fitxers GIF. Amb la seva interfície intuïtiva i la funció de retall de vídeo fàcil d'utilitzar, proporciona una solució convenient per als usuaris que només necessiten fer edicions menors als seus GIF. A més, inclou una sèrie d'altres funcions, com ara el processament per lots i l'acceleració de la GPU, que el converteixen en una eina integral de conversió i edició de vídeo. Si voleu aprendre a dividir GIF fora de línia, aquí teniu els passos que podeu seguir:
Pas 1. Obteniu el programari
Per començar, només cal que seleccioneu un enllaç de la llista de Gratuït descarregar botons de sota. Després, només heu de seguir les indicacions de la pantalla per acabar de configurar el programa al vostre gadget. Un cop finalitzada la configuració, podeu executar l'aplicació i entrar al seu menú principal.
Descàrrega gratuitaPer a Windows 7 o posteriorDescàrrega segura
Descàrrega gratuitaPer a MacOS 10.7 o posteriorDescàrrega segura
Pas 2. Adjunteu un fitxer d'imatge GIF
Escull el Trimmer de vídeo eina de la Caixa d'eines menú. Un cop fet això, seleccioneu + botó per carregar un GIF.
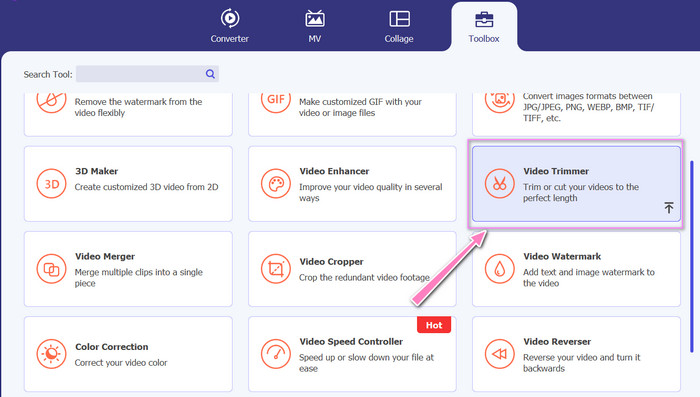
Pas 3. Dividiu el fitxer GIF
Un cop s'hagi carregat el GIF, es mostrarà a la interfície del programa per fer canvis. Trieu els punts inicial i final del GIF que voleu suprimir mitjançant el control lliscant.
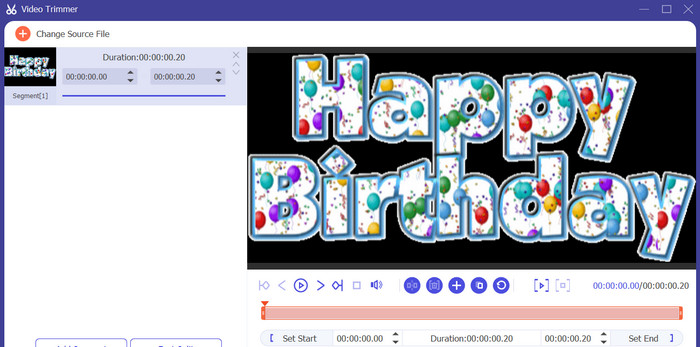
Pas 4. Conserveu el GIF que heu creat
Quan hàgiu acabat de personalitzar el GIF, feu clic a Exporta botó a la cantonada inferior dreta de l'eina per començar el procés de renderització.
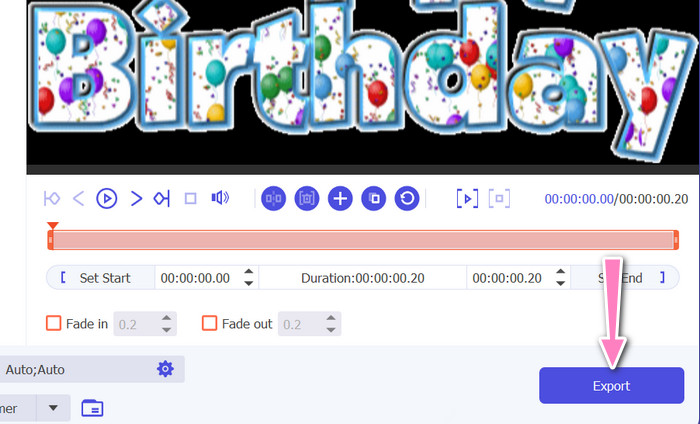
2. EZGIF
EZGIF és una eina en línia que ofereix una sèrie de funcions per treballar amb fitxers GIF. El lloc web ofereix una varietat d'eines per crear, editar i optimitzar GIF, com ara Canvi de mida del GIF, retallar i dividir. També inclou funcions per afegir text i efectes especials als vostres GIF i fins i tot us permet convertir vídeos i imatges a format GIF. Per tant, si voleu dividir els GIF en marcs en línia, aquesta és una opció perfecta. A més, EZGIF és una plataforma fàcil d'utilitzar que no requereix descàrregues ni instal·lació, la qual cosa la fa fàcilment accessible des de qualsevol navegador web. Descobriu com funciona aquesta eina i divideix els GIF en imatges.
Pas 1. Per dividir un GIF amb Ezgif, obriu el lloc web d'EZGIF al vostre navegador web.
Pas 2. Seleccioneu el fitxer Dividir opció del menú superior i, a continuació, ajusteu la configuració segons sigui necessari.
Pas 3. Feu clic al botó Trieu l'arxiu botó per carregar el fitxer GIF que voleu dividir. Alternativament, podeu arrossegar i deixar anar el fitxer a la interfície EZGIF.
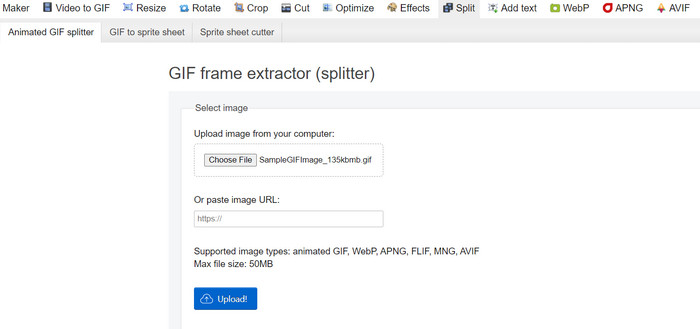
Pas 4. A continuació, trieu el mètode de divisió que voleu utilitzar. Podeu dividir el GIF per un nombre específic de fotogrames, per intervals de temps específics o seleccionant fotogrames específics per conservar.
Pas 5. Ajusteu la configuració del mètode de divisió que heu triat. Feu clic a Dividir a fotogrames! botó per començar el procés de divisió. També hi ha opcions disponibles per dividir GIF en PNG o JPG, segons les vostres necessitats.
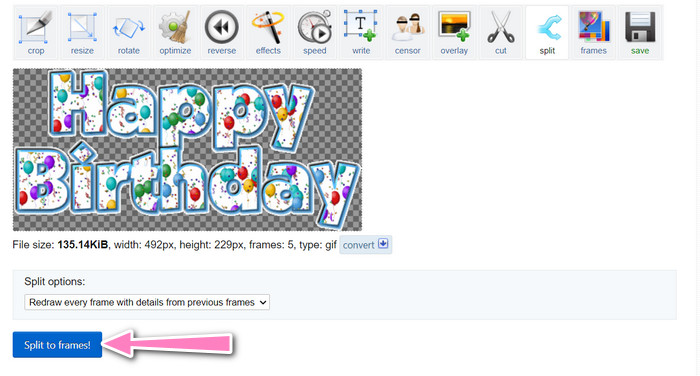
Part 2. Forma professional de dividir fitxers GIF
Es pot dividir GIF en marcs a Photoshop. Ofereix molta flexibilitat i control quan es treballa amb GIF animats. Amb Photoshop, podeu obrir un fitxer GIF i editar cada fotograma individual de l'animació, la qual cosa us permetrà fer ajustaments i afegir filtre a cada fotograma per separat. Això vol dir que podeu crear animacions complexes, afegir text o gràfics i ajustar el temps de cada fotograma per crear una animació suau i polida. Per obtenir més informació sobre les opcions d'edició disponibles a Photoshop per a GIF, consulteu els passos següents:
Pas 1. Obriu el fitxer GIF a Photoshop anant a Fitxer > Obre i seleccionant l'arxiu.
Pas 2. Un cop obert el fitxer, aneu a Finestra > Línia de temps per obrir el fitxer Cronologia panell.
Pas 3. A la Cronologia panell, hauríeu de veure cada fotograma de l'animació representat com una capa independent. Si no veus el Cronologia panell, feu clic al botó de menú a la cantonada superior dreta del tauler i seleccioneu Crea animació de fotogrames.
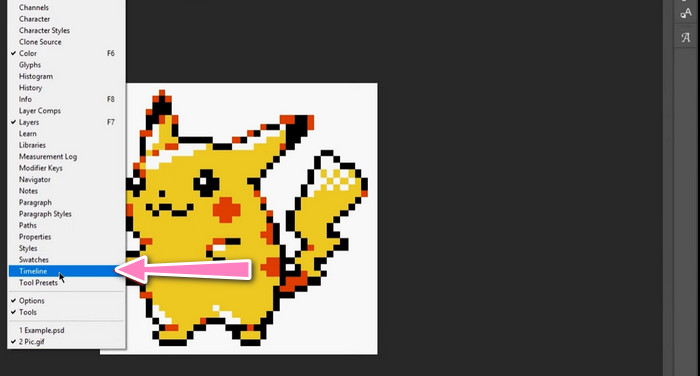
Pas 4. Per dividir el GIF, feu clic al botó de menú a Cronologia panell i seleccioneu Fer marcs a partir de capes. Això crearà un marc separat per a cada capa de l'animació.
Pas 5. Ara podeu editar cada fotograma individualment seleccionant-lo a Cronologia panell i fer els canvis desitjats.
Pas 6. Anar a Fitxer > Exporta > Capes a fitxers per exportar cada fotograma com a fitxer independent. Al quadre de diàleg d'exportació, seleccioneu el format de fitxer i la carpeta de destinació que vulgueu i, a continuació, feu clic Correr per exportar els fitxers.
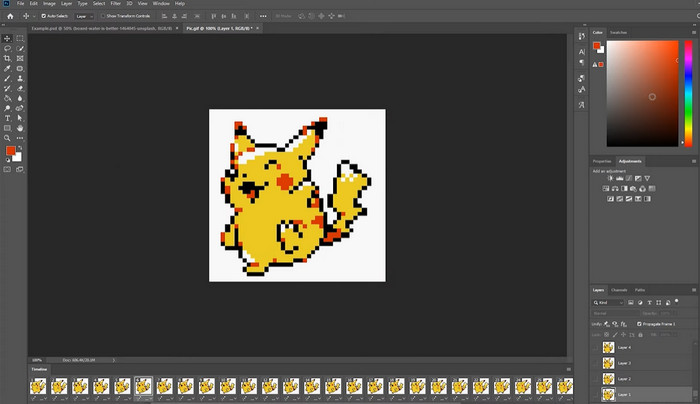
Part 3. Preguntes freqüents sobre la divisió de GIF
Puc dividir un GIF en seccions o intervals de temps específics?
Sí, podeu dividir un GIF en seccions o intervals de temps específics mitjançant eines en línia o programari d'edició d'imatges.
Puc utilitzar un programari d'edició de vídeo per dividir GIF?
Sí, moltes aplicacions de programari d'edició de vídeo es poden utilitzar per dividir GIF. Per exemple, FVC Video Converter Ultimate, Adobe Premiere Pro i Final Cut Pro X són opcions populars.
Com puc ajustar el temps dels fotogrames individuals en un GIF?
Podeu ajustar el temps dels fotogrames individuals en un GIF mitjançant una eina en línia o un programari d'edició d'imatges com Photoshop.
Conclusió
Dividir un fitxer GIF pot ser una tècnica útil per crear noves animacions, editar-ne les existents o compartir fotogrames o seccions específiques. Tant si preferiu utilitzar eines en línia o programari d'edició d'imatges com Photoshop, hi ha diverses opcions disponibles dividir els GIF. Seguint els passos descrits en aquest article i explorant les diferents eines disponibles, podeu dividir fàcilment els vostres GIF i crear noves animacions.



 Video Converter Ultimate
Video Converter Ultimate Gravadora de pantalla
Gravadora de pantalla



