Com retallar una imatge a Photoshop
Pots fer moltes coses a Photoshop; és com una eina de paquet complet per editar imatges. Si heu estat utilitzant Photoshop i encara esteu familiaritzat amb totes les seves funcions o algú que està intentant explorar les funcions retallades que ofereix, estem aquí per ajudar-vos! Aprendre i comprendre com retallar una imatge a Photoshop ràpida i fàcil. A més, descobriu altres mètodes per retallar imatges en línia si Photoshop no s'adapta als vostres recursos i habilitats.
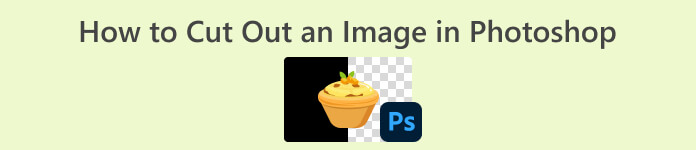
Part 1. Com retallar una imatge a Photoshop
Aprendre a tallar imatges a Photoshop és important perquè permet als individus separar i manipular diferents elements dins d'una imatge amb precisió. Aquesta habilitat és fonamental per a tasques com l'eliminació de fons, la creació de collages i la realització de millores específiques durant l'edició d'imatges. Ja sigui en disseny gràfic, fotografia de producte o art digital, la capacitat de retallar imatges proporciona flexibilitat i control creatiu, permetent tant als professionals com als entusiastes aconseguir els resultats visuals desitjats en diversos projectes.
A continuació s'explica com retallar una imatge a Photoshop:
Pas 1. Obriu una imatge a Photoshop anant a Dossier fitxa.

Pas 2. Escull el Selecció d'objectes i arrossegueu el ratolí per sobre del vostre objecte per seleccionar l'àrea que voleu retallar.

Pas 3. Feu clic a Seleccioneu i emmascara.
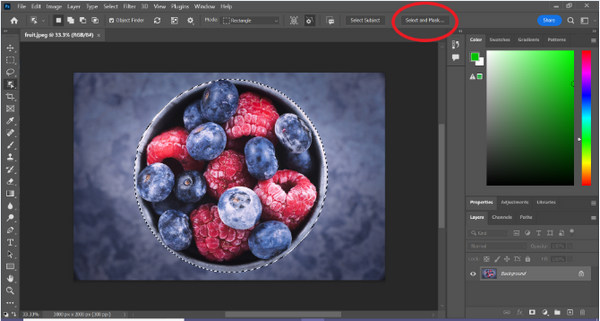
Pas 4. Si cal, ajusteu els paràmetres de selecció, com ara el plomatge.
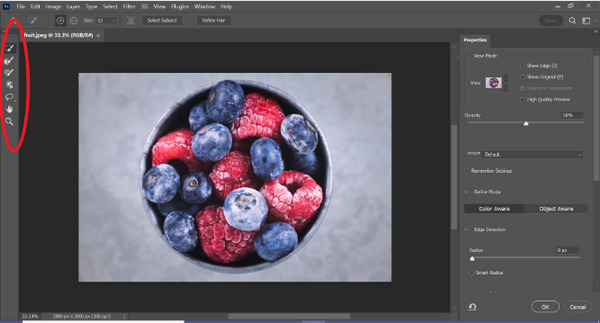
Pas 5. Feu clic a Màscara icona per retallar la imatge i desar la imatge modificada.
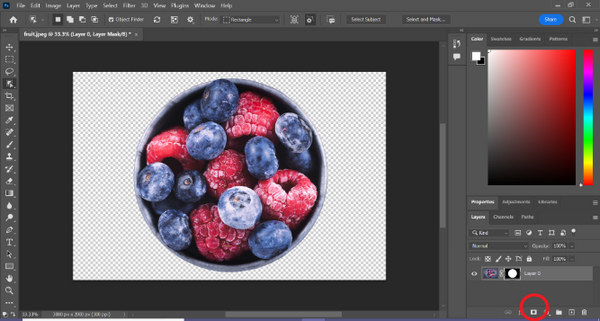
Amb aquesta senzilla guia, ara podeu retallar una imatge a Photoshop de manera ràpida i senzilla. Només heu de seguir la guia i gaudir d'un procés d'edició d'imatges precisa sense problemes. A més, pots canviar el color de la imatge per substituir la peça retallada.
Part 2. Com retallar una imatge sense Photoshop en línia?
Si no teniu Photoshop instal·lat a l'ordinador, hi ha una manera de retallar una imatge en línia. Tot i que Photoshop és una eina de qualitat per editar imatges, especialment per retallar una imatge perfectament, va necessitar habilitats i pràctica per dominar-la. Per tant, si aquesta eina està fora de les vostres mans, podeu utilitzar aquests mètodes per retallar una imatge fàcilment.
Mètode 1: eliminador de fons en línia de FVC
Eliminador de fons en línia FVC és versàtil i fàcil d'utilitzar, dissenyat per eliminar automàticament fons de les imatges en formats com PNG, JPG i JPEG. Aquesta eina simplifica el procés de creació de fons transparents i ofereix opcions de personalització, la qual cosa permet als usuaris utilitzar un pinzell per seleccionar àrees específiques per eliminar o conservar.
A més, FVC Free Background Remover permet als usuaris canviar el fons de la imatge a un color sòlid de la seva elecció o fins i tot substituir-lo per una altra foto. L'eina va més enllà de l'eliminació de fons, oferint funcions d'edició senzilles com ara retallar, reubicar, girar i girar, que permeten als usuaris millorar l'atractiu general de les seves imatges. A continuació es mostren els passos sobre com utilitzar-ho.
Pas 1. Primer, aneu al seu lloc web oficial i feu clic a Carrega la imatge.
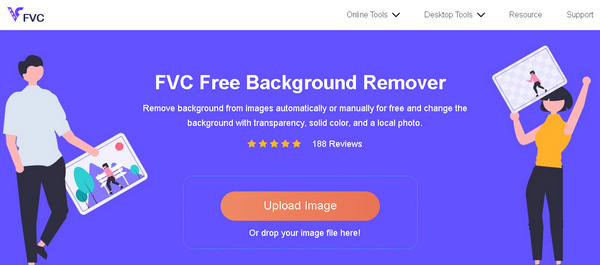
Pas 2. Espereu el procés. Després d'això, podeu editar la vostra imatge afinant les vores i movent el subjecte.
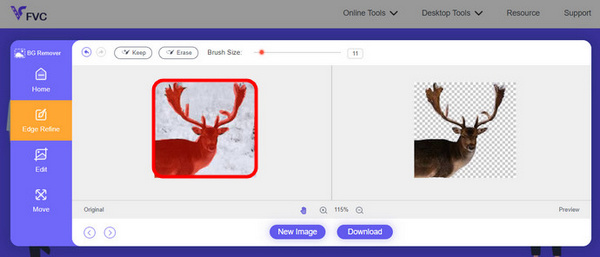
Pas 3. Per desar el resultat, feu clic a descarregar botó.
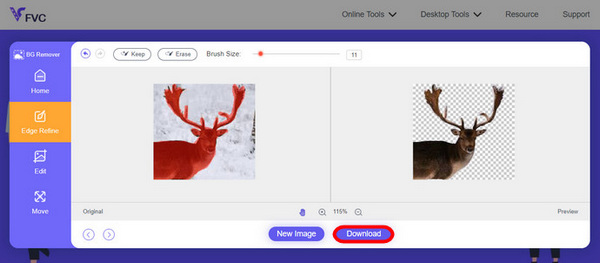
FVC Image Background Remover és realment una eina útil per retallar una imatge. A part que és gratuïta, l'eina és molt fàcil d'utilitzar afegir el fons a una imatge. Mira, només has de seguir uns quants passos senzills i pots eliminar fàcilment el fons de les teves fotos amb tanta facilitat.
Mètode 2: Ús de la funció iPhone iOS 16
L'iPhone iOS 16 aporta diverses funcions i actualitzacions noves. Un dels quals és la imatge retallada. Aquesta funció de retall d'imatges permet als usuaris aïllar el tema d'una foto i crear retalls de fotos directament als seus iPhones.
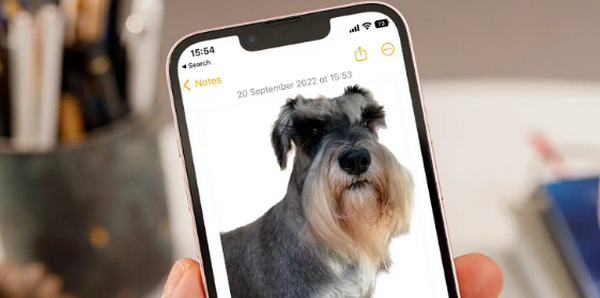
Pas 1. Obre una foto a les teves Fotos.
Pas 2. Premeu llargament el tema de la foto i apareixerà un contorn blanc brillant.
Pas 3. Ara, copieu i enganxeu la imatge a les vostres notes, missatgeria i missatge. També podeu llançar-lo directament a un altre dispositiu iPhone.
Aquesta funció de retall de fotos només està disponible a iOS 16 i posteriors a iPhone XS, iPhone XR i posteriors.
Part 3. Preguntes freqüents sobre retallar una imatge a Photoshop
Com retallar algú d'una imatge i posar-la en una altra a Photoshop?
Per retallar algú d'una imatge a Photoshop i col·locar-lo en una altra, seguiu aquests passos:
1. Utilitzeu l'eina Lazo o Bolígraf per dibuixar la persona amb cura.
2. Feu clic amb el botó dret i seleccioneu Capa mitjançant Còpia per duplicar l'àrea seleccionada.
3. Obriu la imatge de destinació, creeu una nova capa i enganxeu-hi la capa copiada.
4. Ajusteu la mida i la posició segons sigui necessari, perfeccionant les vores per a una integració perfecta.
Com retalleu alguna cosa a Photoshop i la feu transparent?
Per retallar alguna cosa a Photoshop i fer-la transparent:
1. Utilitzeu l'eina Bolígraf o la vareta màgica per seleccionar l'objecte.
2. Premeu Suprimeix per eliminar l'àrea seleccionada.
3. Desa la imatge en PNG.
4. Assegureu-vos que l'àrea suprimida apareix com un patró de tauler d'escacs, que indica transparència.
Com es resta una forma a Photoshop?
Per restar una forma a Photoshop:
1. Creeu dues formes amb l'eina Forma o qualsevol eina de selecció.
2. Assegureu-vos que les dues formes estiguin en capes separades.
3. Seleccioneu la capa superior, aneu a Operacions de traçat a la barra d'eines i trieu Resta la forma frontal.
4. La forma superior restarà de la forma inferior, creant una nova forma amb l'àrea restada.
Puc retallar objectes complexos amb detalls fins a Photoshop?
Sí, Photoshop ofereix eines avançades com l'eina Pen per a seleccions precises d'objectes complexos. Apropeu-vos per obtenir més precisió, creeu punts d'ancoratge al voltant de l'objecte i perfeccioneu el camí per obtenir retalls detallats.
Quina diferència hi ha entre Capa mitjançant tall i Capa mitjançant còpia quan es retalla una imatge a Photoshop?
La capa mitjançant tallar elimina l'àrea seleccionada i la col·loca en una capa nova. Mentre que, Capa mitjançant Còpia duplica l'àrea seleccionada en una nova capa, deixant l'original intacte. Trieu en funció de si voleu conservar l'original o no durant el procés de tall.
Conclusió
És fàcil, oi? Ara que ho saps com retallar una imatge a Photoshop, milloreu aquesta habilitat i exploreu altres funcions a Photoshop. A més, podeu provar altres mètodes per retallar una imatge en línia utilitzant FVC Online Background Remover o mitjançant el vostre dispositiu iPhone. Retallar una imatge és ara més fàcil que mai, així que no perdis aquesta oportunitat i millora la teva creativitat seguint aquesta guia.



 Video Converter Ultimate
Video Converter Ultimate Gravadora de pantalla
Gravadora de pantalla


