Revisió del gravador de pantalla CamStudio: tot el que heu de saber al respecte
El programari de gravació de pantalla ha recorregut un llarg camí en els darrers anys i hi ha algunes eines molt útils que permeten gravar tot el que passa a la pantalla de l’ordinador. Molts d’ells al mercat actual poden costar bastant. A les gratuïtes solen faltar les funcions necessàries per a una captura de pantalla sense problemes. Tanmateix, hi ha una opció lliure i amb funcions excepcionals. Aquest programari es diu CamStudio. Aquest excel·lent programari fa que la captura de pantalla sigui increïblement intuïtiva i fàcil d’utilitzar. Si esteu buscant el programari per a la gravació de pantalla, aquí el teniu. A partir d'això Revisió de CamStudio, obtindreu tot el que necessiteu saber sobre CamStudio.

Part 1. Descripció general de CamStudio Screen Recorder
1. Funcions clau
Per completar les tasques de captura de pantalla, CamStudio és una gran opció i ofereix als usuaris diverses formes de captura de pantalla. Aquesta eina facilita l'enregistrament de tota la pantalla, una àrea seleccionada a la pantalla, una finestra d'aplicació, jocs, seminaris web, tutorials de vídeo, etc. A més, pot capturar tant vídeo com àudio per exportar-los al popular format AVI.
A més, aquest programari de captura de pantalla ofereix subtítols i anotacions quan feu la gravació. Tenint en compte la seva personalització, hi ha tres opcions principals per especificar la gravació de la pantalla, incloses les opcions de vídeo, àudio i cursor. Per exemple, podeu triar un còdec de compressor preferit, velocitats de fotogrames de reproducció, nivell de qualitat o ajustar els paràmetres de ressaltat del cursor.
2. Interfície
CamStudio també compta amb una interfície senzilla que facilita l’ús i el desplaçament. La interfície us permet afegir fonts, seleccionar una finestra específica, ajustar molts paràmetres amb facilitat. I no us haureu de preocupar de com utilitzar-lo encara que sigueu novells. Hi ha guies integrades per començar.
3. Qualitat del vídeo
Quan es tracta de programari gratuït de captura de vídeo, una de les preocupacions més importants és la qualitat del vídeo. Afortunadament, CamStudio us permet definir el nivell de qualitat de la gravació de la pantalla. I fins i tot podeu seleccionar fotogrames clau, ajustar la velocitat de fotogrames de captura i reproducció, etc.
4. Pros i contres
Pros
- Enregistra qualsevol cosa al vostre ordinador sense limitacions.
- Proporciona diverses opcions per personalitzar la captura de pantalla.
- Inclou una interfície intuïtiva que facilita l’ús.
- Totalment gratuït.
Contres
- És possible que tingueu problemes de bloqueig.
- La mida del fitxer de sortida és massa gran.
- No hi ha molts formats de sortida disponibles.
- No està disponible per a Mac.
5. Com utilitzar-lo
Pas 1. Per començar, podeu anar al seu lloc web oficial (https://camstudio.org) i instal·lar CamStudio juntament amb el còdec.
Pas 2. Després de la instal·lació, inicieu el programa i inicieu la gravació de pantalla fent clic a l’opció Regió per seleccionar la regió que voleu capturar.
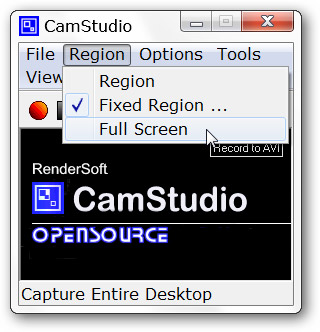
Pas 3. Quan estigueu a punt per començar, feu clic a Registre botó. Un cop finalitzada la gravació, premeu el botó Atura i deseu el fitxer gravat a la carpeta que vulgueu.
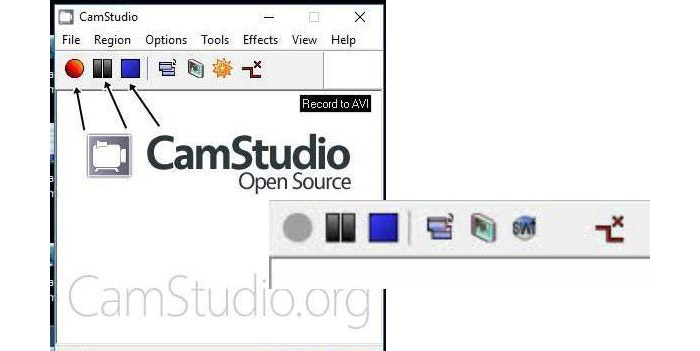
Part 2. Alternatives a CamStudio Screen Recorder
Si voleu obtenir CamStudio per al vostre Mac o preferiu tenir vídeos d'enregistrament d'alta qualitat i més eines d'edició, FVC Screen Recorder, una eina de captura de pantalla avançada i amb totes les funcions, us pot ajudar a gravar qualsevol regió de la pantalla com a vídeo o simplement com a captura de pantalla. És senzill i fàcil d'utilitzar. Podeu capturar jocs, trucades d'Skype, seminaris web, tutorials, guies de vídeo i vídeos amb la màxima facilitat i comoditat.
També té altres funcions destacades, com ara la gravació de narracions, la captura de veu, el dibuix en temps real i fins i tot la implementació de la càmera web en la tasca de captura de pantalla. Els passos bàsics consisteixen a capturar la pantalla, editar el vídeo resultant i després desar-lo o penjar-lo a YouTube, Facebook o altres plataformes de xarxes socials.
Característiques:
- • Enregistrar la pantalla completa, una àrea seleccionada, una finestra d'aplicació amb la màxima qualitat.
- • Admet la captura d'altres entrades com la càmera web i el micròfon.
- • La interfície fàcil d'utilitzar fa que sigui fàcil de navegar fins i tot per a un usuari novell.
- • Proporcioneu potents eines d'edició, efectes de cursor automatitzats, programació d'enregistraments, etc.
- • Hi ha disponible un servei d'atenció al client fiable.
- • Compatible amb sistemes operatius Windows i Mac.
Descàrrega gratuitaPer a Windows 7 o posteriorDescàrrega segura
Descàrrega gratuitaPer a MacOS 10.7 o posteriorDescàrrega segura
Com utilitzar FVC Screen Recorder:
Pas 1. Gratuïu i descarregueu Screen Recorder al vostre ordinador. Llavors, inicieu-lo i trieu Gravadora de vídeo característica de la interfície principal per continuar.
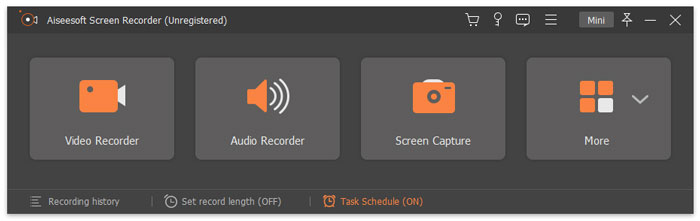
Pas 2. A la finestra emergent següent, podeu seleccionar l’àrea de gravació i triar la font d’àudio. Si voleu mostrar la pantalla de la vostra càmera web, heu d'activar la Càmera web opció. Després de configurar els paràmetres de gravació, podeu prémer el botó REC per començar a gravar.
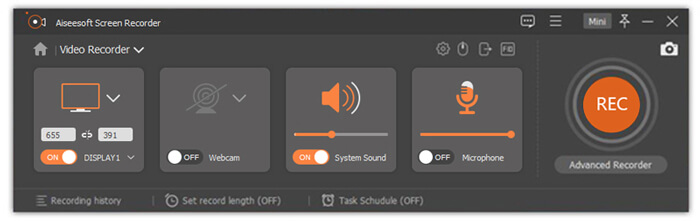
Pas 3. Quan la gravació hagi finalitzat, feu clic a Atura i se us dirigirà a la finestra de previsualització. Aquí podeu previsualitzar el vídeo, retallar les parts no desitjades, ajustar el volum, etc. Si esteu satisfet amb els resultats, feu clic a Desa per exportar el fitxer de gravació a l'ordinador.
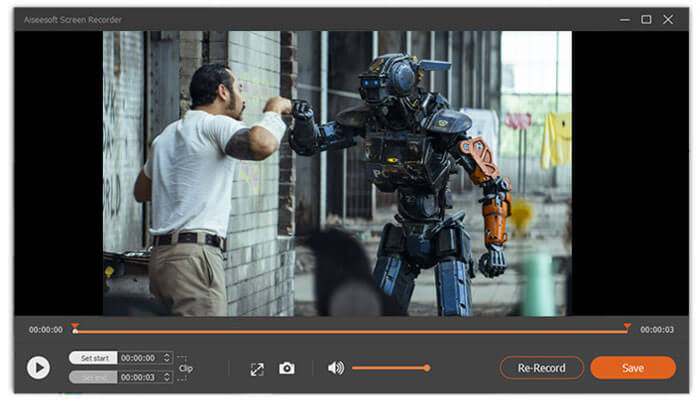
Per cert, si no voleu descarregar el programari a l'ordinador, doneu Gravador de pantalla gratuït FVC un intent. Aquesta eina basada en navegador és el millor gravador de pantalla en línia gratuït per a qualsevol tasca. Podeu utilitzar-lo per gravar una presentació, un vídeo tutorial, un joc i molt més. També podeu capturar imatges des d'una càmera web i gravar àudio del so del vostre sistema, del micròfon, de tots dos o cap dels dos.
Part 3. Preguntes més freqüents de CamStudio Screen Recorder
Pot CamStudio gravar àudio?
CamStudio gravarà la sortida dels altaveus mentre captura vídeo. Per utilitzar aquesta opció, necessitareu una targeta de so amb altaveus connectats. Tingueu en compte que no totes les targetes de so admeten aquesta funció.
Com es corregeix l'error de CamStudio "no s'ha pogut gravar el fitxer .avi"?
Si heu trobat aquest error en crear fitxers AVI mitjançant CamStudio, podeu anar a Opcions i, a continuació, triar Opcions de vídeo. Aneu a la finestra d'opcions del compressor, quan us demani que seleccioneu Microsoft Video 1 en lloc del còdec Intel IYUV, feu clic a D'acord. Després, podeu provar de tornar a gravar.
Té CamStudio una filigrana?
CamStudio és un programari de codi obert que no inclou cap filigrana.
Conclusió
En general, CamStudio és un programa fantàstic per a aquells que volem gravar la pantalla, capturar àudio, afegir anotacions a la gravació i publicar vídeos d’alta qualitat. Quan obtingueu el fitxer de gravació, el podeu compartir amb facilitat a plataformes de xarxes socials com YouTube, Facebook, etc.



 Video Converter Ultimate
Video Converter Ultimate Gravadora de pantalla
Gravadora de pantalla


