Com editar la brillantor del vídeo a PC, iPhone i en línia
Has capturat un vídeo i no estàs satisfet amb el resultat a causa de la mala il·luminació? La il·luminació d'un vídeo afecta la nostra experiència de visualització de vídeos. Per tant, és vital trobar l'equilibri perfecte entre la foscor i la brillantor d'un vídeo. Suposem que teniu un vídeo i voleu editar-ne la brillantor per raons específiques; et podem ajudar. En aquesta guia, hem proporcionat diverses solucions alternatives que podeu realitzar. Aprèn a fer-ho canviar la brillantor del vídeo fàcil i professionalment.
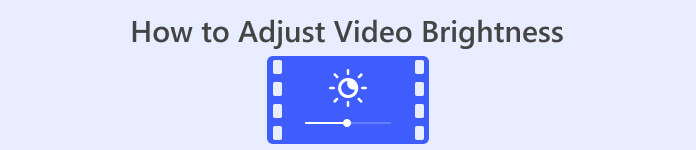
Part 1. Millor manera d'ajustar la brillantor del vídeo
Video Converter Ultimate és una solució flexible de conversió i edició de vídeo per a Windows i Mac. A més de la seva funció principal, convertir fitxers multimèdia, Video Converter Ultimate inclou un kit Toolbox. Compta amb més de vint eines d'edició de vídeo, inclosa la funció de correcció de color. La funció de correcció de color us permet editar la brillantor, el contrast, la saturació i la tonalitat del vídeo per aconseguir la sortida desitjada. Després de modificar els efectes de vídeo necessaris, us permet configurar la configuració del vídeo abans de desar-lo. Pots desar el teu vídeo en un format nou, com ara MP4, MOV, WMV, AVI, MKV i GIF. Per garantir que el vostre vídeo encara sigui de bona qualitat, ofereix una opció per desar el vídeo en resolució 4K.
Pas 1. Baixeu l'eina a l'ordinador
Per començar, obteniu a Descàrrega gratuita de Video Converter Ultimate. Inicieu-lo al vostre ordinador després de completar el procés d'instal·lació.
Descàrrega gratuitaPer a Windows 7 o posteriorDescàrrega segura
Descàrrega gratuitaPer a MacOS 10.7 o posteriorDescàrrega segura
Pas 2. Aneu a la pestanya Caixa d'eines
Escull el Caixa d'eines opció de la pestanya del menú superior a la interfície principal de l'eina. A partir d'aquí, mireu i seleccioneu Correcció de color eina.
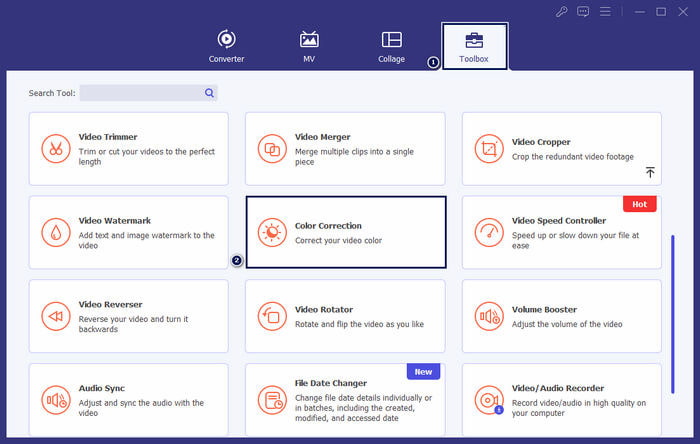
Pas 3. Afegiu el vídeo
A la finestra que apareix, feu clic a + botó per afegir el vídeo que voleu modificar la brillantor.
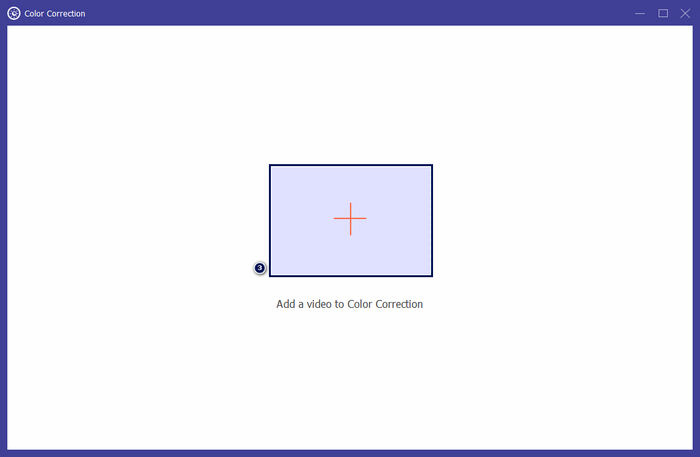
Pas 4. Ajusteu la brillantor del vídeo
Mou el Control lliscant al Brillantor secció fins a aconseguir l'efecte desitjat. Opcionalment, modifiqueu altres efectes de vídeo com Contrast, saturació, i Hue. Un cop fet, feu clic Exporta per guardar el progrés de la teva creació.
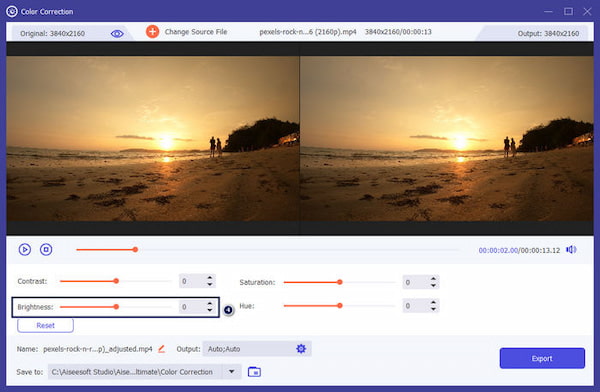
Video Converter Ultimate és una solució viable per als usuaris que busquen una solució senzilla per ajustar la brillantor del vídeo. És un programa complet amb tot el que necessiteu per a la vostra edició. Explorar l'eina us donarà més opcions per a les vostres necessitats d'edició.
Part 2. Ajustar la brillantor del vídeo en línia
Kapwing és una eina d'edició de vídeo basada en navegador que permet als usuaris realitzar diverses tasques d'edició de vídeo. Us permet ajustar la brillantor del vídeo en línia i altres efectes de vídeo sense descarregar programari. Kapwing ofereix diverses eines i funcions per a les vostres necessitats d'edició, com ara retallar, retallar, afegir text, etc.
Pas 1. Aneu al lloc web oficial de Kapwing mitjançant un navegador.
Pas 2. Feu clic a Afegeix multimèdia per afegir el vídeo que voleu ajustar la brillantor.
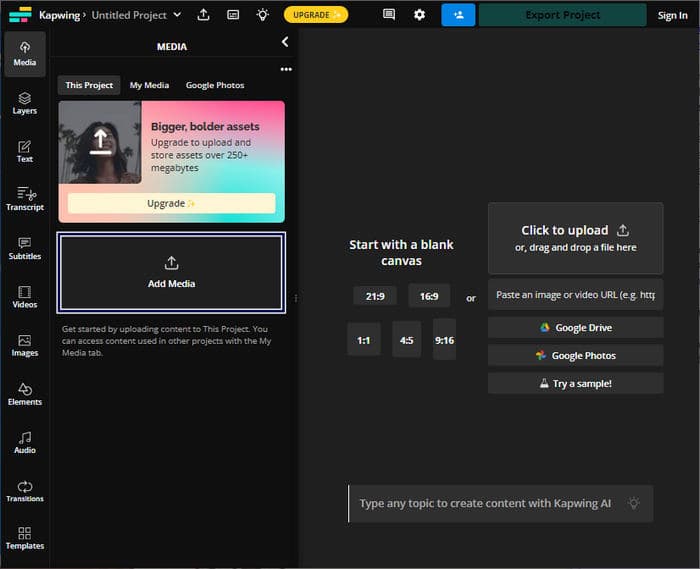
Pas 3. Arrossegueu el vídeo penjat a la línia de temps i feu clic al vídeo per mostrar les eines.
Pas 4. Al tauler de la dreta, ajusteu Brillantor control lliscant.
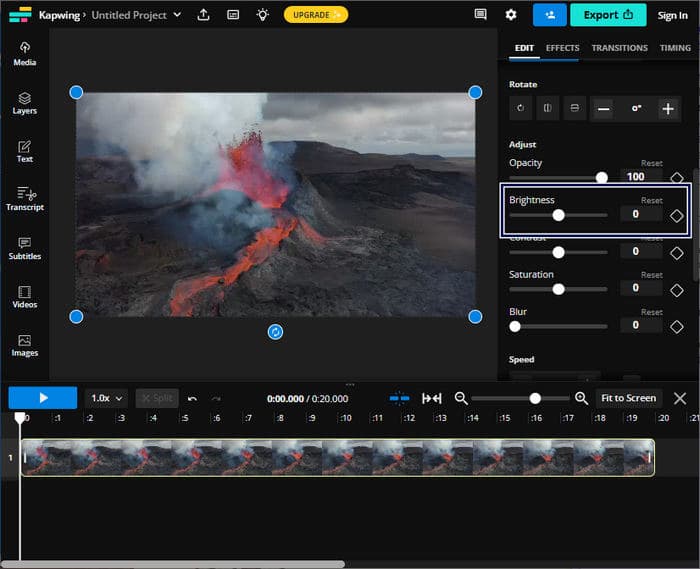
Pas 5. Després d'ajustar la brillantor del vídeo, feu clic Projecte d'exportació per desar el fitxer.
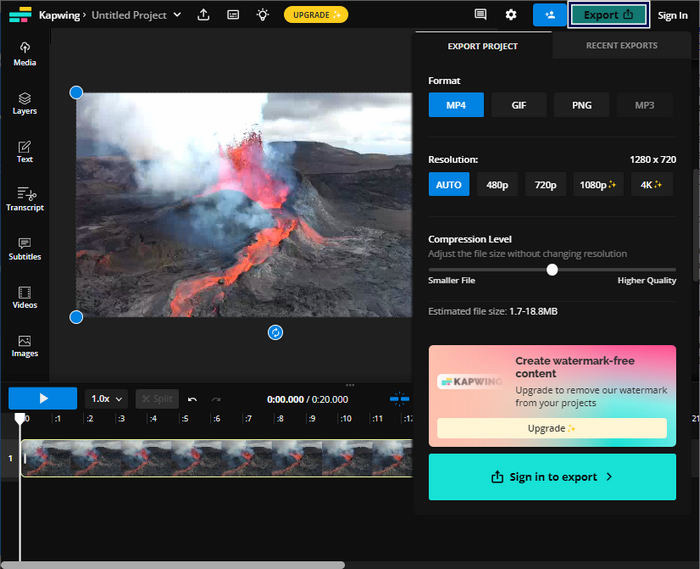
Kapwing és la millor opció per ajustar la brillantor del vídeo sense descarregar programari al vostre ordinador. No requereix usuaris per a cap descàrrega, ja que és una plataforma en línia. Tanmateix, no us permet utilitzar les funcions avançades amb la versió gratuïta.
Part 3. Ajustar la brillantor del vídeo a l'iPhone
L'aplicació Fotos és una opció convenient per ajustar la brillantor del vídeo a l'iPhone. Us permet fer ajustos bàsics de vídeo sense necessitat d'aplicacions de tercers. Aquesta eina integrada és útil per fer ajustaments ràpids per millorar o atenuar la il·luminació dels vostres vídeos. Després de l'edició, el vídeo editat romandrà dins de la biblioteca de Fotos, cosa que permetrà accedir-hi i compartir-lo fàcilment.
Pas 1. Localitzeu i obriu l'aplicació Fotos al vostre iPhone.
Pas 2. Navegueu fins al vídeo que voleu ajustar i toqueu-lo.
Pas 3. A la cantonada superior dreta, toqueu Edita botó.
Pas 4. Toqueu el botó Ajustar botó i cerqueu el Brillantor opció.
Pas 5. Feu lliscar el paràmetre fins que obtingueu el llamp desitjat.
Pas 6. Un cop fet amb l'ajust de la brillantor, toqueu Fet.
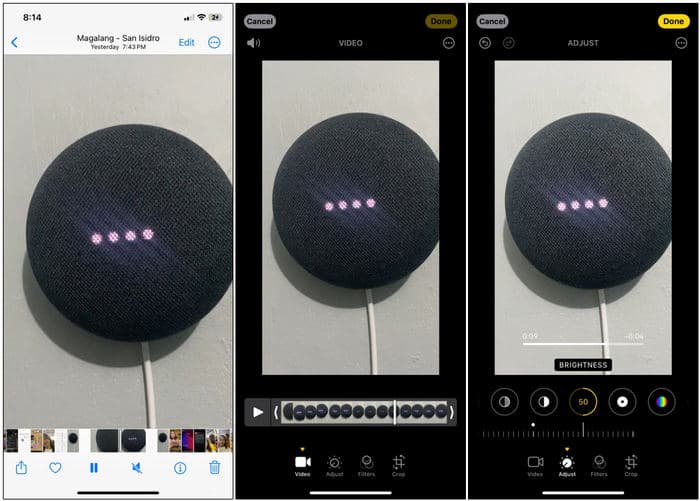
L'aplicació Fotos a l'iPhone és una opció convenient per als ajustaments bàsics de la brillantor del vídeo. Tanmateix, si necessiteu funcions avançades d'edició de vídeo, és possible que hàgiu d'utilitzar una aplicació d'edició de vídeo de tercers.
Part 4. Ajustar la brillantor del vídeo amb Premiere Pro
Premiere Pro és una plataforma d'edició de vídeo que ofereix eines avançades per a l'edició de vídeo, correcció de color i efectes visuals. Quan ajusteu la brillantor del vídeo a Premiere Pro, us permet controlar l'exposició, millorar l'aspecte del vostre metratge i corregir problemes d'il·luminació. Proporciona un control detallat sobre la brillantor i altres elements de vídeo.
Pas 1. Inicieu Premiere Pro i importeu el vídeo que voleu ajustar. En el Projecte panell, seleccioneu Nova seqüència del clip per crear una seqüència que coincideixi amb la configuració del clip.
Pas 2. A la Efectes panell, cerca Color Lumetri. Arrossegueu el Color Lumetri efecte al vostre clip de vídeo al Cronologia panell.
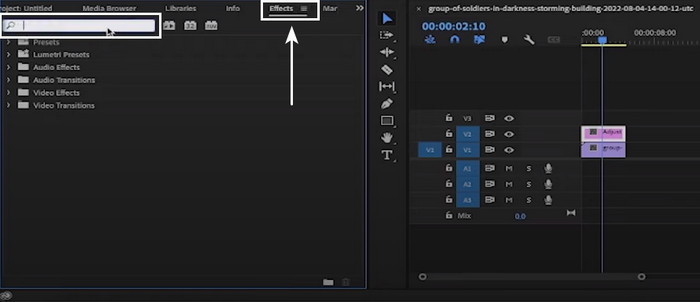
Pas 3. A la Control d'efectes , feu clic al botó Fletxa Al costat de Correcció bàsica per ampliar les opcions. Utilitzar el Exposició control lliscant per augmentar o disminuir la brillantor del vídeo.
Pas 4. Un cop fets els ajustos, exporteu el vídeo anant a Dossier. A continuació, seleccioneu Exporta, Seguit per Mitjans de comunicaciói configureu la configuració d'exportació.
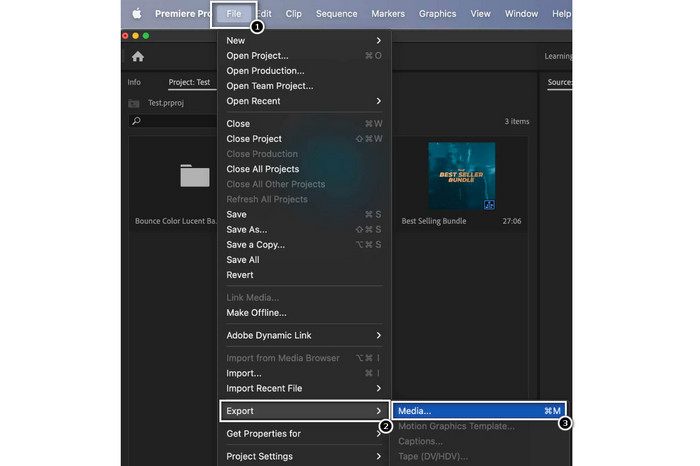
Premiere Pro és una eina notable per ajustar la brillantor del vídeo i ofereix diverses eines d'edició professionals. Tingueu en compte que Premiere Pro pot ser complex per als principiants i que pot trigar una mica a familiaritzar-se amb ell.
Per llegir més:
Les 3 millors maneres de pintar el vídeo (edició per a totes les plataformes)
Com canviar la tonalitat del vídeo? Explorant les possibilitats creatives
Part 5. Preguntes freqüents sobre com ajustar la brillantor del vídeo
Com canviar la brillantor i el contrast d'un vídeo a After Effects?
A Adobe After Effects, podeu ajustar la brillantor i el contrast d'un vídeo aplicant l'efecte Brillantor i contrast a la vostra capa de vídeo. Aquest efecte us permet controlar els paràmetres de brillantor i contrast per aconseguir l'aspecte desitjat per al vostre vídeo.
Com puc millorar un vídeo fosc al meu iPhone?
Pots utilitzar l'aplicació Fotos per millorar un vídeo fosc al teu iPhone. Obriu el videoclip a l'aplicació Fotos, toqueu Edita i, a continuació, seleccioneu la icona Llum. Podeu personalitzar l'exposició, les llums i les ombres des d'allà per il·luminar el vídeo.
Per què el vídeo és més fosc que les fotos?
Els vídeos solen aparèixer més foscos que les fotos a causa de les diferències en com es capturen i processen. Els vídeos tenen una velocitat de fotogrames més baixa i un temps d'exposició per fotograma més llarg que les fotos. Pot provocar que es capti menys llum a cada fotograma, la qual cosa condueix a imatges més fosques.
Conclusió
Aquí ho tens! La capacitat de ajustar la brillantor del vídeo ara és relativament fàcil amb les eines i tècniques proporcionades. Ara estàs equipat amb la idea de millorar la qualitat visual dels teus vídeos. A més, per corregir problemes d'exposició i transmetre eficaçment l'estat d'ànim o missatge desitjat. Tant si utilitzeu programari de qualitat professional per a un control precís, aplicacions mòbils per a ajustos ràpids o plataformes d'edició en línia per a més comoditat, el procés de modificar la brillantor del vídeo és essencial en la producció de vídeo.



 Video Converter Ultimate
Video Converter Ultimate Gravadora de pantalla
Gravadora de pantalla



