Com fer que un vídeo sigui més fosc per als vídeos del vostre projecte
Quan es tracta de la producció de vídeo, una tècnica que s'utilitza amb freqüència és enfosquir àrees específiques del metratge. Aquest procés es pot fer per diversos motius, com ara crear un estat d'ànim o una atmosfera, centrar l'atenció en una part concreta de la pantalla o ajudar a ocultar imperfeccions. Una de les principals raons per enfosquir el vídeo és afegir drama i tensió a una escena. En reduir l'exposició i augmentar el contrast, les ombres s'intensifiquen i les llums es minimitzen, donant al metratge una sensació més nefasta i premonitoria. Aquest procés pot ser especialment eficaç en pel·lícules de terror o thrillers, on el públic està pensat per sentir-se al marge. Per al vídeo del vostre projecte, heu d'aprendre aquesta tècnica amb les guies detallades a continuació.
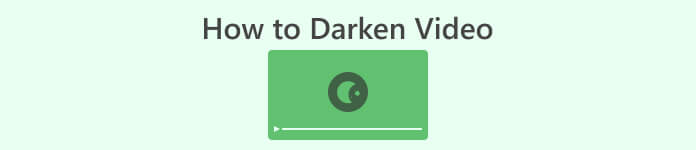
Part 1. Com enfosquir el vídeo fora de línia
1. Video Converter Ultimate
Video Converter Ultimate és una potent aplicació i una utilitat d'edició de vídeo que us pot oferir el que necessiteu. Necessites ajuda per reduir la brillantor del vídeo del teu projecte? Aquesta eina conté una manera factible de reduir la brillantor de l'aparença del vostre vídeo. Ve amb una utilitat de vídeo avançada, un Video Enhancer que ajusta automàticament la brillantor i el contrast del vídeo del projecte. Analitza el fitxer internament i ajusta el contrast per proporcionar una millor il·luminació al fitxer com si es captés en un entorn o entorn amb poca llum. Podeu consultar les directrius següents per conèixer la guia detallada per utilitzar aquesta aplicació.
Pas 1. Baixeu l'aplicació
Comenceu a millorar i modificar el vostre fitxer de vídeo obtenint el programari al vostre ordinador. Feu clic a Descàrrega gratuita es presenta a continuació d'aquest pas. Obteniu el seu instal·lador de fitxers i executeu-lo al vostre ordinador.
Descàrrega gratuitaPer a Windows 7 o posteriorDescàrrega segura
Descàrrega gratuitaPer a MacOS 10.7 o posteriorDescàrrega segura
Pas 2. Importa el vídeo
El pas següent és iniciar l'aplicació i afegir el vídeo que necessiteu millorar. Aneu a la Caixa d'eines opció, on es troben totes les funcions avançades. Seleccioneu el Potenciador de vídeo funció per accedir al seu quadre de diàleg. Importeu el fitxer prement + icona.
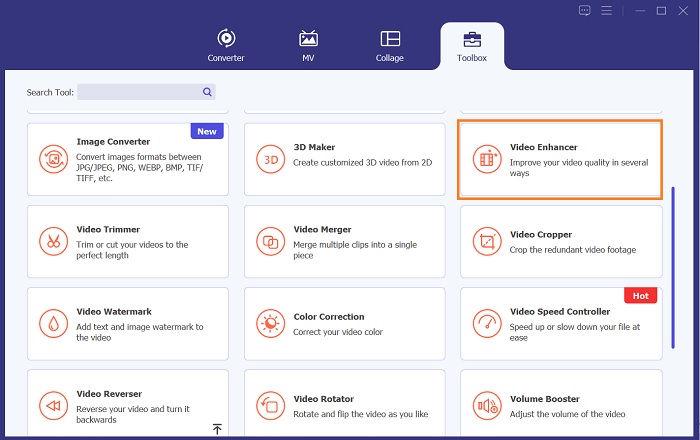
Pas 3. Finalitzeu el procés
Després, un cop importat el vídeo escollit, apareixeran quatre opcions a la pantalla. Seleccioneu el Brillantor i contrast optimitzats menú per processar el vídeo automàticament. Aleshores, el vídeo s'exportarà a la carpeta de sortida designada. Localitzeu el fitxer i reproduïu-lo per comprovar el contrast del vídeo del projecte.
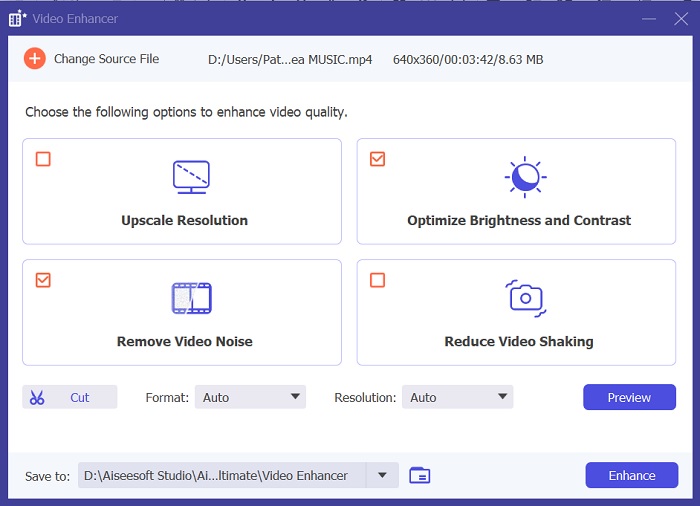
2. Adobe Premiere Pro
Premiere Pro és un programari d'utilitat de vídeo innovador que s'ha convertit en l'opció preferida per a molts editors de vídeo professionals, amb la seva interfície intuïtiva, una integració perfecta amb altres productes d'Adobe i funcions robustes. Un dels avantatges crítics de Premiere Pro és la seva capacitat per processar una àmplia gamma de formats de vídeo, des de SD fins a HD fins a 4K i més enllà. Aquesta funció facilita el treball amb imatges de diverses fonts, com ara càmeres, dispositius mòbils i drons. Si cal ajustar la il·luminació del vostre vídeo, Adobe Premiere Pro és de gran ajuda amb la seva funció Lumetri Color Panel, que pot ajustar el contrast i la brillantor d'un fitxer. A més, Premiere Pro ofereix eines avançades de correcció de color, capacitats d'edició d'àudio, efectes visuals i molt més.
Pas 1. Per editar la brillantor a Premiere Pro, heu de baixar l'aplicació al vostre ordinador. Podeu cercar el seu instal·lador de fitxers a la seva pàgina web principal i obtenir el seu microprogramari per instal·lar l'aplicació. Inicieu l'eina i importeu el fitxer de vídeo prement Importació botó.
Pas 2. Obriu el tauler Lumetri Color fent clic a la pestanya Color a la cantonada superior esquerra de la pantalla. Al tauler Lumetri Color, veureu diverses opcions de correcció de color. Per ajustar la brillantor, localitzeu el Correcció bàsica secció. Podeu utilitzar el Exposició control lliscant per canviar aquí la brillantor del clip. Arrossegueu el control lliscant cap a la dreta per augmentar la brillantor o cap a l'esquerra per reduir la brillantor.
Pas 3. Finalment, premeu o feu clic a Exporta botó per desar el fitxer. Si us plau, espereu que el vídeo es mostri i cerqueu-lo a la carpeta de sortida de l'eina. Reprodueix i previsualitza els canvis al vídeo del projecte i mira si s'adapta al teu gust.
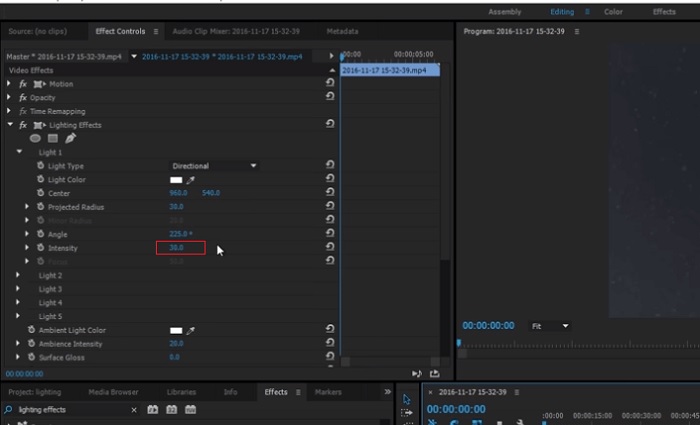
3. Adobe After Effects
Quan ajusteu la brillantor a After Effects, us resulten útils diverses funcions. En primer lloc, l'efecte Nivells es pot utilitzar per ajustar la brillantor i el contrast. Aquest efecte us permet establir punts en blanc i negre, la qual cosa us ajuda a assegurar-vos que la vostra imatge no es torni massa borrada o massa fosca. També podeu utilitzar l'efecte Corbes per ajustar la brillantor i el contrast de parts de vídeo específiques. Aquesta característica pot mostrar detalls a les ombres o les llums. Una altra característica útil és l'efecte Exposició, que us permet alterar la brillantor i el contrast de tota la imatge. Aquest efecte també inclou opcions per ajustar la gamma i el desplaçament, que us poden ajudar a afinar l'aspecte de la vostra imatge.
Pas 1. El pas inicial per editar l'aparença del vídeo a After Effects és obtenir el microprogramari de l'eina i instal·lar-lo al vostre ordinador. Podeu descarregar-lo o adquirir-lo des del lloc web oficial d'Adobe i executar el seu instal·lador de fitxers. A continuació, inicieu l'aplicació i navegueu per les seves funcions.
Pas 2. El següent és importar el vídeo anant a Dossier opció i colpejant Importació opció. Localitzeu el vostre vídeo i toqueu-lo per afegir-lo a l'edició de vídeo. Després d'això, aneu a la pestanya de Windows i premeu Efectes i presets. Hi haurà un quadre de seguiment que apareixerà on podeu cercar l'opció Nivells.
Pas 3. Per últim, colpeja el Nivell automàtic i arrossegueu-lo i deixeu-lo anar al vídeo que necessiteu per reduir la brillantor del clip del vostre projecte. Toca el Exporta opció per guardar les modificacions. També podeu utilitzar diferents presets per ajustar la brillantor del fitxer. Aneu a la carpeta de sortida per previsualitzar i comprovar el vídeo del projecte modificat.
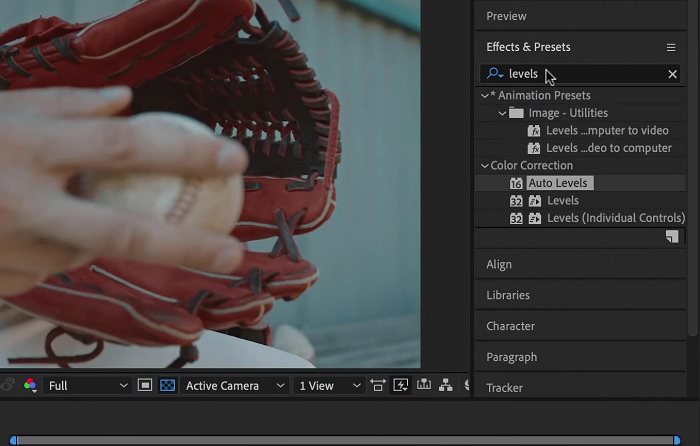
4. DaVinci Resolve
Quan es tracta de modificació de vídeo, Davinci Resolve és un programari potent i una utilitat de vídeo que ofereix una varietat de funcions d'edició per millorar la qualitat del vostre metratge. Una de les tècniques d'edició més habituals és enfosquir un vídeo, cosa que pot afectar dràsticament les vostres imatges. Una de les característiques preferides de l'usuari d'aquest programari d'edició de vídeo és la capacitat de classificar fàcilment les imatges de color. El programari té una àmplia gamma d'eines de classificació de colors que autoritzen els usuaris a revisar l'aspecte i la sensació del metratge perquè coincideixi amb una visió artística. També inclou un tauler de línia de temps en què els usuaris poden oferir un millor procés d'edició. Davinci Resolve fa que aquest procés sigui fàcil i eficient amb les seves eines avançades.
Pas 1. La guia inicial per ajustar l'exposició d'un vídeo amb DaVinci Resolve és aconseguir l'eina al vostre ordinador. Baixeu l'aplicació al seu lloc web oficial i executeu l'instal·lador de fitxers per adquirir-la. A continuació, inicieu l'aplicació d'edició de vídeo i comproveu les seves característiques per familiaritzar-vos amb les seves utilitats d'edició.
Pas 2. Per enfosquir un vídeo amb Davinci Resolve, importeu el vídeo a un fitxer fent clic a Dossier opció i accedir a la Importa el fitxer botó. A continuació, podeu utilitzar les eines de classificació de colors del programari. Seleccioneu el clip que voleu enfosquir a la línia de temps i, a continuació, obriu Color pàgina.
Pas 3. A partir d'aquí, podeu utilitzar el Ascensor, Gamma, i Guany controls per ajustar la brillantor i el contrast del clip. Després, premeu i seleccioneu Exporta botó per desar els canvis fets al projecte de vídeo. Accediu a la carpeta de sortida per previsualitzar el fitxer.
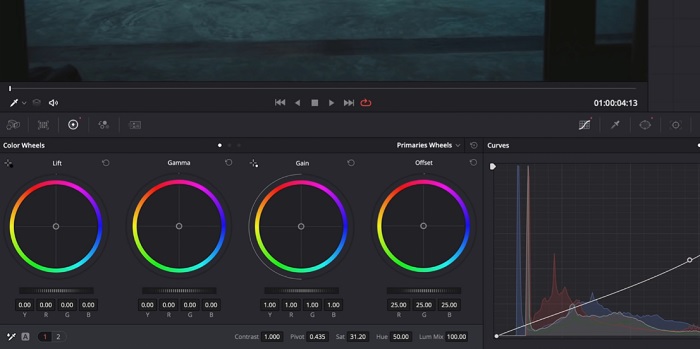
Part 2. Com enfosquir el vídeo en línia
Estàs cansat d'utilitzar un programari d'edició de vídeo més voluminós per ajustar un clip de vídeo senzill al teu ordinador? Bé, Clideo pot ser una gran ajuda com a alternativa a l'edició de vídeo, ja que consumeix una gran quantitat d'espai informàtic. Aquesta eina en línia permet als usuaris accedir fàcilment al seu tauler de cronologia i importar vídeos a la seva API sense necessitat d'instal·lar o iniciar sessió en un compte. Els usuaris poden carregar directament el fitxer de vídeo que necessiten editar, i l'eina en línia analitzarà i proporcionarà funcions d'edició per ajustar i millorar l'aspecte del clip del projecte. Podeu consultar la guia detallada a continuació sobre com utilitzar aquesta aplicació en línia a fons.
Pas 1. Per ajustar la brillantor a Clideo, accediu a l'aplicació al vostre navegador web. Inicieu la interfície principal i comenceu a penjar el vostre videoclip a la plataforma prement el botó Trieu l'arxiu. Seleccioneu el vídeo que necessiteu per editar i importar a l'eina en línia.
Pas 2. A continuació, seleccioneu el fitxer Ajustar opció del menú que hi ha a sota del reproductor de vídeo. Aquest mètode utilitzarà diverses eines d'edició, inclosa una opció per ajustar la brillantor. Arrossegueu el control lliscant de brillantor esquerra o dreta per disminuir o augmentar la brillantor, respectivament.
Pas 3. També podeu utilitzar el botó d'ajust automàtic per ajustar la brillantor automàticament. Quan estigueu satisfet amb el nivell de brillantor, feu clic a Aplicar icona o botó per desar els canvis. Finalment, descarregueu el vostre vídeo editat fent clic a l'opció Exporta.
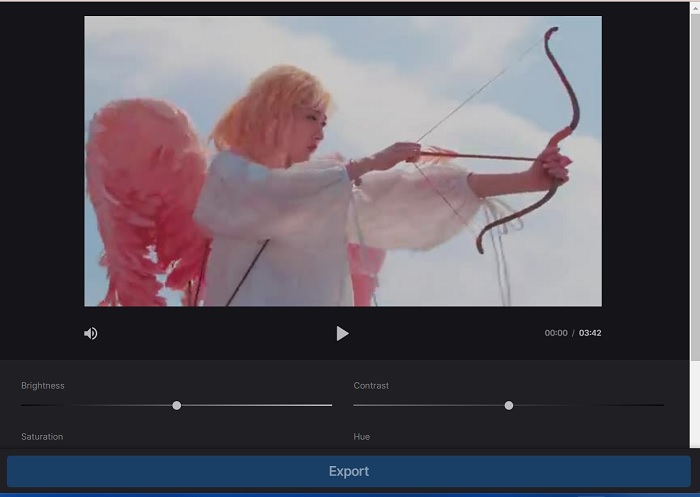
Per llegir més:
Filtre de vídeo: milloreu el vostre vídeo amb filtres i efectes a l'escriptori
5 creadors de pel·lícules de YouTube sorprenents | Creeu continguts de pel·lícules excel·lents
Part 3. Preguntes freqüents sobre Darken Video
Com enfosquir un vídeo en un iPhone?
Hi ha diferents programes que podeu utilitzar i instal·lar al vostre dispositiu mòbil que poden ajustar l'exposició del clip del vostre projecte. També podeu utilitzar una eina en línia que us pot ajudar a ajustar vídeos directament al vostre telèfon intel·ligent. Es recomana Clideo, ja que es pot accedir a navegadors web, inclòs Safari i altres compatibles amb dispositius Apple.
Com enfosquir un vídeo a iMovie?
Ajusteu la configuració de brillantor i contrast per enfosquir un vídeo a iMovie. També pots afegir una superposició fosca o un filtre al vídeo perquè sembli més fosc. Una altra opció és ajustar els nivells d'exposició perquè el vídeo sigui més fosc. Experimenta amb aquests paràmetres fins a aconseguir l'aspecte desitjat per al teu vídeo.
Per què voldríeu enfosquir un vídeo en un iPhone?
Enfosquir un vídeo pot ser útil en molts escenaris, com ara millorar la qualitat general del vídeo, millorar el contrast o crear un determinat estat d'ànim o atmosfera.
Conclusió
Després de provar diferents mètodes, aquest article va trobar que enfosquir un vídeo en un ordinador pot ser bastant senzill. Haureu d'utilitzar programari d'edició de vídeo com Video Converter Ultimate, Adobe Premiere Pro, Da Vinci Resolve i After Effects per aconseguir-ho. Un cop instal·lat el programari, podeu modificar fàcilment l'exposició del vostre vídeo per aconseguir l'efecte enfosquit desitjat. Tanmateix, és vital assegurar-se que el vídeo sigui lleuger fins al punt que sigui difícil veure els detalls. Amb aquests consells posats com arreglar un vídeo massa brillant, podeu enfosquir amb èxit el vostre vídeo i crear un producte final visualment atractiu.



 Video Converter Ultimate
Video Converter Ultimate Gravadora de pantalla
Gravadora de pantalla



