Sådan ændres størrelsen på et billede på iPhone ved hjælp af 3 effektive måder [gratis]
Ikke alle de billeder på nettet, du har gemt på din iPhone, passer som tapet eller hjemmeskærme på grund af deres billedformat og dimension. Nogle gange, når du bruger et billede med forkerte mål som tapet eller startskærm, bliver det sløret, og det har sorte sider i stedet for at passe til skærmen. Besværligt ikke? Heldigvis kan du downloade en fotoresizer på Appstore, bruge genvej eller drage fordel af den indbyggede billedredigering på din rækkevidde. Til ændre størrelsen på et billede på din iPhone hurtigt kan du bruge et par minutter på at læse denne artikel for at kende den bedre og løse størrelsesproblemet, du har på din enhed.
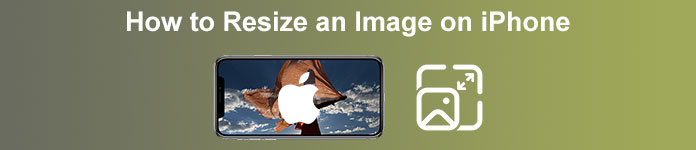
Del 1. 3 effektive måder til at ændre størrelsen på et billede på iPhone [Downloadbar og indbygget]
Brug af genvej [Indbygget]
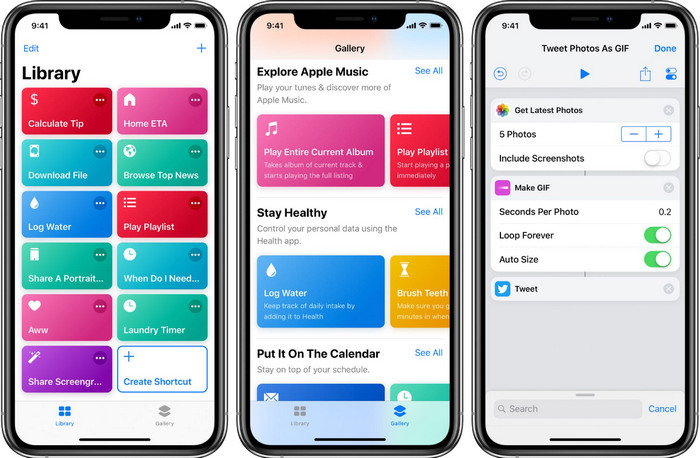
Genvej giver dets iOS-brugere mulighed for at oprette en omfattende funktion, som du kan bruge, såsom at ændre størrelsen på det billede, du har på din lokale fil. Alle iOS-versioner 13 og nyere har en forudinstalleret app. Da applikationens introduktion er ny, har den gamle version ikke en omfattende app som denne. Men du kan downloade den gratis på Appstore på din iPhone eller iPad. For at lære dig, hvordan du ændrer størrelsen på et iPhone-billede ved hjælp af dette, kan du følge de trin, vi tilføjer nedenfor.
Trin 1. Åbn appen på din iPhone, og tryk derefter på plus knappen øverst for at tilføje en genvej til at ændre størrelsen på din enhed.
Trin 2. Tryk på tre stregpunkter, og tilføj derefter genvejens navn; til denne genvej kan du bruge navnet Resizing Photo. Tænd for Vis i Share Sheet så når du vil dele billedet, vil det automatisk ændre størrelsen, hvis du vælger det.
Trin 3. Fravælg Alt på Share Sheet Type into Billeder kun. Så slå Færdig for at gemme de indstillinger, du har oprettet.
Trin 4. Før du bruger denne funktion, skal du trykke på plus ikon, Medier, og tryk derefter på Ændr størrelse på billede. Du kan indstille længden efter dit behov og trykke på Udført for at gemme den. Nu, hver gang du deler et billede, har du mulighed for at ændre størrelsen på det automatisk med denne genvej.
Brug af foto-app [indbygget]
En anden indbygget applikation, du frit kan bruge på iPhone på enhver version, er Foto app. Gennem årene med at være en pålidelig billedredigerer og forbedrer for enhver iPhone-bruger, ville det være ufuldstændigt, hvis vi ikke nævnte denne app. Nogle ved, hvordan denne app fungerer ved at ændre størrelse, og nogle gør ikke. Så til de brugere, der ikke ved, hvordan man ændrer størrelsen på et billede på iPhone, kan denne vejledning hjælpe dig.
Trin 1. Åbn Foto-appen, og tryk på det billede, du vil ændre størrelsen på.
Trin 2. Når du har valgt billedet, du vil ændre størrelsen, skal du trykke på Redigere.
Trin 3. Tryk på beskæringsikonet i øverste højre hjørne, og tryk på firkantede knap.
Trin 4. På den vil der være forskellige forudindstillinger af billedformat, du kan vælge, og tryk derefter på Færdig for at gemme ændringerne.
Brug af billedstørrelse [kan downloades]
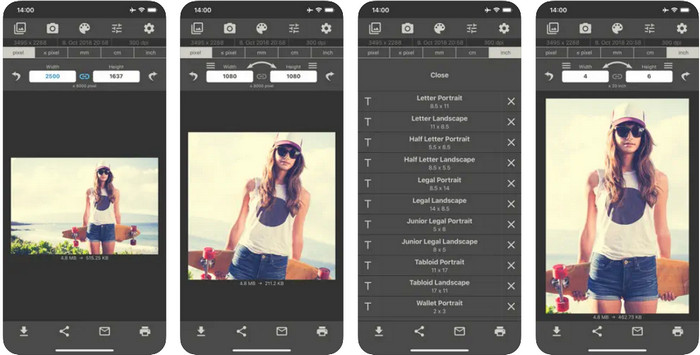
Billedestørrelse er en tredjepartsapp, du kan stole på og downloade på iOS for nemt at ændre størrelsen på billedet til iPhone-baggrund. I modsætning til de to måder, vi introducerer, skal du downloade denne app på Appstore, før du bruger den. Det er ikke en indbygget app på iOS, men den er tilgængelig på de fleste iOS-versioner til at blive downloadet med det samme. Da det er gratis at bruge og downloade, vises der flere pop-annoncer, når du bruger det. Hvis du ikke har noget imod annoncerne, kan du fortsætte til trinene for at bruge dette foto resizer app på din iPhone.
Trin 1. Installer denne fotoresizer på din iOS, og åbn den derefter.
Trin 2. Tryk på billede ikonet for at uploade det billede, du vil ændre størrelsen på af denne app.
Trin 3. På den øverste del vil du se, at målingen indstilles til billedet; ændre det til din foretrukne højde og længde.
Trin 4. Tryk på Hent knappen for at gemme det billede, du ændrer størrelse på.
Del 2. Bedste måde at ændre størrelse på et billede online uden annoncer eller installationsproces
Med FVC Free Image Upscaler, kan du nemt ændre hvert billedes dimension automatisk med en AI's hjælp. Du har ikke brug for langvarig erfaring med at ændre størrelse, fordi det er muligt med denne app. Millioner af brugere bruger denne app til at ændre størrelse, opskalere, forbedre og forbedre kvaliteten af deres billeder på en gang. Det, der gør dette værktøj endnu bedre, er, at du kan bruge dette gratis. Er det ikke fantastisk? Nå, det er det. En alt-i-en-editor er, hvad denne app tilbyder dig. For at hjælpe dig med at ændre størrelsen på dit billede skal du følge de angivne trin og bruge dette værktøj.
Trin 1. Du kan åbne dette webværktøj ved at klikke på dette link, og en ny fane vises på din skærm.
Trin 2. For at tilføje det billede, du vil ændre størrelsen på, skal du klikke på Tilføj billede. Søg efter billedet i den filmappe, der vises på din skærm, og tryk på Åben for at tilføje det her.
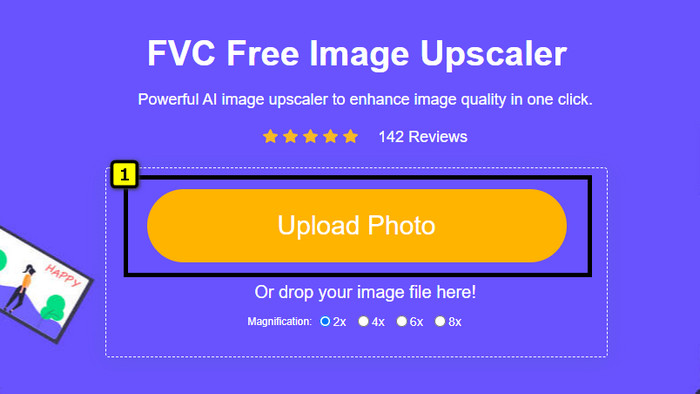
Trin 3. Denne app indlæser det billede, du uploader, og vælger den forstørrelse, du vil anvende på dit billede. Det vil automatisk ændre størrelsen på det foto, du har, til en ny dimension.
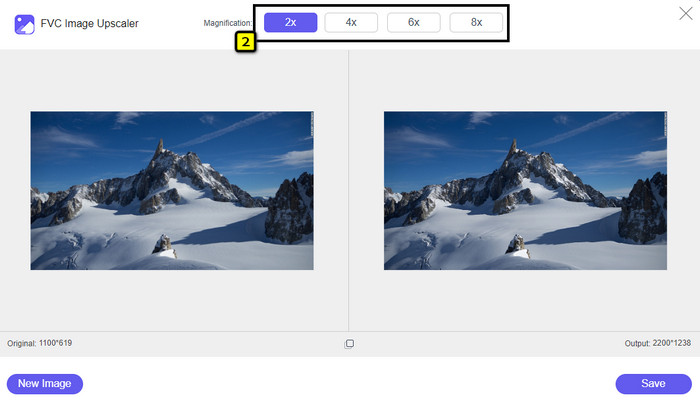
Trin 4. Når du er færdig med at justere billedet, skal du trykke på Gemme for at downloade den ændrede version på dit lokale drev.
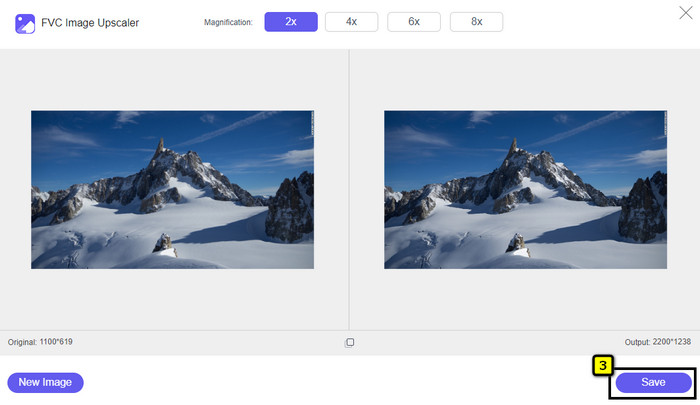
Del 3. Ofte stillede spørgsmål om, hvordan man ændrer størrelsen på billedet på iPhone
Hvad er den perfekte dimension at bruge som tapet på iPhone?
For brugere af iPhone SE, 6, 6 plus, 7, 7 plus, 8, 8 plus skal standarddimensionen på billedet, der skal bruges som tapet, være et sted mellem 1136 x 640 og 1920 x 1080 px. Det er standardlængden og -højden for det billede, du vil bruge som tapet på iPhone-enheder. Men for dem, der bruger iPhone XR, 11 og 13, kan du nu bruge 828 x 1792 eller så stor som 3073 x 1420 px som skærmdimension.
Hvad er ulempen ved at beskære i stedet for at ændre størrelse på billeder på iPhone?
Når du beskærer billedet, vil du se, at det vil skære dimensionen ud. Ja, billedstørrelsen vil ændre sig, men det overordnede udseende af det er ikke det samme som at ændre størrelse. Mens du ændrer størrelse, kan du frit ændre højden og længden af et billede uden at skære kanter ned eller nogen form. Så hvis du vil bruge billedet som tapet og få det til at passe, skal du hellere ændre størrelsen på det i stedet for at beskære det på din iPhone.
Hvorfor blev det sløret at gøre billedet større efter størrelsesændring på iPhone?
Fordi disse applikationer og måder, vi inkluderer i denne artikel, ikke skaber PPI, strækker de det ændrede størrelse billede på din iPhone. Så hvis du ikke kan lide at opleve denne type problemer, så skal du bruge onlineværktøjet, vi inkluderer her, til at oprette PPI, når du ændrer størrelsen på billedet på din iPhone.
Konklusion
Du kan stole på det værktøj, vi fandt på iPhone, som nemt kan hjælpe dig ændre størrelsen på et billede på din iPhone. Selvom du ikke downloader en app, kan du bruge den indbyggede applikation, der er gemt på din enhed. Hvis du vil være mere specifik, kan du bruge og downloade den app, vi tilføjer. Men hvis du vil ændre størrelsen på dit billede uden at påvirke kvaliteten, skal du bruge onlineværktøjet, vi tilføjer. Læs del 2, for vi tilføjer en tutorial om, hvordan du bruger den.



 Video Converter Ultimate
Video Converter Ultimate Skærmoptager
Skærmoptager



