MP4 til M4V - 4 effektive MP4 til M4V-konvertere, du aldrig bør gå glip af
Kan du bare ændre filtypen fra MP4 til M4V direkte? Hvad er forskellen mellem MP4 og M4V? Når du omdøber MP4 til M4V, kan du sandsynligvis afspille M4V-filerne med det meste af medieafspilleren uden problemer. Men at ændre en filtypenavn konverterer faktisk ikke filen til M4V i stedet. Lær bare mere om de 4 effektive MP4 til M4V-konvertere fra artiklen, og vælg den ønskede i overensstemmelse hermed.

Trin 1: 4 Metoder til at konvertere MP4 til M4V på Windows / Mac
Metode 1: Sådan konverteres MP4 gratis til M4V online
Når du vil konvertere MP4 til M4V online gratis uden nogen begrænsning, FVC gratis online videokonverter er en alsidig videokonverter til at konvertere de fleste videoformater, finjustere video- / lydindstillingerne og endda forblive den originale videokvalitet uden problemer.
- 1. Konverter MP4 til M4V, AVI, MKV og flere andre med den originale kvalitet.
- 2. Tilpas billedhastigheden, videokodec, videokvalitet, lydkodek og meget mere.
- 3. Giv en enkel og intuitiv grænseflade til at konvertere videofiler inden for klik.
- 4. Gør det muligt for dig at konvertere videoer uden vandmærke, størrelsesbegrænsning osv.
Trin 1. Gå til online MP4 til M4V konverter, du kan klikke på Tilføj filer til konvertering knappen for at indlæse de MP4-filer, du vil konvertere. Du skal downloade installationsprogrammet til videokonverteren for første gang.
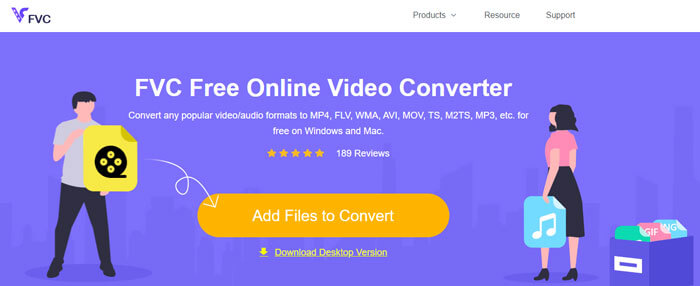
Trin 2. Vælg M4V-filformat fra brugergrænsefladen. Når du har brug for at tilpasse videoindstillingerne, kan du videoindtaste, opløsning, videobithastighed, billedhastighed, samplingshastighed og flere andre indstillinger efter ønske.
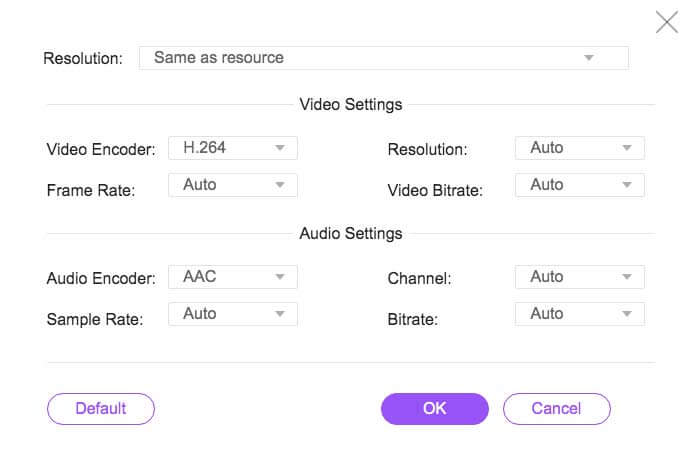
Trin 3. Derefter kan du klikke på Konvertere knap for at konvertere MP4 til M4V. Det kan tage et par sekunder at hente den ønskede fil, som du kan gemme videoen på din computer eller dele på sociale mediewebsteder.
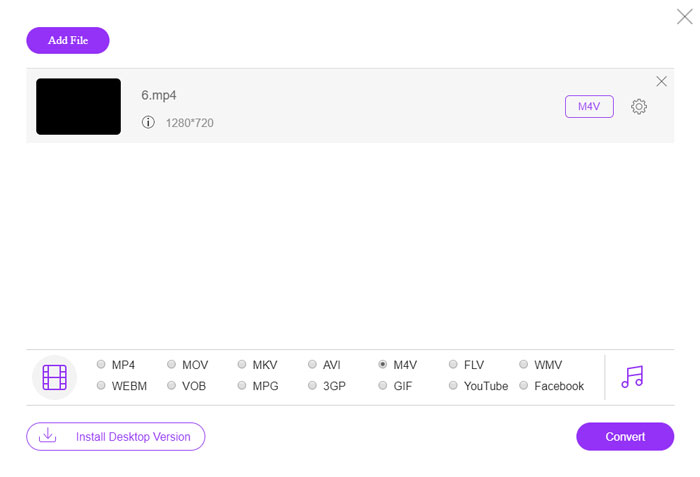
Metode 2: Sådan konverteres MP4 til M4V med VLC Media Player
VLC Media Player er en open source MP4 til M4V-konverter, der giver dig mulighed for at konvertere videoer på Windows og Mac. Det fungerer i de fleste formater og codecs, som du kan konvertere videoer mellem forskellige formater. Her er den detaljerede proces, du bør vide.
Trin 1. Åbn VLC Media Player på din computer, vælg Medier menuen, og vælg Konverter / gem mulighed for at åbne dialogboksen Media. Derefter kan du klikke på Tilføje knap for at søge efter filerne.
Trin 2. Når du har importeret videoerne, kan du klikke på Konverter / gem knap eller bare tryk enter på dit tastatur. Derefter kan du vælge M4V som outputformat og justere de andre parametre.
Trin 3. Vælg et destinationsfilnavn, det der konverteres og gemmes. Tryk på indstillingen Gennemse for at vælge en placering. Angiv bare et navn som endelig og klik på Gem, før du klikker på Start knap for at konvertere MP4 til M4V.
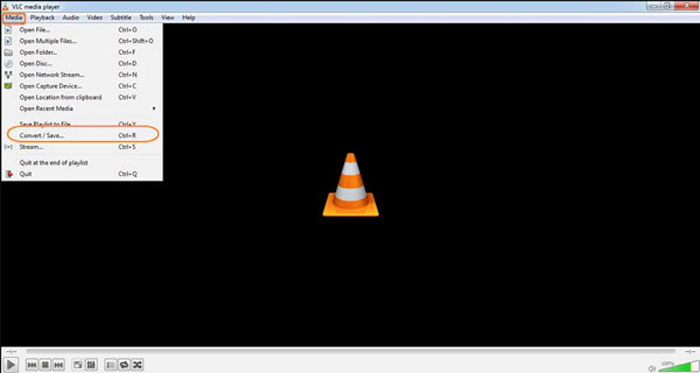
Metode 3: Sådan konverteres MP4 til M4V via FFmpeg
FFmpeg er en MP4 til M4V-konverter, der giver dig mulighed for at kode videoen med codec. Hvis du er fortrolig med codec, kan du ændre videofilerne med den originale kvalitet. Lær bare flere detaljer om metoden til at konvertere MP4 til M4V som nedenfor.
Trin 1. Åbn kommandopromptvinduet på din Windows-pc, og installer FFmpeg med kommandolinjen for at installere den gratis videokonverter. Det har en hel række kommandolinjer til at omkode videoen.
Trin 2. Indtast følgende kommando for at konvertere MP4 til M4V. Desuden kan du også finjustere videokodec, billedhastighed og flere andre indstillinger for at få den ønskede video.
ffmpeg \-i input.mp4 \
-vcodec kopi \
-acodec kopi \
output.m4v
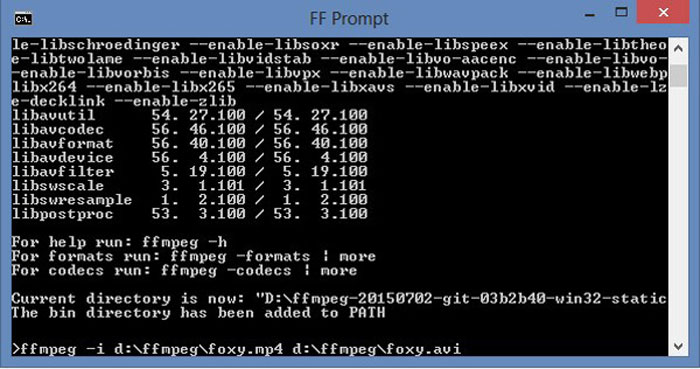
Metode 4: Sådan konverteres MP4 til M4V med håndbremse
HandBrake er en anden open source MP4 til M4V-konverter. Det giver dig ikke kun mulighed for at omkode videofilerne, men fjerner også DRM-beskyttelsen på din Windows og Mac. Selvfølgelig kan du også udtrække videofiler fra DVD-disk i henhold til dine krav.
Trin 1. Download og installer håndbremsen, du kan starte programmet på din computer. Vælg Kilde valgmulighed øverst for at vælge MP4-videoer i programmet.
Trin 2. Naviger til Outputindstillinger indstil formatet som MP4-filer. Selvfølgelig kan du også justere videokodec, kvalitet, FPS, bithastighed, forudindstillet og flere andre kodemuligheder.
Trin 3. Derefter kan du klikke på Start knap til nemt at konvertere MP4 til M4V. Når du får de ønskede M4V-filer, kan du blot gemme videoerne på iTunes eller overføre til iOS-enheder.
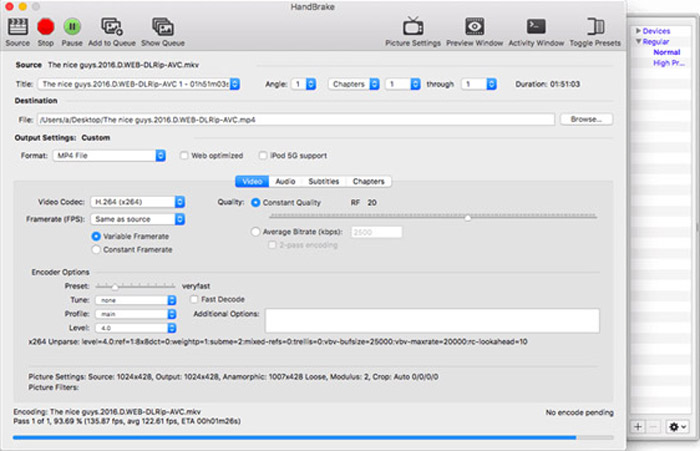
Trin 2: Ofte stillede spørgsmål om konvertering af MP4 til M4V
1. Hvad er forskellen mellem MP4 og M4V?
Ligesom nævnt ovenfor er den største forskel mellem MP4 og M4V DRM Fairplay-begrænsningen. M4V-filformatet er et videocontainerformat, der er udviklet af Apple til at kode videofiler i sin iTunes Store. Når du skal afspille videoerne til iOS-enheder eller din MacBook, kan du konvertere MP4 til M4V i stedet.
2. Kan du bruge de samme metoder til at konvertere M4V til MP4?
Nej. Fordi DRM-beskyttelsen i iTunes Store, kan du ikke konvertere M4V til MP4 direkte. Du kan simpelthen ændre MP4 til M4V-filtypenavn, som kan bruges til det meste af medieafspillere. Men DRM-beskyttelsen af M4V giver dig kun mulighed for at afspille videoerne med den autoriserede enhed. Du skal bruge den professionelle videokonverter til at fjerne beskyttelsen i stedet.
3. Kan jeg konvertere MP4 til M4V med QuickTime Player på Mac?
Ja. Da QuickTime Player ikke understøtter M4V som outputformat, skal du med lethed installere nogle plugins for at få den ønskede video på din MacBook gratis, når du har brug for at konvertere MP4 til M4V med QuickTime Player.
Konklusion
Når du skal importere videoer til iTunes-biblioteket til andre iOS-enheder, skal du i stedet konvertere MP4 til M4V. Lær bare flere detaljer om de 4 mest anvendte metoder til nemt at konvertere M4V-filerne. Hvis du bare har brug for at konvertere MP4-videoer online med den originale videokvalitet, er FVC Free Online Video Converter den bedste mulighed, du skal tage i betragtning.



 Video Converter Ultimate
Video Converter Ultimate Skærmoptager
Skærmoptager








