CamStudio Screen Recorder Review: Alt hvad du bør vide om det
Skærmoptagelsessoftware er kommet langt de seneste år, og der er nogle meget gode værktøjer til rådighed, der er i stand til at registrere alt, hvad der sker på din computerskærm. Mange af dem på markedet i dag kan være ret dyre. Gratis har en tendens til at mangle funktioner, der er nødvendige for en jævn skærmoptagelse. Der er dog en mulighed derude, der er både gratis og fyldt med fremragende funktioner. Denne software hedder CamStudio. Denne fremragende software gør screencasting utrolig intuitiv og nem at bruge. Hvis du kigger på softwaren til skærmoptagelse, har du det. Fra dette CamStudio anmeldelse, får du alt hvad du behøver at vide om CamStudio.

Del 1. Oversigt over CamStudio Screen Recorder
1. Nøglefunktioner
For at fuldføre screencast-opgaverne er CamStudio en god mulighed og giver brugerne forskellige måder til skærmoptagelse. Dette værktøj gør det nemt at optage hele skærmen, et valgt område på skærmen, et applikationsvindue, gameplays, webinars, video-tutorials osv. Det kan også fange både video og lyd for at eksportere dem i det populære AVI-format.
Desuden tilbyder denne skærmoptagelsessoftware billedtekster og kommentarer, når du laver optagelsen. I betragtning af dens tilpasning er der tre hovedmuligheder til at specificere din skærmoptagelse, herunder video-, lyd- og markørindstillinger. For eksempel kan du vælge en foretrukken kompressorkodec, billedhastigheder for afspilning, kvalitetsniveau eller justere markørens fremhævelsesparametre.
2. Interface
CamStudio har også den enkle grænseflade, der gør det let at bruge og komme rundt. Interfacet giver dig mulighed for at tilføje kilder, vælge et bestemt vindue, justere mange forskellige indstillinger med lethed. Og du behøver ikke bekymre dig om, hvordan du bruger det, selvom du er en novice. Der er indbyggede guider til at komme i gang.
3. Videokvalitet
Når det kommer til gratis videooptagelsessoftware, er videokvaliteten en af de største bekymringer. Heldigvis giver CamStudio dig mulighed for at definere kvalitetsniveauet for din skærmoptagelse. Og du kan endda vælge nøglerammer, justere billedhastigheder for optagelse og afspilning og mere.
4. Fordele og ulemper
Fordele
- Optager noget på din computer uden begrænsninger.
- Giver forskellige muligheder for at tilpasse din screencasting.
- Har en intuitiv grænseflade, der gør den nem at bruge.
- Helt gratis at bruge.
Ulemper
- Du kan opleve problemer med nedbrud.
- Outputfilstørrelsen er for stor.
- Der er ikke meget outputformater tilgængelige.
- Det er ikke tilgængeligt til Mac.
5. Sådan bruges
Trin 1. For at komme i gang kan du gå til dets officielle hjemmeside (https://camstudio.org) og installere CamStudio sammen med codec.
Trin 2. Efter installationen skal du starte programmet og starte skærmoptagelsen ved at klikke på indstillingen Region for at vælge den region, du vil fange.
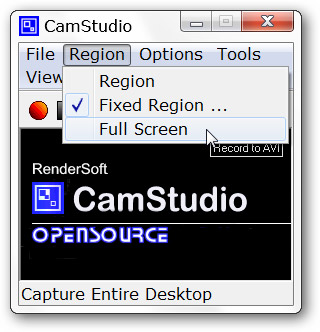
Trin 3. Når du er klar til at starte, skal du klikke på Optage knap. Når optagelsen er slut, skal du trykke på Hold op knappen, og gem derefter den optagede fil i den ønskede mappe.
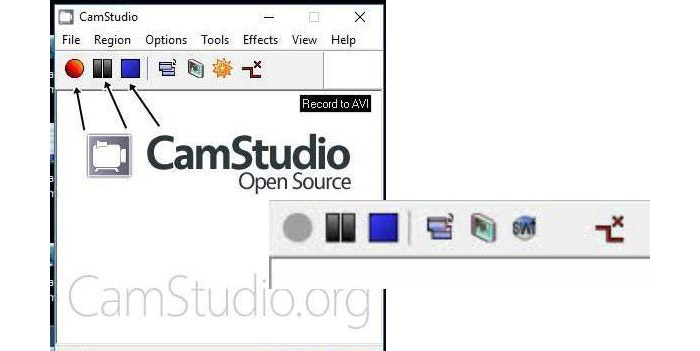
Del 2. Alternativer til CamStudio Screen Recorder
Hvis du ønsker at få CamStudio til din Mac eller foretrækker at have højkvalitets optagevideoer og flere redigeringsværktøjer, kan FVC Screen Recorder, et fuldt udstyret og avanceret skærmoptagelsesværktøj, hjælpe dig med at optage et hvilket som helst område på din skærm som en video eller blot som et skærmbillede. Den er enkel og nem at bruge. Du kan fange gameplay, Skype-opkald, webinarer, tutorials, videoguider, videoer med den ultimative lethed og bekvemmelighed.
Det har også andre fremragende funktioner, herunder fortællingsoptagelse, stemmefangst, tegning i realtid og endda implementeringen af webkameraet i skærmoptagelsesopgaven. De grundlæggende trin involverer dig i at fange skærmen, redigere den resulterende video og derefter gemme den eller uploade den til YouTube, Facebook eller andre sociale medieplatforme.
Funktioner:
- • Optag hele skærmen, et valgt område, et programvindue i højeste kvalitet.
- • Understøtter optagelse af andre input som webcam og mikrofon.
- • Brugervenlig grænseflade gør det let at navigere selv for en nybegynder.
- • Tilbyde kraftfulde redigeringsværktøjer, automatiserede markøreffekter, tidsplanoptagelse osv.
- • Pålidelig kundesupport er tilgængelig.
- • Kompatibel med både Windows og Mac -operativsystemer.
Gratis downloadTil Windows 7 eller nyereSikker download
Gratis downloadTil MacOS 10.7 eller nyereSikker download
Sådan bruges FVC -skærmoptager:
Trin 1. Gratis og download Screen Recorder på din computer. Start den derefter, og vælg Video-optager funktion i hovedgrænsefladen for at komme videre.
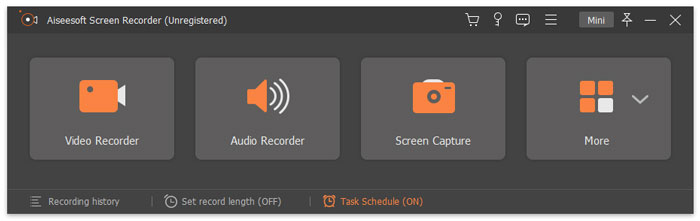
Trin 2. I det følgende pop op-vindue kan du vælge optagelsesområdet, vælge lydkilde. Hvis du vil vise dit webcam-display, skal du tænde for Webcam mulighed. Når du har konfigureret optagelsesindstillingerne, kan du trykke på REC for at starte optagelsen.
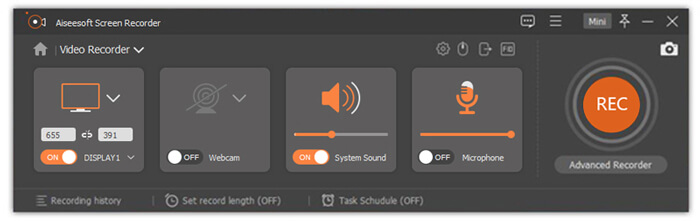
Trin 3. Når optagelsen er færdig, skal du klikke på Hold op knappen, og derefter vil du blive ført til preview-vinduet. Her kan du forhåndsvise videoen, trimme de uønskede dele, justere lydstyrken osv. Hvis du er tilfreds med resultaterne, skal du klikke på Gemme for at eksportere din optagelsesfil til din computer.
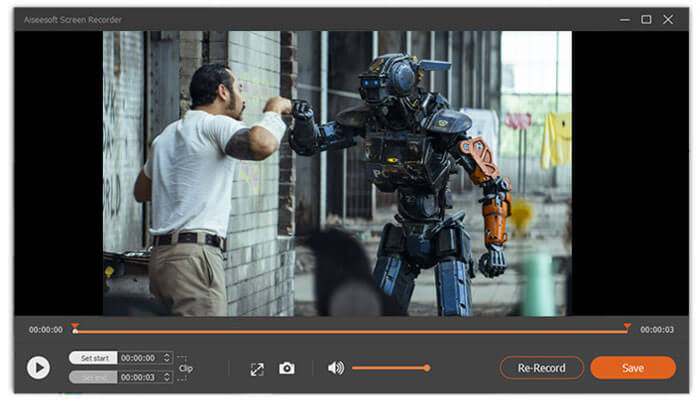
Forresten, hvis du ikke vil downloade softwaren på din computer, giv FVC Free Screen Recorder et forsøg. Dette browserbaserede værktøj er den bedste gratis online skærmoptager til alle opgaver. Du kan bruge den til at optage en præsentation, videoundervisning, gameplay og mere. Du kan også optage optagelser fra et webcam og optage lyd fra systemlyden, mikrofonen, begge dele eller ingen af dem.
Del 3. Ofte stillede spørgsmål om CamStudio Screen Recorder
Kan CamStudio optage lyd?
CamStudio optager output fra dine højttalere, mens den optager video. Du skal bruge et lydkort med tilsluttede højttalere for at bruge denne mulighed. Bemærk, at ikke alle lydkort understøtter denne funktion.
Hvordan fikser man CamStudio-fejl "kunne ikke optage .avi-filen"?
Hvis du er stødt på denne fejl, mens du opretter AVI-fil ved hjælp af CamStudio, kan du gå til Indstillinger og derefter vælge Videoindstillinger. Gå til vinduet med kompressorindstillinger, når det beder dig om at vælge Microsoft Video 1 i stedet for Intel IYUV-codec, skal du klikke på OK. Derefter kan du prøve at optage igen.
Har CamStudio et vandmærke?
CamStudio er en open source-software, der ikke har noget vandmærke.
Konklusion
Samlet set er CamStudio et godt program for dem af os, der ønsker at optage skærmen, fange lyd, tilføje kommentarer til optagelsen og derefter udsende videoer i høj kvalitet. Når du får optagelsesfilen, kan du nemt dele den på sociale medieplatforme som YouTube, Facebook osv.



 Video Converter Ultimate
Video Converter Ultimate Skærmoptager
Skærmoptager


