Sådan opdeles en video i dele ved hjælp af offline- og onlinemetoder
Uanset hvilke optagelser du optager til din første video kan have mere materiale, end du har brug for. Dette gælder især, hvis dit mål er at sende korte videoer til sociale netværkssider, herunder YouTube, Instagram eller TikTok osv. Du skal opdele videoen i forskellige dele for at eliminere uønskede optagelser. Det er også nødvendigt at anvende forskellige effekter og overgange eller fremskynde et afsnit af videoen i et klip. Opdelingsfunktioner er afgørende for, at din videotidslinje indeholder det præcise indhold, du ønsker. I så fald vil denne guidepost tilbyde praktiske metoder til opdele videoer nemt og hurtigt.
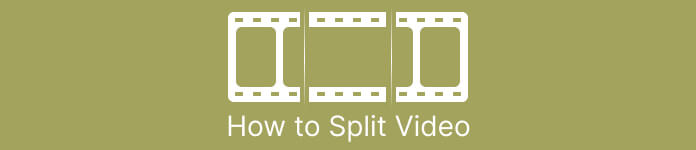
Del 1. Måder at opdele videoer på computeren
Sådan opdeles video ved hjælp af Video Converter Ultimate
Hvis du vil opdele dine videoer i dele, kan du bruge din computer. Et af de offline programmer, der skal bruges, er Video Converter Ultimate. Ved hjælp af split-funktionen fra dette program kan du nemt opdele det klip, du ønsker. Programmet tilbyder også funktionen Fast Split. Denne fantastiske funktion lader dig opdele videoer efter gennemsnit og tid. Dette giver mange segmenter, når videoen opdeles. På denne måde kan du også flette dem og fremragende skabe din video. Desuden giver programmet dig mulighed for at kontrollere og foretage nogle ændringer i videoen. På indstillingerne kan du ændre kvaliteten af din video, såvel som opløsningen, billedhastigheden og andre parametre. Du kan også ændre lydens bitrate og sample rate. Derudover understøtter Video Converter Ultimate forskellige videoformater. Det inkluderer MP4, MOV, AVI, MKV og mere. Dette offline program er praktisk for alle brugere, da det er tilgængeligt på Mac- og Windows-computere.
Trin 1. Hent Video Converter Ultimate på dine Windows- eller Mac-computere ved at klikke på Hent knappen nedenfor. Efter installationsprocessen skal du køre softwaren på din computer.
Gratis downloadTil Windows 7 eller nyereSikker download
Gratis downloadTil MacOS 10.7 eller nyereSikker download
Trin 2. Når du har startet programmet, vises grænsefladen på skærmen. Naviger til Værktøjskasse menu på den øverste grænseflade. Klik derefter på Video trimmer værktøj.
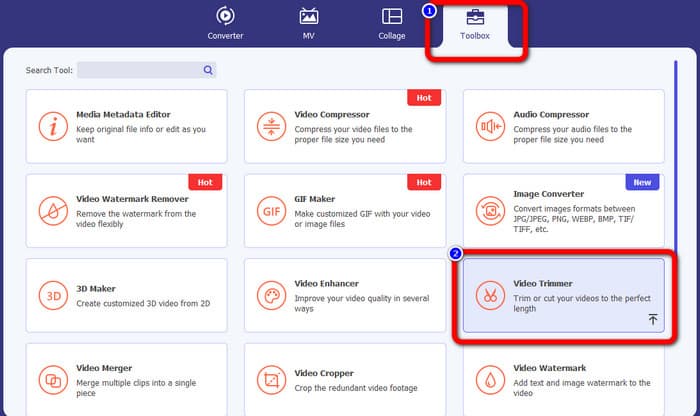
Trin 3. Bagefter vil en anden grænseflade dukke op. Klik på Plus knap. Når filmappen vises på skærmen, skal du vælge den video, du vil opdele, og klikke Åben.
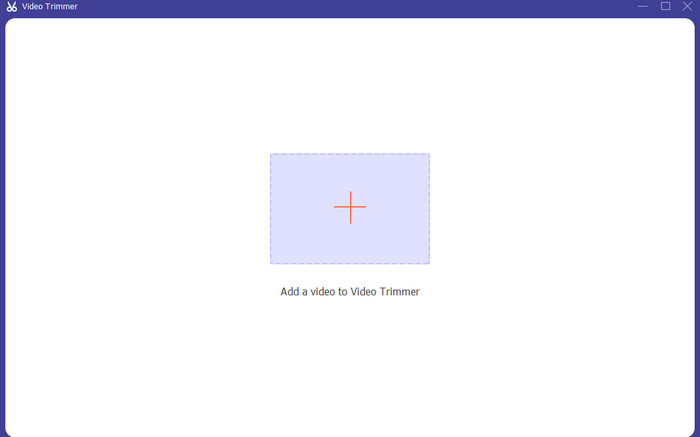
Trin 4. Så, efter at have tilføjet videoen, kan du opdele den med det samme. Gå til videoens afspilningshoved, og klik på den del, du vil opdele. Klik derefter på Split-ikonet til dele videoen.
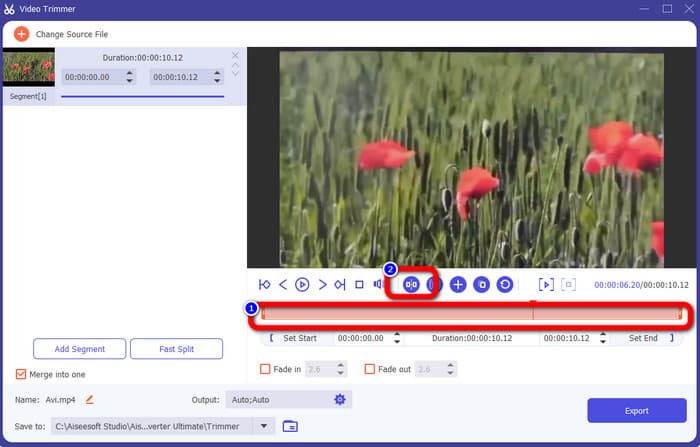
Trin 5. Hvis du vil redigere andre parametre, skal du gå til Outputindstillinger. Du kan ændre outputformat, videoopløsning, kvalitet, billedhastighed osv. Klik derefter Okay.
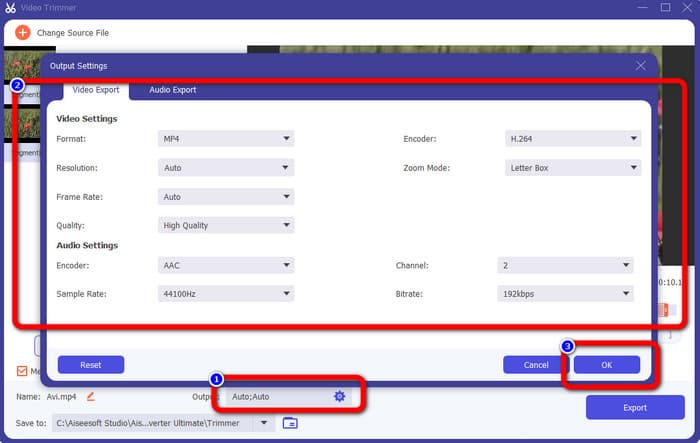
Trin 6. Når du er tilfreds med ændringerne på dine videoer, skal du navigere til nederste højre hjørne af grænsefladen og klikke på Eksport. Endelig kan du gemme dit endelige output på din computer efter eksportprocessen.
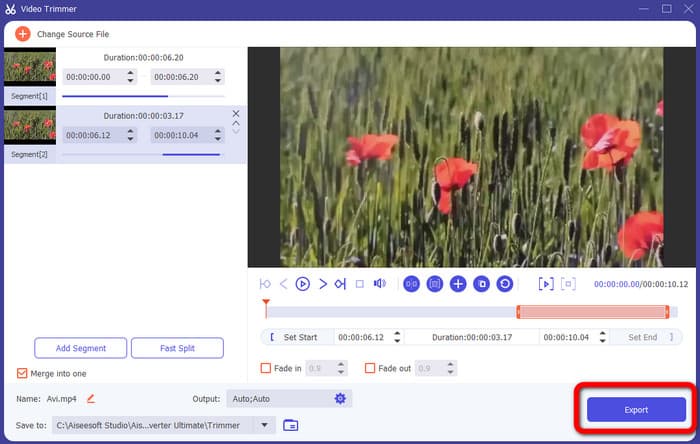
Sådan opdeles en video ved hjælp af Adobe Premiere Pro
En anden måde at opdele video på er at bruge Adobe Premiere Pro. Dette program er et populært videoredigeringssoftware for professionelle. Det kan hjælpe dig med at opdele din video i dele effektivt. Derudover ændres kvaliteten ikke efter opdeling af videoen. Du kan også bruge Premiere Pro på Mac- og Windows-operativsystemer, hvilket er praktisk for brugerne. Udover at opdele videoer har Premiere Pro desuden flere funktioner at tilbyde. Det inkluderer VR-redigering, motion graphics-skabeloner, effekter og lydredigering. Men da det er et avanceret videoredigeringssoftware, er det kun for dygtige brugere. Det betyder, at dette program kan være uegnet, hvis du er en ikke-professionel bruger. Dens grænseflade har mange muligheder, hvilket gør det forvirrende for begyndere. Når du bruger prøveversionen, kan du også kun bruge den i op til 7 dage. For at bruge programmet kontinuerligt, skal du købe et abonnement. Følg metoden nedenfor for at lære, hvordan du opdeler video i Premiere Pro.
Trin 1. Hent Adobe Premiere Pro på dine Mac- eller Windows-computere. Start den derefter efter installationen. Gå til Fil > Importer for at tilføje klippet. Hvis du har sekvensen, skal du sætte den på tidslinjen. Hvis du ikke har en sekvens, skal du højreklikke og vælge Ny sekvens fra klip mulighed.
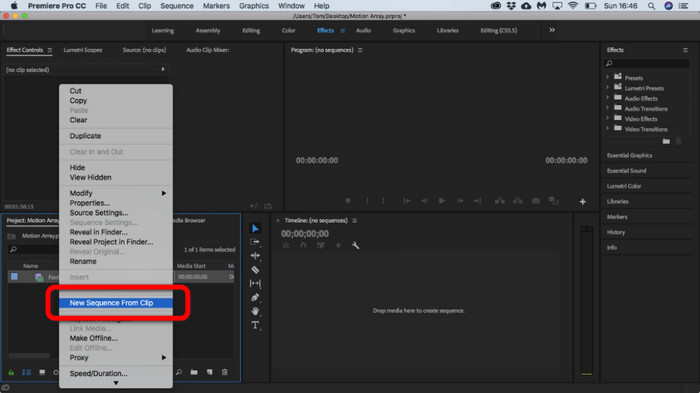
Trin 2. Gå derefter til Barbermaskine værktøj til at opdele klippet.
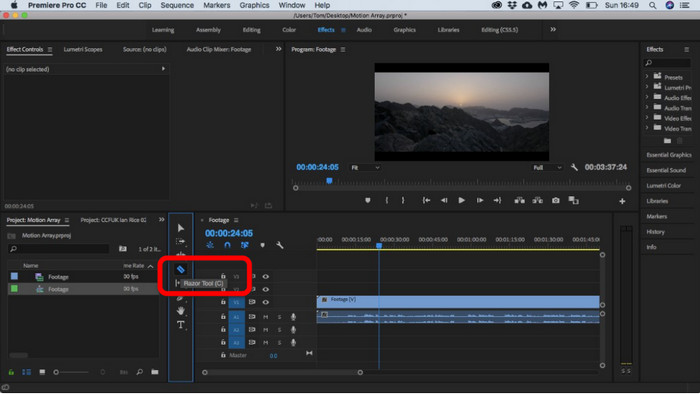
Trin 3. Klik derefter på videoen på den tidslinje, du vil opdele. Når du har klikket, vil du have to klip på den samme video.
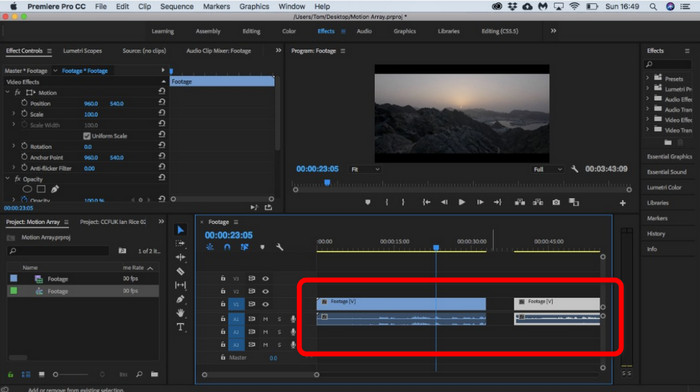
Sådan opdeles video ved hjælp af After Effects
Du kan også opdele en video vha Adobe After Effects. Det er et andet offline program, der kan hjælpe dig med at få det ønskede resultat på din video. Den har forskellige værktøjer, du muligvis har brug for, når du redigerer din video. Du kan også bruge genveje til hurtigt at opdele en video. Du kan få adgang til After Effects på både Windows og Mac. Adobe After Effects har dog nogle ulemper. Det kan kun tilbyde en 7-dages gratis prøveversion. Efter prøveversionen vil softwaren debitere dig månedligt. Desuden er installationsprocessen tidskrævende. Desuden bruger programmet meget plads på computeren. Så sørg for, at du har nok lagerplads, før du installerer videoredigeringssoftwaren. Brug trinene nedenfor for at vide, hvordan du opdeler video i After Effects.
Trin 1. Start Adobe After Effects på dine computere. Gå til Fil menu på den øverste grænseflade. Vælg derefter Importer > Fil mulighed for at tilføje den video, du vil opdele.
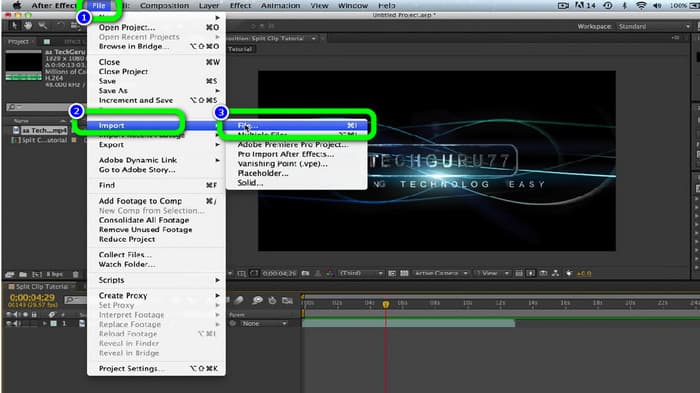
Trin 2. Træk derefter videoen på Tidslinje for at starte opdelingsprocessen.
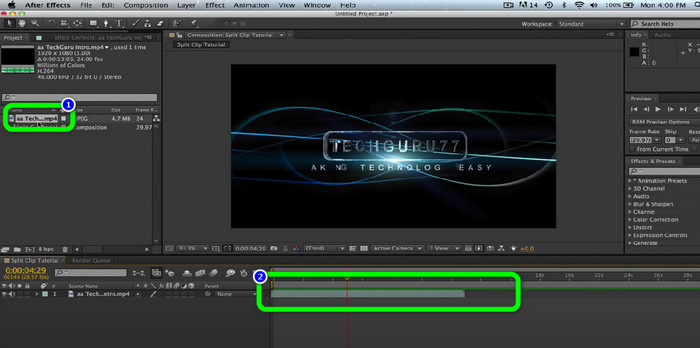
Trin 3. Den nemmeste måde at opdele videoen på er at bruge genvejstaster. Hvis du bruger en Mac-computer, skal du trykke på CMND + Shift + D. Hvis du bruger Windows, skal du trykke på CTRL + Shift + D. På denne måde kan du dele videoen op i to.
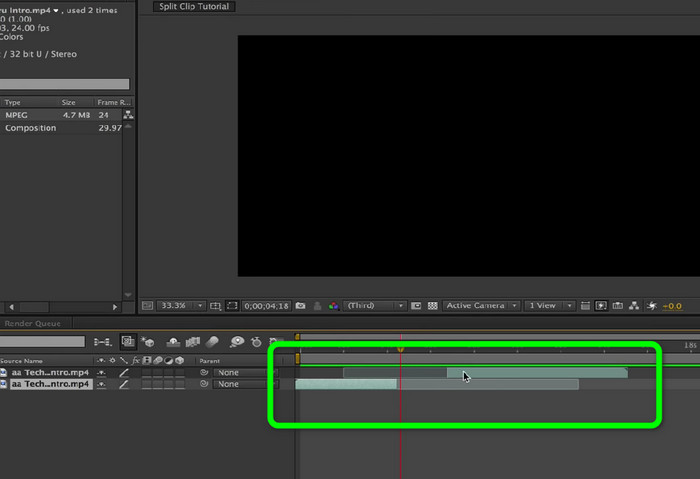
Sådan opdeles video online
Hvis du vil opdele videoen online, skal du bruge Veed.io. Dette webbaserede værktøj kan nemt opdele din video. Med blot et par klik kan du få det ønskede resultat. Derudover kan du få adgang til dette værktøj på alle webplatforme. Det inkluderer Google Chrome, Mozilla Firefox, Internet Explorer og mere. Men for at gemme din redigerede video på din computer, skal du først oprette en konto. Også en internetforbindelse anbefales stærkt.
Trin 1. Besøg Veed.io hjemmeside i din browser. Derefter skal du klikke på Vælg Video mulighed for at tilføje videoen fra din computer.
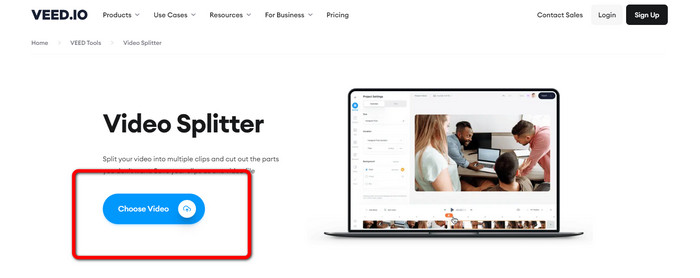
Trin 2. Klik derefter på den del af videoen, du vil opdele, og klik på Dele mulighed. På denne måde opdeles videoen øjeblikkeligt.
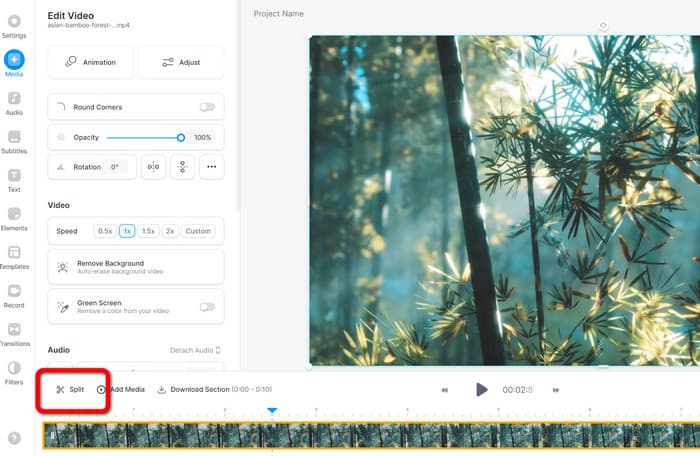
Trin 3. Når du har opdelt videoen, skal du klikke på Eksport mulighed i øverste venstre hjørne af grænsefladen. Klik derefter på Eksporter video mulighed for at gemme din video. Klik her for at se hvordan klip videoer online.
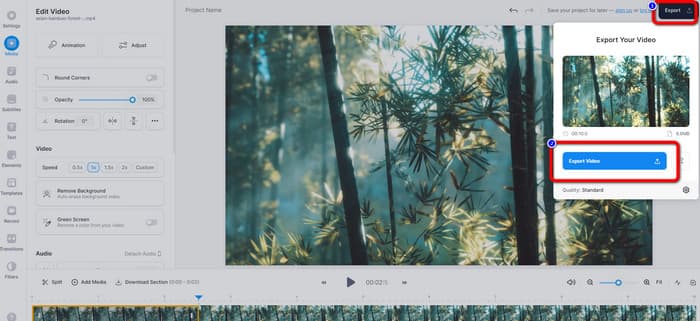
Del 2. Sådan opdeles en video på iPhone
Vil du vide, hvordan man opdeler en video på en iPhone? For iPhone-brugere kan du opdele en video ved hjælp af iMovie Ansøgning. Det tilbyder en opdelingsfunktion, der lader dig opdele videoer i stykker. Processen er også enkel, hvilket gør den velegnet til alle iPhone-brugere. Dog er iMovie-applikationen kun tilgængelig for Apple-enheder som iPhones, iPad, Macbooks og mere. Så denne applikation er ikke perfekt, hvis du bruger andre enheder som Android. Se trinene nedenfor for at vide, hvordan man opdeler videoer på iMovie.
Trin 1. Hent iMovie på din iPhone. Derefter skal du starte den og klikke på Film indstilling under Projekt muligheder.
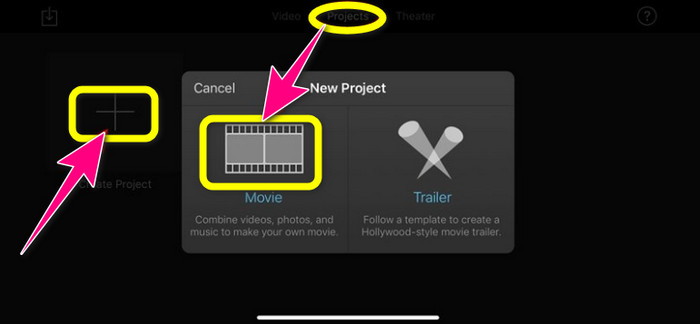
Trin 2. Styr derefter afspilningshovedet til tidslinjen og læg det til den del, du vil opdele.
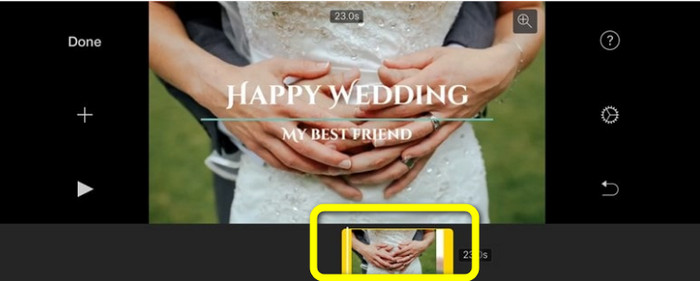
Trin 3. Klik på Dele mulighed for at opdele videoen. Gem derefter dit endelige output. Lær mere om, hvordan du forkorte videoer på iPhone.
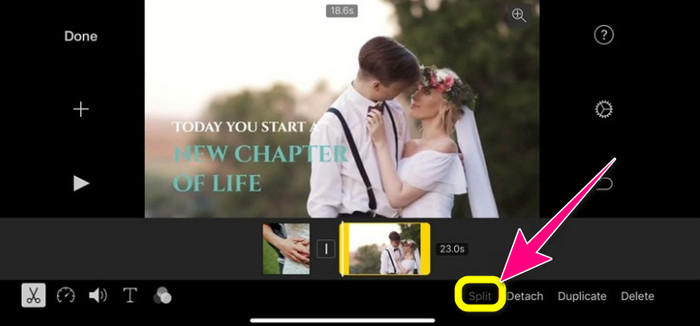
Del 3. Ofte stillede spørgsmål om, hvordan man opdeler videoer
1. Hvordan bruger man FFmpeg til at opdele en video i rammer?
Open Terminal or CMD on your Windows or Mac computers. Then type cd ~/Videos and press Enter. After that, the following command will split your video into frames. Type “ffmpeg -i video.mp4 thumb%04d.jpg -hide_banner” That’s it. You can now open your video from your output folder.
2. Hvordan opdeles videoer ved hjælp af TikTok?
Start TikTok på din telefon. Gå derefter til din Kladde for at åbne videoen. Det næste trin er at klikke på indstillingen Juster klip. Kontroller derefter kanten af spillehovedet. Klik til sidst på knappen Gem.
3. Hvordan opdeles videoer på Windows 11/10?
Hvis du vil opdele video på Windows 11/10, skal du bruge Video Converter Ultimate. Efter at have downloadet dette program, kan du begynde at opdele dine videoer. Gå til Værktøjskassen > Videotrimmerværktøj. Tilføj derefter den video, du vil redigere, og start opdelingsprocessen ved at vælge delen og klikke på Split-værktøjet. Derefter kan du eksportere og gemme dit endelige output.
Konklusion
Ovenstående metoder er de mest effektive, når en video opdeles offline og online. Anden videoredigeringssoftware er dog kun egnet til professionelle brugere. I så fald, hvis du vil split video let, brug Video Converter Ultimate. Dette program har de mest ligetil metoder blandt videoredigeringssoftware. Den har også en intuitiv grænseflade, som er perfekt til alle brugere, især begyndere.



 Video Converter Ultimate
Video Converter Ultimate Skærmoptager
Skærmoptager



