Simpel vejledning til, hvordan du gør en del af en video i slowmotion effektivt
De fleste filmskabere bruger en overcranking til at få videoen til at afspille i en slow-mo, men hovedsagelig bruges den i sport til øjeblikkelig gentagelse. På grund af den kunstneriske effekt det bringer til bordet; alle ændrer videohastigheden til deres ønskede tempo. Med andre ord blev efterspørgslen efter en slowmotion-editor vidt udbredt i hele internetverdenen, og behovet for en perfekt videohastighedscontroller blev højere og højere for hver gang. For at imødekomme din efterspørgsel efter den bedste hastighedscontroller, vil vi gennemgå den bedste 3-hastighedscontroller, vi fandt på markedet, som giver en yderst ros til redigering af videoens hastighed. Derudover vil vi også inkludere en tutorial om hvordan man laver en del af en video i slowmotion på hvert værktøj vælger vi kun for dig.

Del 1. Bedste måde at gøre en del af en video på i slowmotion [Stærkt foreslået]
Med kravet om at have den bedste hastighedsregulator til at bremse et klip, FVC Video Converter Ultimate giver den hjælp, du skal bruge for at afslutte denne opgave. Denne ultimative konverter tilbyder en unik funktion til at få din video til at sænke farten eller afspille i en højhastighedsbevægelse og derefter anvende den med mindre end et par klik. Du kan ikke gå galt med softwaren, for det er en af de nemmeste at forstå den software, du kan have, og den har en ren GUI til at gøre alt for dig til at forstå og organisere.
Ud over dens hastighedscontroller kan du også bruge denne software til at opdele og flette flere videoer på én gang. Mange brugere blev glade for denne software på grund af de multifunktionelle funktioner og funktioner, den giver dig. Så antag, at du vil være en del af det glade fællesskab og blive imponeret over denne software. I så fald kan du læse vejledningen nedenfor om, hvordan du bremser en del af en video, men først skal du downloade og installere softwaren og derefter åbne den for at begynde.
Gratis downloadTil Windows 7 eller nyereSikker download
Gratis downloadTil MacOS 10.7 eller nyereSikker download
1. Trim den del af videoen, du ønsker at lave slow-mo
Trin 1. Når du har startet softwaren, skal du gå til Værktøjskasse og find der Video trimmer.
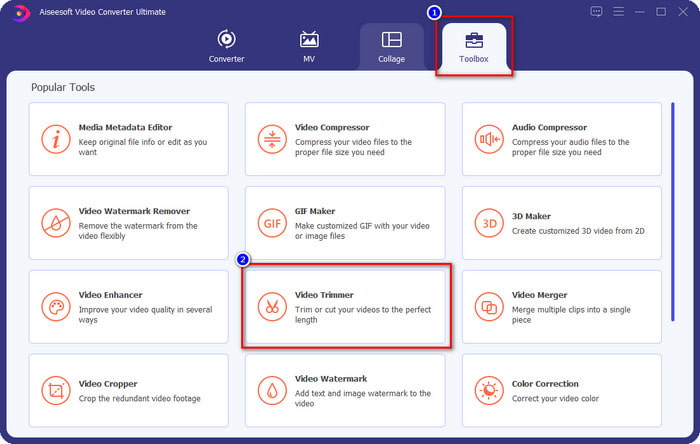
Trin 2. Tryk på + ikonet for at tilføje den video, du vil opdele, skal du finde den i din mappe og klikke Åben.
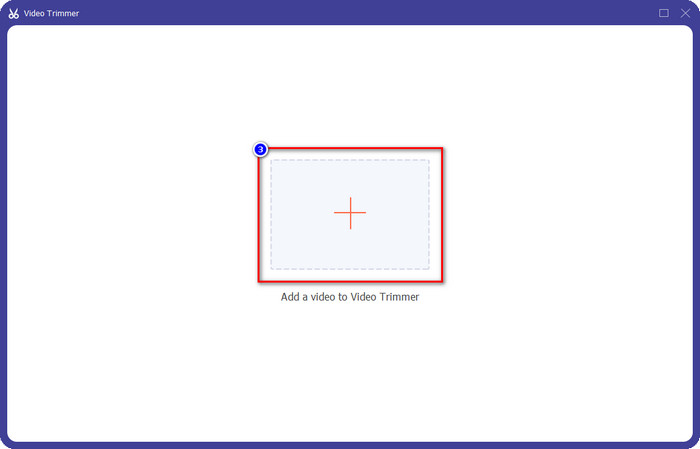
Trin 3. Klik på trimmeren Hurtig opdeling for at skære den video, du tilføjer, i segmenter og ændre antallet af opdelinger til din ønskede video. Når du har indstillet segmenterne for videoen, skal du klikke Dele.
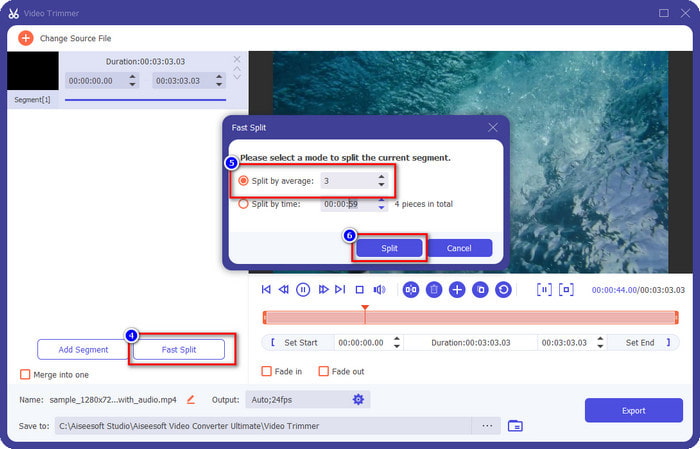
Trin 4. Klik på hver video for at se, om det er de rigtige segmenter, du vil lave slow-mo, og klik Eksport for at gemme videoen på dit drev.
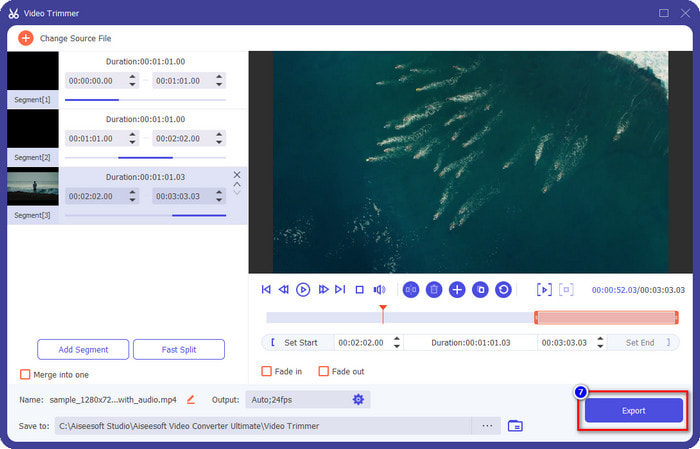
2. Skift hastigheden for det segment, du har eksporteret
Trin 1. Kig efter Video Speed Controller for at bremse det segment, du klippede tidligere på Værktøjskasse.
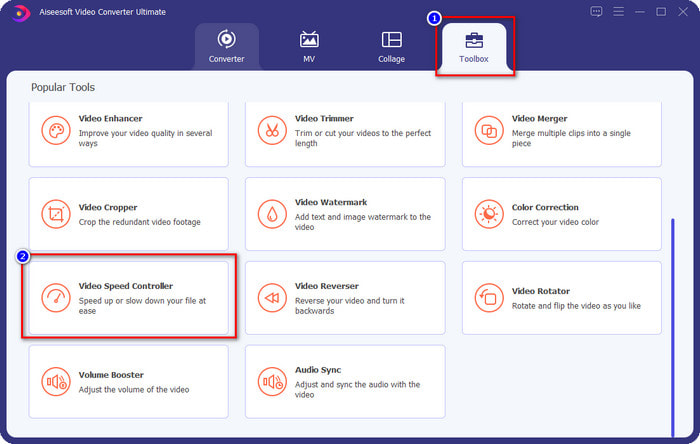
Trin 2. Tryk på + knappen for at tilføje en videofil, find den videofil, du opdeler og vil sænke farten, og klik Åben at uploade det.
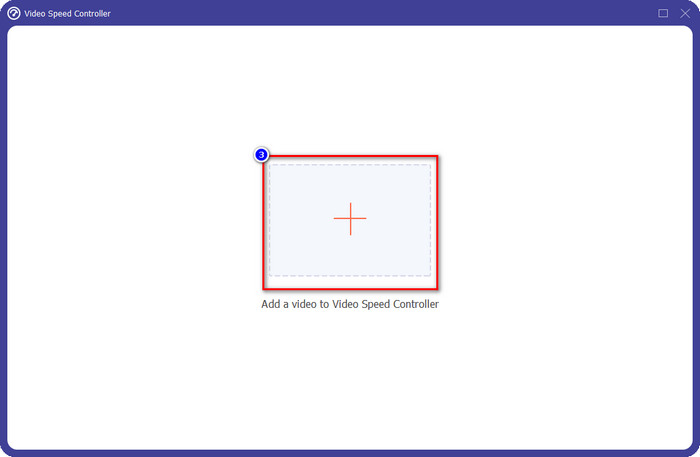
Trin 3. Når du har indsat videoen, skal du vælge den slow-mo-effekt, du vil anvende på den video, du klipper. Flere hastighedsindstillinger vises på din skærm. Prøv dem alle sammen for at se, om det er den slow-mo, du vil opnå.
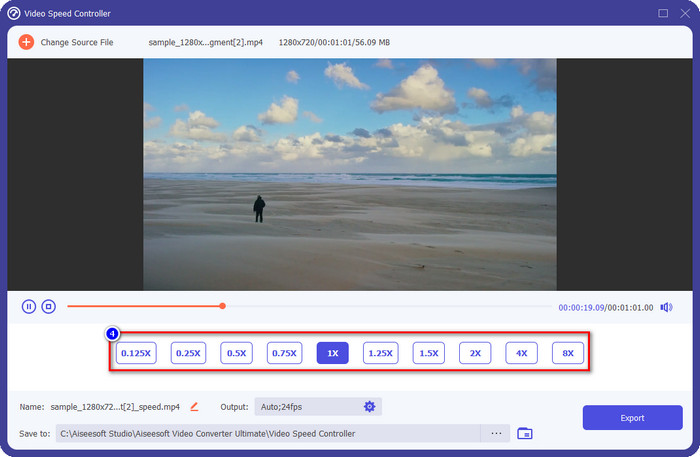
Trin 4. For at gemme videoen skal du sænke farten ved at klikke Eksport.
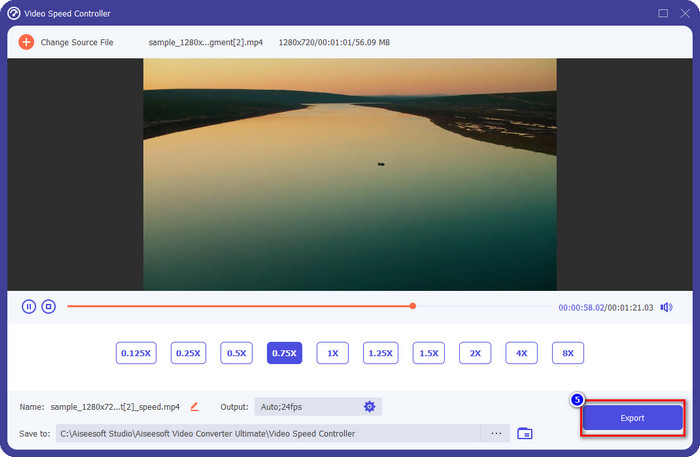
3. Flet den video, du klippede tidligere, med Slow-mo
Trin 1. Når du har klippet og tilføjet en slow-mo-effekt til videoen, skal du klikke på Video fusion for at kombinere alle videoerne, kan du finde det på Værktøjskasse.
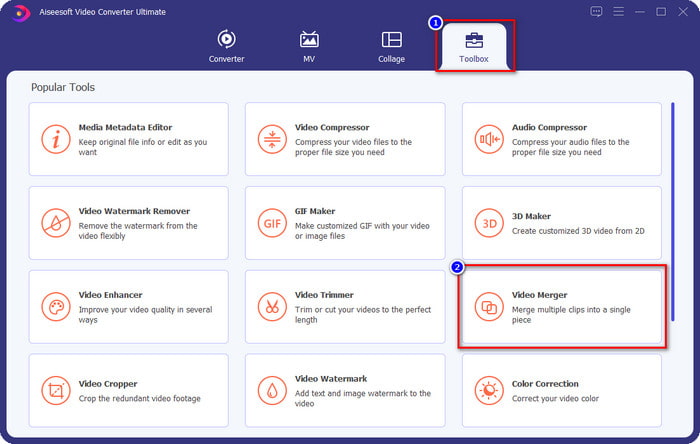
Trin 2. Ved at klikke på + knappen, vil en mappe blive vist på din skærm; klik på den fil, du vil tilføje, og tryk derefter på Åben.
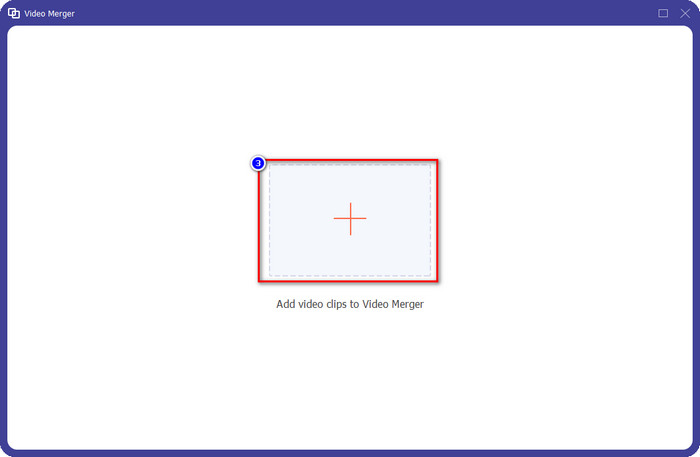
Trin 3. For at tilføje det andet segment, du opdeler, skal du klikke på knappen + for at tilføje dem alle. Arranger dem ordentligt ved trækker hvert segment, og hvis alt er afgjort, klik Eksport for at gemme videoen med delen i en slow-mo.
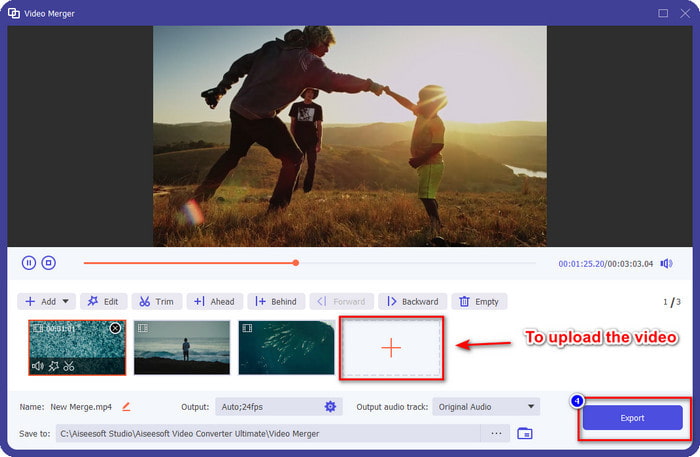
Del 2. Anden online- og offlinesoftware, du kan bruge til at ændre videohastigheden til Slow-mo
Online videoskærer – hastighedskontrol
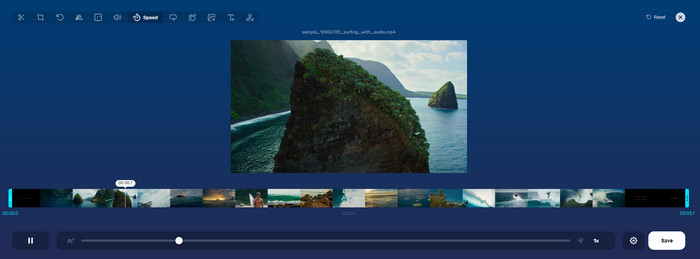
Online videoskærer – hastighedskontrol, er ikke det værktøj, du skal downloade, fordi det er webbaseret. Med en videohastighedsregulator som dette online, kan du bruge dette værktøj med det samme, selvom du ikke downloader yderligere ressourcer eller filer for at starte softwaren. Webværktøjet understøtter også grundlæggende redigeringsfunktioner, du får brug for med tiden. Selvom dette værktøj ikke er så professionelt som editoren, vi nævnte ovenfor, er det stadig fantastisk at bruge til at bremse en video. For at vide, hvordan man indgår i en slow videomotion, kan du kopiere nedenstående trin.
Trin 1. For at få adgang til webværktøjet kan du søge i det i den browser, du vælger.
Trin 2. Klik på Åben fil og upload videofilen eller det segment, du vil have slow-mo.
Trin 3. Træk i skyderen til venstre for at bremse videoen og klik Gemme.
Gratis hastighed video
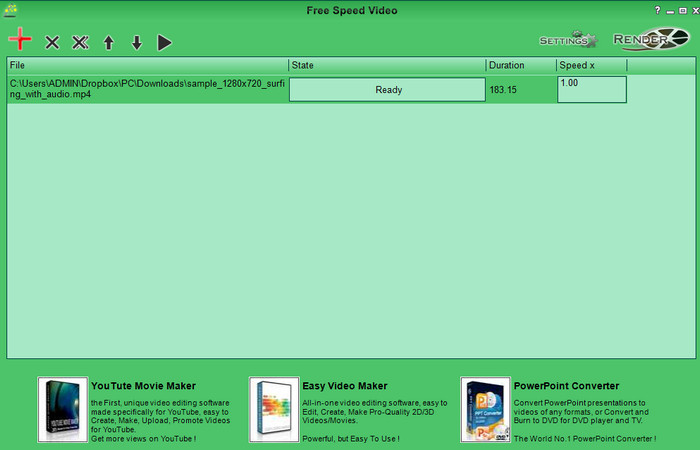
En anden hastighedscontroller, du kan downloade på dit skrivebord, er Gratis hastighed video. Dette værktøj er ligetil, så det er stressfrit at lære at bruge det. Selvom det har en simpel GUI, skal den have en opdatering for et bedre design og hjælpe brugeren med at bestemme de tilgængelige muligheder. Hvis designet af GUI'en ikke generer dig, så kan du bruge denne software til at justere videoens hastighed baseret på dine behov gratis. For at hjælpe dig med at bremse videoen vil nedenstående trin guide dig til, hvordan du sænker en del af en video.
Trin 1. Download følg opsætningsprocessen for at have den på din computer.
Trin 2. Klik på + knappen for at tilføje den video, du vil sænke farten.
Trin 3. Under Hastighed x, skriv nummeret på den hastighed, du vil have.
Trin 4. Klik på Render for at gemme det endelige output på dit skrivebord.
Del 3. Ofte stillede spørgsmål om, hvordan man gør en del af en video i slowmotion
Hvorfor fryser delen af videoen med slow-mo?
Overgangen mellem opbremsningen og videoen med normal hastighed fryser på grund af de forskellige hastigheder for begge videoer. Du må ikke opleve en frysende og haltende overgang på trods af forskelle, hvis du i stedet bruger det ultimative værktøj.
Hvad gør videoovergangen fra slow-mo til normal hastighed glattere?
Der er ikke et bestemt svar, men det er bedre at slow-mo en videodel, hvis det værktøj, du har, kan øge hastigheden. For en jævnere overgang mellem videoen med normal hastighed og langsommere hastighed, skal du prøve at flette videoen, som vi gjorde med den ultimative software.
Er det svært at anvende en langsommere effekt på videodelen?
Det kan især være, at ikke al den software, du kan bruge, kan ændre en vis del af videohastigheden. De fleste hastighedsregulatorer justerer hastigheden af hele videoen i stedet for den specifikke del. Så hvis du vil ændre delen af klippenes afspilningshastighed, så læs del 1 for at vide det hele.
Konklusion
Endelig har vi nok idé om, hvordan man laver en del af en video i slowmotion ved hjælp af trinene og din dedikation til at afslutte denne artikel. Selvom softwaren kan ændre videoens hastighed, er det stadig et problem, hvis du vil ændre en del af det. Så for at ændre delen af klippet til en slow-mo version for at tilføje krydderi til din video, skal du bruge FVC Video Converter Ultimate. Du kan få denne software ved at downloade og installere den på dit skrivebord og følge de trin, vi tilføjede tidligere, for kun at ændre den del af klippet og ikke hele videohastigheden.



 Video Converter Ultimate
Video Converter Ultimate Skærmoptager
Skærmoptager



