Lær det grundlæggende om, hvordan du fremskynder video i Windows Movie Maker
Vi elsker at tilføje effekter og andre ting for at manipulere vores video for at lave en imponerende video. Med simpel redigering kan vi lave et utroligt output med den video, vi optager, og ved at fremskynde det på Windows, kan vi opnå den bevægelseseffekt, vi ønsker. En af de bedste redaktører på din Windows er Windows Movie Maker, men den er blevet udgået indtil nu. Selvom det ikke er tilgængeligt, betragter vi stadig den forudinstallerede editor som en af de førsteklasses gratis, du kan bruge. At lære hvordan man fremskynder en video i Windows Movie Maker, skal du læse denne artikel.
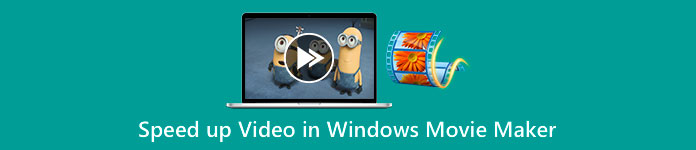
Del 1. Sådan fremskyndes videoen i Windows Movie Maker på mindre end et minut
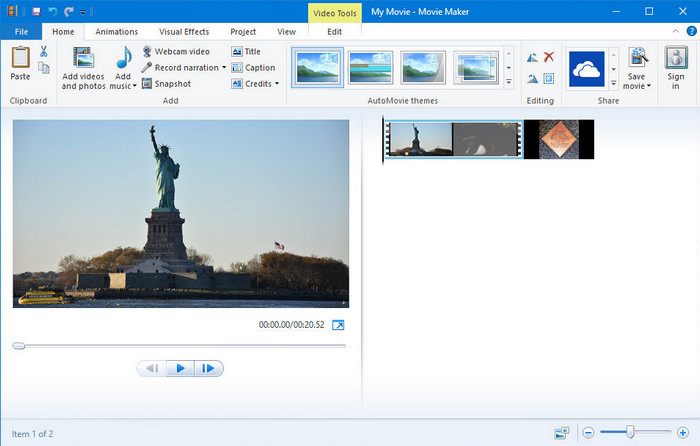
Windows Movie Maker blev det første valg blandt de redaktører, der bruger et Windows OS, fordi det allerede er inde i deres system. På grund af dens popularitet i slutningen af 20'erne er mange brugere blevet vant til denne forudinstallerede app. Så hvis værktøjet stadig er tilgængeligt i dit system, og du vil vide, hvordan du fremskynder en video i Windows Movie Maker, skal du følge trinene nedenfor.
Trin til, hvordan du bruger Windows Movie Maker
Trin 1. Start Windows Movie Maker på dit skrivebord for at åbne standardvideoredigeringsprogrammet på Windows. Du kan direkte Træk og slip den videofil, du vil fremskynde på storyboardet eller tidslinjen.
Trin 2. Dobbeltklik på den video, du uploader, i højre side.
Trin 3. Klik på i hastighedssektionen Træk og slip for at se de tilgængelige muligheder for at øge hastigheden.
Trin 4. Når du har justeret videohastigheden, skal du klikke Filer, Gem film og vælg den placering, du vil have den til at gemme.
Fordele
- Standard videoeditor på Windows-operativsystemet.
- Det er gratis og sikkert at bruge.
- Det understøtter de fleste videoformater.
Ulemper
- Standard videoeditor er ikke tilgængelig på nogen ny version af Windows.
- Dens GUI er forældet.
Del 2. Bedste alternativ til at fremskynde video i Windows Movie Maker på Windows og Mac
Da standardeditoren blev utilgængelig på de andre Windows, er der ingen grund til at bruge editoren. Men hvis du er villig til at fremskynde video på Windows Movie Makers bedste alternativ, så er det uden tvivl FVC Video Converter Ultimate. Denne premium video editor kan hjælpe dig med at manipulere hastigheden på den video, du har, inden for et par klik. Selvom vi kalder det en premium videoredigerer, er det ikke så svært at lære at bruge softwaren sammenlignet med de andre editorer, du kan bruge som et alternativ til Windows Movie Maker. På grund af dens intuitive grænseflade blev mange brugere forelskede, mens de brugte softwaren.
Men hvad gør værktøjet specielt? Da dets navn er ultimativt, er funktionerne og funktionerne også i sidste ende fantastiske. Det er en alt-i-en-konverter, der kan løse mange video- og lydproblemer. Så hvis du søger hjælp til at fremskynde videoen, skal du følge trinene nedenfor for at ændre afspilningshastigheden for videoen du har effektivt.
Trin til, hvordan du bruger FVC Video Converter Ultimate:
Trin 1. Klik venligst på denne downloadknap for at opnå konverteren på din computer; vælge, om du bruger en Windows eller Mac. Når du har downloadet filen, skal du åbne den og derefter installere softwaren. Du kan nu starte softwaren for at fremskynde videoen, hvis processen er færdig.
Gratis downloadTil Windows 7 eller nyereSikker download
Gratis downloadTil MacOS 10.7 eller nyereSikker download
Trin 2. Åbn Værktøjskasse og lokaliser Video Speed Controller mulighed på listen over funktioner; klik på den for at åbne.
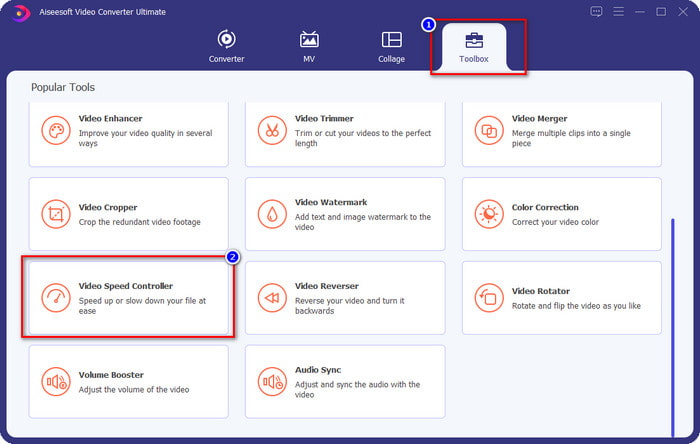
Trin 3. Trykke + for at åbne mappen på din computer, find videofilen og klik Åben.
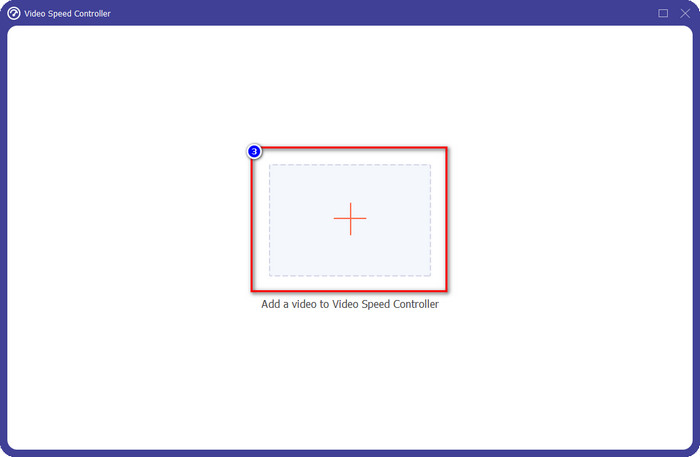
Trin 4. Vælg afspilningshastigheden på den mulighed, der er tilgængelig nedenfor. Du kan også automatisk forhåndsvise videoen med den hastighed, du vælger, for at se, om det er den afspilningshastighed, du foretrækker. Prøv alle videohastighederne for at se, hvad der passer til den video, du uploader her.
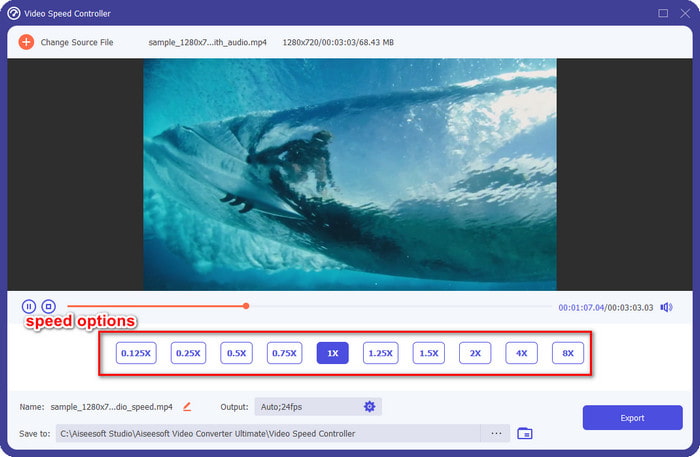
Trin 5. Når du har valgt den afspilningshastighed, du foretrækker, skal du klikke Eksport, og konverteringen af hastighedsprocessen starter automatisk. Processen vil blive udført øjeblikkeligt; hvis mappen vises på din skærm, er det den video, du fremskynder her. Klik på filen for at se den og se det bedste resultat.
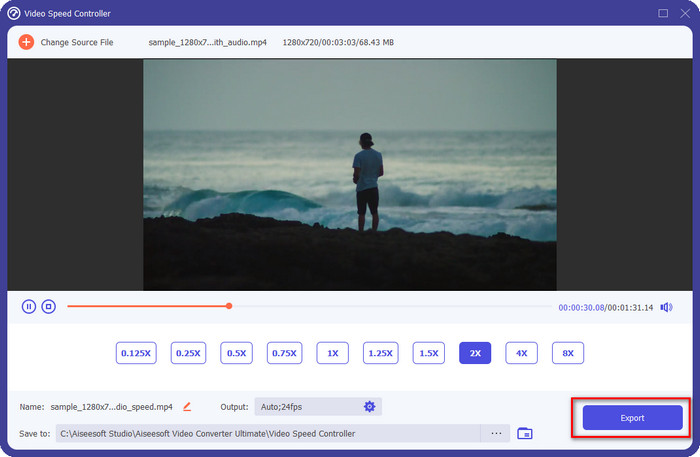
Fordele
- Det understøtter mange formater fra MP4, AVI, MOV, MKV, TS og 1000+ mere.
- Andre multifunktionelle funktioner og funktioner er tilgængelige på Toolbox.
- Det kan fremskynde en video op til 8x, hvad Windows Movie Maker ikke kan tilbyde.
- Det er tilgængeligt på Windows og Mac-operativsystemer til download.
Ulemper
- Det er nødvendigt at downloade hastighedsregulatoren.
Del 3. Hvilken er bedre? Windows Movie Maker eller FVC Video Converter Ultimate
Diagrammet her vil hjælpe dig med at afgøre, om editoren er det bedste valg på Windows. Så før du vælger mellem de to, skal du læse dette skema for at vide mere om dette værktøj.
| FVC Video Converter Ultimate | VS. | Windows Movie Maker |
 | Det understøtter flere eller en bred vifte af videoformater |  |
 | Rediger hastigheden på din video op til 8x |  |
 | Download softwaren på Windows |  |
 | Rediger videoen |  |
 | Tilgængelig på opdateret Windows-version |  |
Del 4. Ofte stillede spørgsmål om, hvordan man fremskynder video i Windows Movie Maker
Kan jeg bruge Windows Movie Maker på Windows 10 og nyere?
Desværre er standardeditoren ikke tilgængelig, når du har købt Windows OS. Men du kan have den anden editor: Fotos, standardfoto- og videofremviseren på Windows.
Vil det efterlade et vandmærke efter eksport af videoen på Windows Movie Maker?
Heldigvis vil det ikke efterlade spor af et vandmærke, hvis du eksporterer det uden et vandmærke, men du kan eksportere den video, du tilføjer, med et vandmærke. Det er dit valg, om du vil have det eller ej.
Kan jeg downloade Windows Movie Maker på Mac?
Nej, du kan ikke downloade Windows Movie Maker på Mac; hvis du ser et websted, der tilbyder Windows Movie Maker på Mac, er der en chance for, at det har en virus eller trojansk hest på den software. For at undgå alvorlige skader på dit skrivebord, skal du ideelt set bruge et alternativ som det alternativ, vi tilføjer i denne artikel, FVC Video Converter Ultimate.
Konklusion
Denne artikel beviser, at det er muligt at fremskynde video på Windows Movie Maker på Windows-operativsystemet. Selvom editoren er gratis at bruge og allerede er installeret på din computer, er der stadig ulemper ved den, og en af dem er dens tilgængelighed på det opdaterede Windows. Det bedste alternativ, du kan få for at afslutte opgaven effektivt, er intet andet end FVC Video Converter Ultimate. Denne software kan nemt håndtere denne opgave bedre end Windows Movie Maker. Der er ikke noget at tale mere om softwaren med de fordele, du kan få. For at få det og prøve det, kan du downloade det gratis på dit Windows- eller Mac-operativsystem ved at klikke på download-knappen ovenfor.



 Video Converter Ultimate
Video Converter Ultimate Skærmoptager
Skærmoptager



