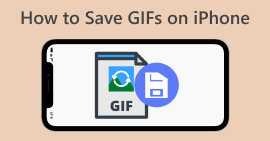Πώς να σχολιάσετε GIF στο Instagram Newsfeed και στους τροχούς
Το GIF ή το Graphic Interchange Format είναι κινούμενες και συνδυασμένες εικόνες ή συμπιεσμένα βίντεο που μπορείτε να χρησιμοποιήσετε για να προσθέσετε διασκέδαση και ψυχαγωγία στην αλληλεπίδρασή σας στα μέσα κοινωνικής δικτύωσης. Μερικοί χρησιμοποιούν ακόμη και αυτές τις μορφές εικόνας ως μιμίδια ή για να δείξουν αντιδράσεις στην ανάρτηση με κωμικό τρόπο. Αλλά ξέρατε ότι πριν γίνουν δημοφιλή το 2012, τα GIF επρόκειτο να εξαφανιστούν στον κόσμο του Διαδικτύου; Ευτυχώς, καθώς οι χρήστες των μέσων κοινωνικής δικτύωσης αυξάνονται, αυτές οι κινούμενες εικόνες έχουν σωθεί από την εξαφάνιση, επειδή πολλοί χρήστες τις χρησιμοποιούν για να εμπλουτίσουν την εικονική επικοινωνία. Έχει κυριαρχήσει στις εφαρμογές κοινωνικών μέσων, συμπεριλαμβανομένων των θυρίδων εισερχομένων και σχολίων του Instagram. Ως εκ τούτου, σε αυτό το άρθρο, θα μάθετε πώς να σχολιάσετε το GIF στο Instagram.
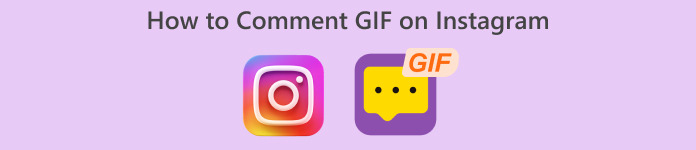
Μέρος 1. Το Instagram υποστηρίζει GIF;
Το Instagram είναι μια από τις δημοφιλείς εφαρμογές μέσων κοινωνικής δικτύωσης, όπου οι άνθρωποι μπορούν να μοιράζονται και να ευθυγραμμίζουν τις αισθητικές τους φωτογραφίες με σύντομους λεζάντες. Αυτή η πλατφόρμα κοινής χρήσης φωτογραφιών εξελίσσεται συνεχώς για να βελτιώνει την εμπειρία του χρήστη. Μια τέτοια βελτίωση είναι η χρήση των GIF, επιτρέποντας στους χρήστες να προσθέσουν ένα επιπλέον επίπεδο δημιουργικότητας και έκφρασης στις αλληλεπιδράσεις τους. Αρχικά, η εφαρμογή προοριζόταν μόνο για να στείλει ένα μήνυμα χρησιμοποιώντας αστεία GIF ή δημιουργώντας χαριτωμένες ιστορίες IG. Αλλά τώρα, μπορείτε ήδη να σχολιάζετε GIF σε τροχούς και αναρτήσεις ειδήσεων.
Πότε κυκλοφόρησε το Instagram αυτή τη δυνατότητα;
Το GIF στην ενότητα σχολίων του Instagram κυκλοφόρησε τον περασμένο Μάιο του 2023 από τον Adam Mosseri, τον επικεφαλής της εταιρείας, με τον διευθύνοντα σύμβουλο της Meta, Mark Zuckerberg. Η παρουσίαση αυτής της τελευταίας δυνατότητας υποστηρίχθηκε ότι ήταν ένα από τα ορόσημα για τους ιδρυτές και τους συνιδιοκτήτες του Instagram. Αντιμετώπισαν ακόμη και πώς περιμένουν να είναι στο IG, καθώς ο σχολιασμός GIF ήταν συνηθισμένος στην ενότητα σχολίων του Facebook εδώ και χρόνια. Αυτό το επίτευγμα αναμένεται να ενθαρρύνει περισσότερη δέσμευση μεταξύ των χρηστών IG, καθώς μπορούν να χρησιμοποιούν GIF για να σχολιάζουν αναρτήσεις ειδήσεων και τροχούς.
Η υποστήριξη έχει περιφερειακό περιορισμό;
Η δυνατότητα σχολίων GIF της IG περιορίστηκε στην Αργεντινή, την Ιρλανδία, την Ιταλία, την Ιαπωνία, το Μεξικό και τις Ηνωμένες Πολιτείες κατά τη διάρκεια της δοκιμαστικής περιόδου. Αν και η Meta δεν αποκάλυψε πότε αυτή η δυνατότητα θα είναι διαθέσιμη σε όλους, υπόσχονται ότι εάν αυτή η νέα δυνατότητα έχει αποκτήσει μεγάλη αφοσίωση στην πλατφόρμα, θα διαθέσουν σιγά σιγά αυτή τη δυνατότητα στους χρήστες σε όλο τον κόσμο. Κατά συνέπεια, δεν υπάρχουν επίσης στοιχεία που να λένε για τον περιφερειακό περιορισμό του.
Μέρος 2. Πώς να σχολιάσετε το GIF στο Instagram
Εάν είστε νέοι στην ανακάλυψη αυτής της νέας δυνατότητας, παρακάτω είναι τα βήματα που μπορείτε να ακολουθήσετε για το πώς να σχολιάσετε το GIF σε ανάρτηση στο Instagram (υπό την προϋπόθεση ότι έχετε ήδη ενημερώσει τον λογαριασμό σας στο Instagram):
Πώς να σχολιάσετε GIF στους κυλίνδρους του Instagram:
Βήμα 1. Πρώτα, μεταβείτε στους τροχούς με τους οποίους θέλετε να αλληλεπιδράσετε και πατήστε Σχόλιο.
Βήμα 2. Στη συνέχεια, πατήστε το Κουτί GIF για να σχολιάσετε το GIF.
Βήμα 3. Στη συνέχεια, επιλέξτε από τη συλλογή GIF που θέλετε να σχολιάσετε. Μπορείτε να περιηγηθείτε διεξοδικά ή να πληκτρολογήσετε τη λέξη-κλειδί της εικόνας που θέλετε να προσθέσετε.
Βήμα 4. Μόλις ολοκληρώσετε την επιλογή, μπορείτε να πατήσετε το GIF και θα σταλεί αμέσως.
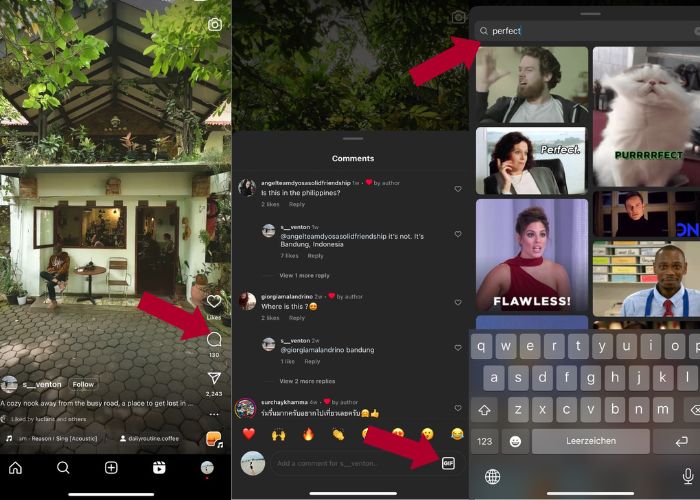
Πώς να δημοσιεύσετε GIF στα σχόλια του Instagram:
Βήμα 1. Μεταβείτε στη ροή ειδήσεων των φίλων σας ή των συνεργατών σας IG και πατήστε τη φωτογραφία στην οποία θέλετε να προσθέσετε το GIF σας και, στη συνέχεια, κάντε κλικ στο Σχόλιο εικόνισμα.
Βήμα 2. Στη συνέχεια, πατήστε το εικονίδιο GIF στο πλαίσιο σχολίων.
Βήμα 3. Αναζητήστε ένα GIF ή κάντε κύλιση προς τα κάτω για να δείτε περισσότερα GIF και το GIF που επιλέξατε, επιστρέψτε στην ενότητα σχολίων και δείτε εάν προστέθηκε με επιτυχία.
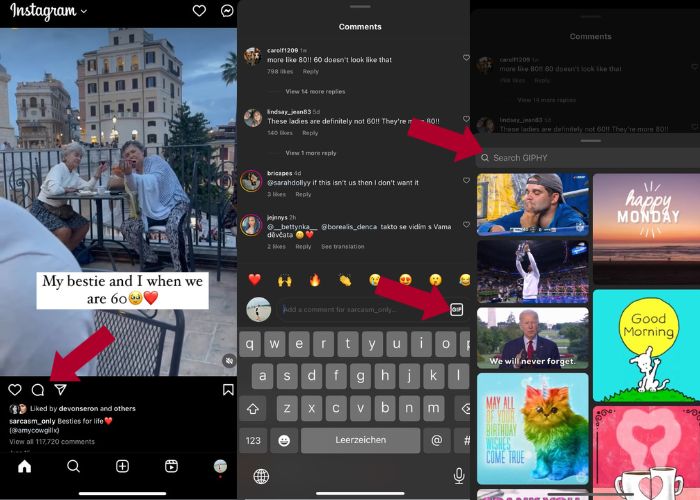
Μέρος 3. Γιατί δεν μπορώ να σχολιάσω GIF στο Instagram
Εάν δεν μπορείτε να προσθέσετε ένα σχόλιο στο Instagram σας χρησιμοποιώντας GIF, μπορείτε να προσπαθήσετε να ενημερώσετε την εφαρμογή σας. Εάν, κατά τύχη, δεν μπορείτε ακόμα να βρείτε το κουμπί GIF, η χώρα σας μπορεί να είναι μεταξύ εκείνων των περιοχών όπου η Meta δεν έχει ακόμη κυκλοφορήσει αυτήν τη νέα δυνατότητα. Πρέπει λοιπόν να περιμένετε μέχρι να φτάσει στη χώρα σας.
Μέρος 4. Πώς να φτιάξετε ένα GIF για το Instagram με τον καλύτερο κατασκευαστή GIF
Για να εξατομικεύσετε τα GIF σας, πρέπει να μετατρέψετε το βίντεό σας με μορφή MP4 σε GIF. Πρέπει επίσης να κάνετε κινούμενες εικόνες για να δημιουργήσετε αρχεία GIF. Με αυτό, ας Video Converter Ultimate να σε βοηθήσω. Αυτό το λογισμικό είναι ένα ολοκληρωμένο εργαλείο επεξεργασίας βίντεο που κάνει εύκολη την επεξεργασία και τη μετατροπή βίντεο. Διαθέτει ένα εργαλείο GIF Maker, όπου οι χρήστες μπορούν να δημιουργήσουν άμεσα GIF για το Instagram τους. Και με τη βοήθεια της δυνατότητας Loop Animation, θα εκπλαγείτε με το πώς αυτή η εφαρμογή μπορεί να μετατρέψει στατικές εικόνες σε GIF.
Επιπλέον, αυτό το εργαλείο διαθέτει επίσης βασικά εργαλεία επεξεργασίας για τη βελτίωση των GIF σας—επεξεργαστείτε την αντίθεση, τον κορεσμό, τη φωτεινότητα και την απόχρωση τους. Μπορείτε επίσης να χρησιμοποιήσετε το φίλτρο του για να ρυθμίσετε τη διάθεση του GIF σας. Και αν έχετε ένα μακροσκελές βίντεο, μπορείτε να το περικόψετε χρησιμοποιώντας και αυτόν τον Δημιουργό GIF. Επιπλέον, αυτό το λογισμικό σάς επιτρέπει να τροποποιήσετε τη μορφή εξόδου και τον ρυθμό καρέ του GIF σας. Και το καλύτερο μέρος είναι ότι αυτή η εφαρμογή έχει μια διαισθητική διεπαφή για αρχάριους.
Και αν βρίσκετε αυτόν τον μετατροπέα βίντεο εκφοβιστικό, ας σας δείξουμε πώς το Video Converter Ultimate είναι τόσο εύκολο στη χρήση. Απλώς ακολουθήστε τα παρακάτω βήματα:
Βήμα 1. Εγκαταστήστε και ξεκινήστε το Video Converter Ultimate
Για να ξεκινήσετε τη διαδικασία μετατροπής, πραγματοποιήστε λήψη του λογισμικού κάνοντας κλικ στο ΔΩΡΕΑΝ Λήψη κουμπί παρακάτω και εγκαταστήστε το στη συνέχεια. Μόλις ολοκληρωθεί η εγκατάσταση, μπορείτε να εκκινήσετε το πρόγραμμα στον υπολογιστή σας, να περιμένετε τη διαδικασία διαμόρφωσης και να κάνετε κλικ Ξεκίνα τώρα να ξεκινήσω.
ΔΩΡΕΑΝ ΛήψηΓια Windows 7 ή νεότερη έκδοσηΑσφαλής λήψη
ΔΩΡΕΑΝ ΛήψηΓια MacOS 10.7 ή μεταγενέστερη έκδοσηΑσφαλής λήψη
Βήμα 2. Μεταφόρτωση πολυμέσων
Στη διεπαφή της εφαρμογής, μεταβείτε στο Εργαλειοθήκη καρτέλα και περιηγηθείτε διεξοδικά στην εργαλειοθήκη και αναζητήστε GIF Maker εργαλείο. Από εδώ, χτυπήστε είτε Βίντεο στο GIF εάν θέλετε να μετατρέψετε ένα βίντεο ή Φωτογραφία σε GIF εάν θέλετε πολλές εικόνες να μετατραπούν σε GIF.
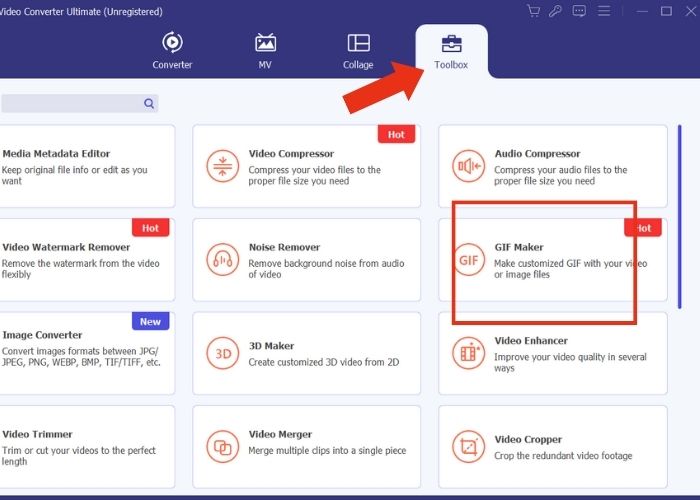
Βήμα 3. Τροποποίηση αρχείου
Αφού προσθέσετε το αρχείο, διαμορφώστε την ιδιότητα του GIF τροποποιώντας το Μέγεθος εξόδου και το Ρυθμό καρέ. Στη συνέχεια, χτυπήστε Επεξεργασία για να ελέγξετε την ένταση του χρώματος του βίντεο ή να προσθέσετε ένα φίλτρο για βελτίωση. Στη συνέχεια, κάντε κλικ Τομή για να περικόψετε το μήκος των ακατέργαστων αρχείων, καθώς τα περισσότερα GIF δεν πρέπει να διαρκούν περισσότερο από 6 δευτερόλεπτα.
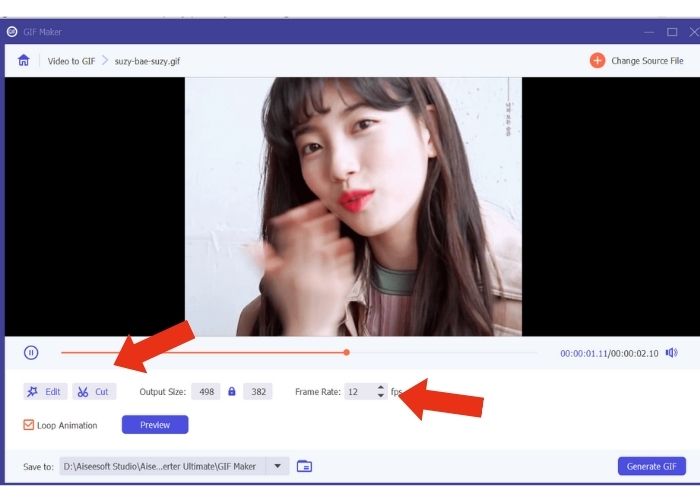
Βήμα 4. Εξαγωγή και αποθήκευση εξόδου
Πριν από την εξαγωγή των μέσων, επιλέξτε το αρχείο ή το φάκελο όπου θα αποθηκεύσετε την έξοδο σας. Στη συνέχεια, εξαγάγετε το GIF κάνοντας κλικ στο Δημιουργία GIF κουμπί. Περιμένετε σύντομα καθώς το εργαλείο επεξεργάζεται το GIF σας. Μόλις τελειώσετε, θα εμφανιστεί ένα νέο παράθυρο όπου μπορείτε να δείτε την τελική έξοδο.
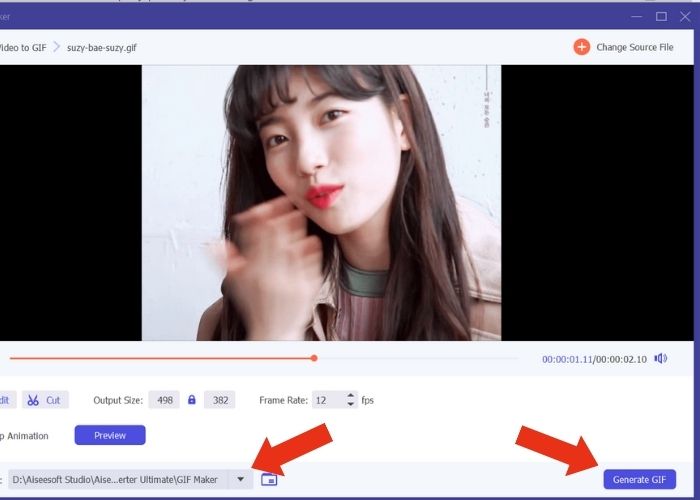
Μέρος 5. Πώς να ανεβάσετε το GIF στο σχόλιο Instagram
Τώρα που έχετε ήδη το δικό σας GIF, αυτό το μέρος θα σας δείξει πώς να ανεβάσετε στον ιστότοπο GIPHY. Εδώ είναι τα βήματα που πρέπει να κάνετε:
Βήμα 1. Δημιουργήστε έναν λογαριασμό GIPHY.
Βήμα 2. Εισαγάγετε το προκατασκευασμένο GIF σας.
Βήμα 3. Προσθέστε ετικέτες και κάντε κλικ Μεταφόρτωση στο κουμπί GIPHY.
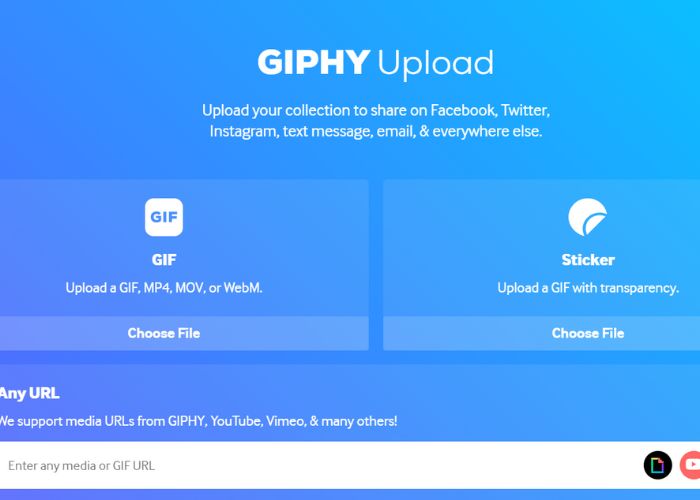
Περιμένετε μέρες πριν μεταφορτωθεί το GIF σας στη βιβλιοθήκη GIPHY του Instagram. Αυτή είναι μια δραστηριότητα δοκιμής και σφάλματος, ενώ αυτή η μέθοδος ενδέχεται να μην λειτουργεί στη χώρα σας.
Περαιτέρω ανάγνωση:
Αλλαγή μεγέθους φωτογραφιών για το Instagram σε Desktop, iPhone ή Android
Επαναλάβετε το GIF με το καλύτερο Animated GIF Looper σε Windows & Mac
Μέρος 6. Συχνές ερωτήσεις σχετικά με τον τρόπο δημοσίευσης GIF στα σχόλια του Instagram
Μπορείτε να χρησιμοποιήσετε GIF για εικόνα προφίλ Instagram;
Όχι. Προς το παρόν, τα GIF στο Instagram περιορίζονται μόνο στις ιστορίες, τα μηνύματα, το πλαίσιο σχολίων στους κυλίνδρους και τις αναρτήσεις του News Feed.
Εμφανίζονται τα GIF στα μηνύματα του Instagram;
Ναί. Τα GIF λειτουργούν και σε μηνύματα Instagram.
Μπορείτε να απαντήσετε με εικόνες στο Instagram;
Για μηνύματα, ναι, μπορεί. Ωστόσο, δεν επιτρέπεται ακόμη η απάντηση σε ιστορίες και πλαίσια σχολίων στο Reels και στο Newsfeed.
Πώς τοποθετείτε ένα GIF από το ρολό της κάμερας σας στην ιστορία σας στο Instagram;
Δείτε πώς μπορείτε να δημοσιεύσετε GIF στην ιστορία του Instagram:
Μετατρέψτε το βίντεό σας σε GIF χρησιμοποιώντας το Video Converter Ultimate και αποθηκεύστε την έξοδο στο ρολό της κάμερας. Στη συνέχεια, ανεβάστε το στον ιστότοπο GIPHY και περιμένετε για μέρες μέχρι να εμφανιστεί στη βιβλιοθήκη. Χρησιμοποιήστε την ετικέτα που εισάγετε για να αναζητήσετε το προκατασκευασμένο GIF σας.
Γιατί δεν μπορώ να απαντήσω σε ένα σχόλιο στο Instagram;
Προς το παρόν, το Instagram υποστηρίζει μόνο σχολιασμό GIF σε μια ανάρτηση ειδήσεων και σε τροχούς. Δυστυχώς, δεν επιτρέπει στους χρήστες του να απαντούν σε ένα σχόλιο χρησιμοποιώντας GIF.
συμπέρασμα
Τώρα που ξέρετε πώς να σχολιάσετε το GIF σε ανάρτηση στο Instagram, μπορείτε να αλληλεπιδράσετε περισσότερο με τους φίλους σας στο Instagram σχολιάζοντας αστεία GIF στα newsfeed και στους τροχούς τους. Μπορείτε επίσης να δημιουργήσετε μερικά χρησιμοποιώντας τον καλύτερο μετατροπέα βίντεο - Video Ultimate Converter. Αλλά να θυμάστε να κάνετε απλά σχόλια GIF με φειδώ, διαφορετικά θα χαρακτηριστείτε ως ανεπιθύμητο.



 Video Converter Ultimate
Video Converter Ultimate Εγγραφή οθόνης
Εγγραφή οθόνης