Πλήρης οδηγός για την επισύναψη φωτογραφιών σε email στο iPhone για απρόσκοπτη κοινή χρήση
Η οπτική αφήγηση σε στιγμές άμεσης επικοινωνίας, η δυνατότητα απρόσκοπτης κοινής χρήσης αγαπημένων αναμνήσεων μέσω email, έχει γίνει αναπόσπαστο μέρος της ψηφιακής μας εμπειρίας. Η επισύναψη φωτογραφιών σε email ξεχωρίζει ως μία από τις εξέχουσες χρήσεις της. Σε αυτό το άρθρο, θα ξεκινήσουμε την απλοποιημένη διαδικασία και τις λύσεις που πρέπει να γνωρίζετε πότε επισύναψη φωτογραφιών στο email χρησιμοποιώντας το iPhone σας. Ετοιμαστείτε να αναβαθμίσετε το παιχνίδι email σας στο iPhone διαβάζοντας αυτό το άρθρο σήμερα για να ξεκλειδώσετε πλήρως τις δυνατότητες της συσκευής σας για απρόσκοπτη και ευχάριστη κοινή χρήση φωτογραφιών.
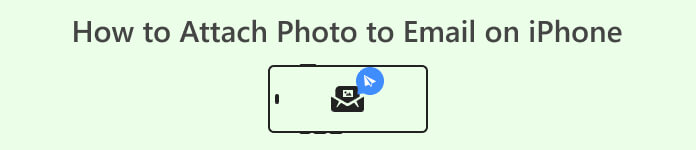
Μέρος 1. Πώς να επισυνάψετε φωτογραφίες στο email στο iPhone
Χρειάζεστε βοήθεια για το πώς να στέλνετε φωτογραφίες μέσω email από ένα iPhone; Ανακαλύψτε πόσο εύκολη μπορεί να είναι η επισύναψη φωτογραφιών σε email στο iPhone σας σε αυτήν την ενότητα. Με τα απλά βήματα που περιγράφονται παρακάτω, θα συνειδητοποιήσετε γρήγορα ότι αυτή η φαινομενικά περίπλοκη εργασία είναι εξαιρετικά εύκολη. Βελτιώστε την εμπειρία κοινής χρήσης φωτογραφιών και γίνετε ικανοί να εκμεταλλευτείτε τη δύναμη του iPhone σας για απρόσκοπτη επικοινωνία.
Βήμα 1. Εντοπίστε το δικό σας Ταχυδρομείο app, ανοίξτε τη στη συσκευή σας iPhone και κάντε κλικ στο εικονίδιο Νέο μήνυμα που βρίσκεται στην κάτω δεξιά οθόνη σας.
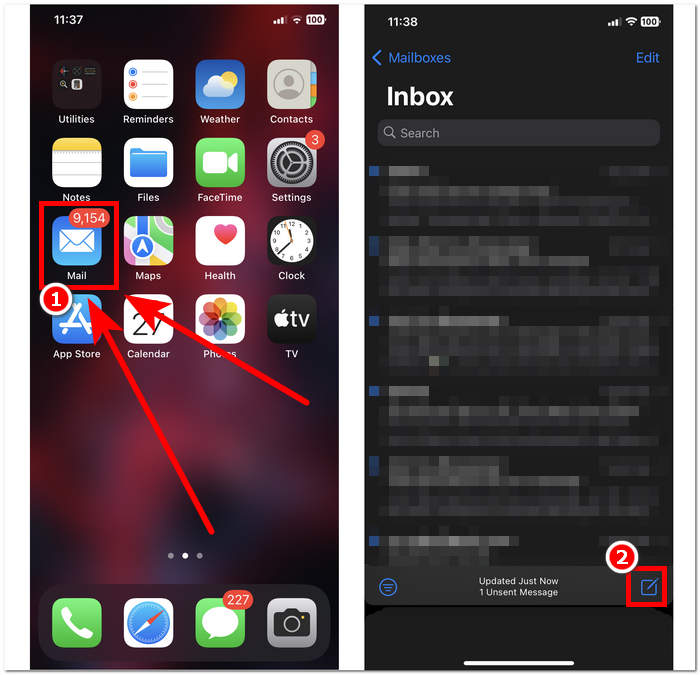
Βήμα 2. Αφού δημιουργήσετε ένα νέο μήνυμα, κάντε κλικ στο βέλος > για να το αναπτύξετε. Στη συνέχεια, εντοπίστε και κάντε κλικ στο μεσο ΜΑΖΙΚΗΣ ΕΝΗΜΕΡΩΣΗΣ εικονίδιο για να επιλέξετε και να επισυνάψετε φωτογραφίες στο email σας.
Βήμα 3. Αφού κάνετε κλικ στο εικονίδιο πολυμέσων, η συλλογή σας θα εμφανιστεί στο πληκτρολόγιό σας. Αυτή είναι η στιγμή που μπορείτε επιτέλους να επιλέξετε τις φωτογραφίες που θέλετε να επισυνάψετε στο email σας. Αφού επιλέξετε όλες τις φωτογραφίες που θέλετε, κάντε κλικ στο Χ σημειώστε πάνω από τη συλλογή για να επιβεβαιώσετε την επιλογή σας.
Βήμα 4. Τέλος, για να στείλετε τις συνημμένες φωτογραφίες στους άλλους χρήστες, κάντε κλικ στο στείλετε κουμπί που βρίσκεται στην επάνω δεξιά γωνία σας.
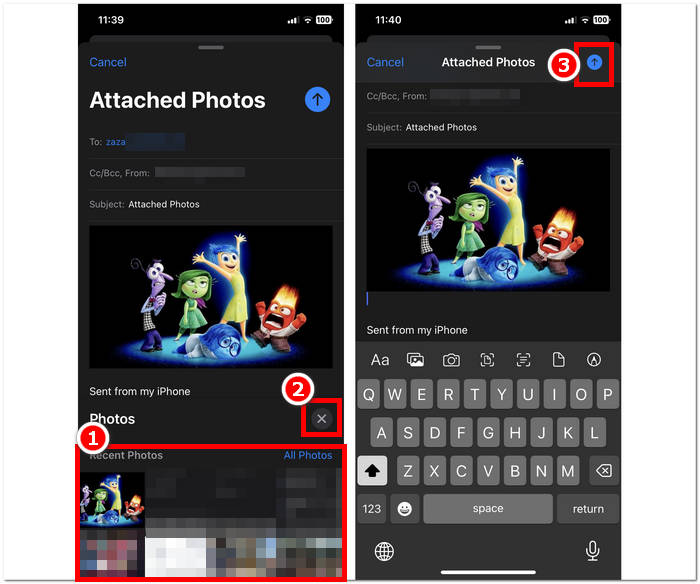
Το να ακολουθήσετε τα πιο απλά βήματα για να επισυνάψετε τις φωτογραφίες σας σε ένα email στο iPhone σας είναι εύκολο και δεν θα πρέπει να αφιερώσετε χρόνο για να το καταλάβετε. Ωστόσο, μερικές φορές μπορεί να προκύψουν προβλήματα για κάποιους λόγους, οι χρήστες αντιμετωπίζουν προβλήματα με τη μη αποστολή των φωτογραφιών τους ή δεν μπορούν καθόλου να στείλουν φωτογραφίες μέσω email στην εφαρμογή αλληλογραφίας τους. Για να λύσετε αυτό το ζήτημα, παρακάτω είναι λύσεις που μπορεί να σας βοηθήσουν με τις ανησυχίες σας.
Μέρος 2. Λύσεις για το "Δεν μπορώ να στείλω φωτογραφίες μέσω email από το iPhone μου"
Μέθοδος 1: Συμπίεση φωτογραφιών iPhone για email
Γιατί δεν μπορώ να στείλω φωτογραφίες από το iPhone μου; Οι χρήστες μερικές φορές τείνουν να ξεχνούν, λαμβάνοντας υπόψη το μέγεθος του αρχείου των φωτογραφιών τους κατά τη μεταφορά από τη μια συσκευή στην άλλη. Οι φωτογραφίες σας μερικές φορές αντιμετωπίζουν προβλήματα κατά την αποστολή τους μέσω email λόγω του μεγάλου μεγέθους τους.
| Υπηρεσία email | Μέγιστο συνημμένο μέγεθος αρχείου |
| Gmail | 25 MB |
| Αποψη | 33 MB |
| Yahoo Mail | 25 MB |
| Apple Mail | 20 MB |
Παρακάτω παρατίθενται τα μέγιστα μεγέθη συνημμένων αρχείων που μπορείτε να στείλετε μέσω των συγκεκριμένων υπηρεσιών email για να σας βοηθήσουν να προσδιορίσετε ποιο από αυτά είναι καλύτερο να χρησιμοποιήσετε όταν στέλνετε ένα αρχείο άνω των 20 MB και κάτω των 33 MB. Πριν στείλετε τα μεγάλα αρχεία ή τις φωτογραφίες σας μέσω email, είναι σημαντικό να δείτε πρώτα το μέγιστο όριο των αρχείων που μπορείτε να στείλετε μέσω διαφορετικών υπηρεσιών email για να αποφύγετε προβλήματα κατά την αποστολή τους. Λάβετε υπόψη ότι αυτά τα μέγιστα μεγέθη αρχείων υπόκεινται σε αλλαγές με την πάροδο του χρόνου, επομένως φροντίστε να ενημερώνεστε για αυτές τις αλλαγές μέσω των επίσημων ιστότοπών τους. Εάν με κάποιο τρόπο έχετε ένα αρχείο που υπερβαίνει τα 33 MB, μπορείτε να καταφύγετε σε έναν άλλο τρόπο αποστολής, που είναι μέσω της συμπίεσης αρχείων.
Χάρη στο FVC Free Image Compressor, θα έχετε μια απλή διαδικασία χωρίς να κοστίσει το πορτοφόλι σας. Το FVC είναι ένα εργαλείο που βασίζεται στο web που διαθέτει μια απλή διεπαφή, ένα προηγμένο σύστημα συμπιεστή φωτογραφιών που σας επιτρέπει να μειώσετε το μέγεθος του αρχείου εικόνας χωρίς να χάσετε την ποιότητά του, έναν συμπιεστή παρτίδας και υποστηρίζει διαφορετικούς τύπους μορφών. Αυτό το εργαλείο είναι τέλειο όχι μόνο για το iPhone αλλά και για άλλες συσκευές, καθώς και προσφέρει μια συμπαγή υπηρεσία χωρίς κρυφούς φορτιστές σε αντίθεση με άλλα λογισμικά και εργαλεία που είναι διαθέσιμα στο διαδίκτυο.
Βήμα 1. Ανοιξε το FVC Free Image Compressor ιστοσελίδα στο τοπικό σας πρόγραμμα περιήγησης, σε αυτήν την περίπτωση, στο iPhone Safari.
Βήμα 2. Ανεβάστε τη φωτογραφία σας στο Μεταφόρτωση εικόνας πεδίο στην οθόνη σας πατώντας ή κάνοντας κλικ σε αυτό. Θυμηθείτε ότι μπορείτε να συμπιέσετε έως και 40 εικόνες με μέγεθος αρχείου 5 MB ταυτόχρονα.
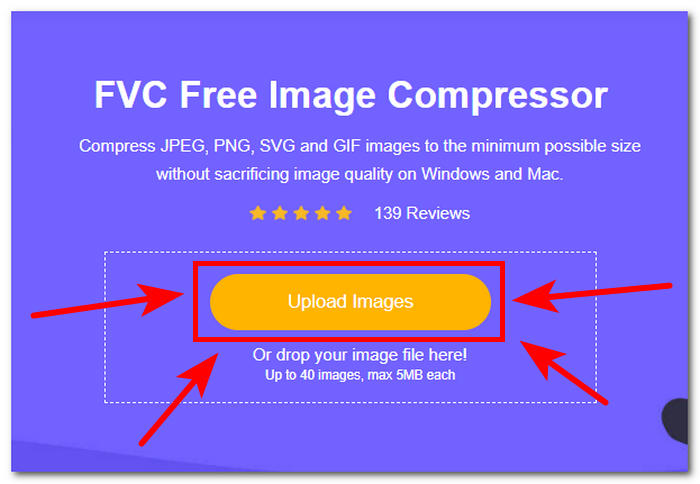
Βήμα 3. Μόλις ξεκινήσει η μεταφόρτωση της φωτογραφίας σας, θα ξεκινήσει αυτόματα και η συμπίεση του αρχείου.
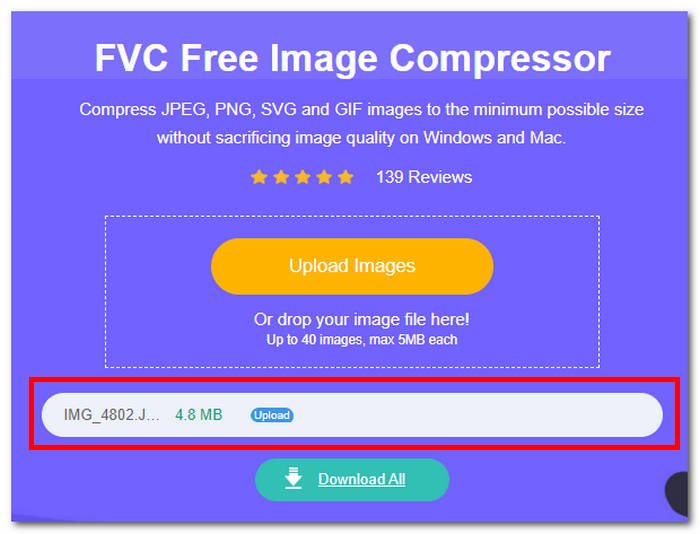
Βήμα 4. Τέλος, όταν ολοκληρωθεί η διαδικασία συμπίεσης, αποθηκεύστε τη συμπιεσμένη τώρα φωτογραφία σας iPhone πατώντας ή κάνοντας κλικ στο Κατέβασέ τα όλα κουμπί για να ξεκινήσει η διαδικασία λήψης.
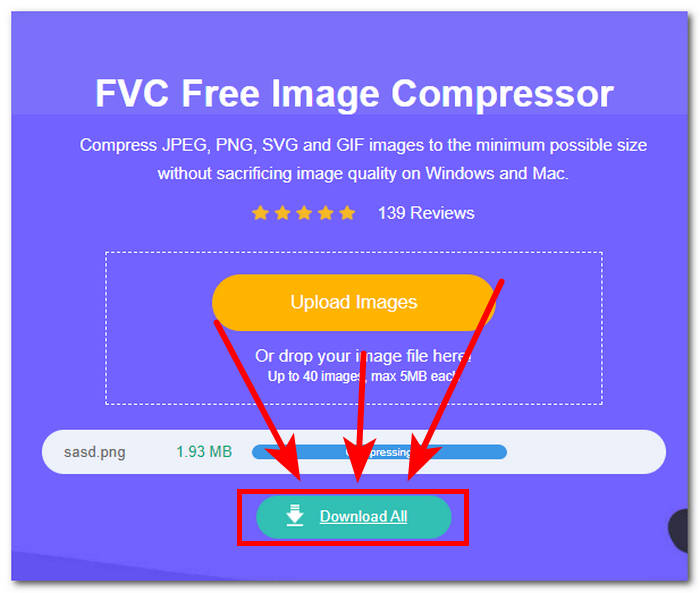
Η συμπίεση δεν σημαίνει ότι συμπιέζει και την ποιότητα των φωτογραφιών σας. Αυτή η ιδέα μπορεί να είναι ένας από τους λόγους για τους οποίους πολλοί χρήστες είναι πολύ τεμπέληδες για να συμπιέσουν τις φωτογραφίες τους από φόβο μήπως μειωθεί η ποιότητα των φωτογραφιών τους στο iPhone. Όταν συμπιέζεις με τον σωστό τρόπο με τα σωστά εργαλεία, η ποιότητα δεν είναι το πρόβλημα. Το FVC Free Image Compressor είναι ένα από εκείνα τα αξιόπιστα εργαλεία που βασίζονται στο web που προσφέρει δωρεάν υπηρεσία με άμεσα αποτελέσματα.
Μέθοδος 2: Μετατροπή φωτογραφιών HEIC για email
Ένας άλλος λόγος για τον οποίο οι φωτογραφίες email από ένα iPhone δεν λειτουργούν είναι ότι το iPhone χρησιμοποιεί τη μορφή αρχείου HEIC στις συσκευές Apple. Αυτό σημαίνει High-Efficiency Image Container (HEIC). μερικές φορές αυτή η μορφή αρχείου δεν είναι διαθέσιμη για προβολή από άλλες συσκευές, ειδικά σε συσκευές Android. Γι' αυτό αρέσει στα εργαλεία που βασίζονται στο διαδίκτυο Μετατροπέας HEIC σε JPG χωρίς FVC ήρθε για να σας εξοικονομήσει χρόνο και φόρτο εργασίας. Αυτό το εργαλείο είναι γνωστό για τη γρήγορη διαδικασία μετατροπής με έξοδο υψηλής ποιότητας και συμβατότητα σε όλα τα προγράμματα περιήγησης και τις συσκευές, χωρίς κρυφές χρεώσεις. Αυτό το εργαλείο υποστηρίζει μια σειρά από μορφές αρχείων για μετατροπή, σε αντίθεση με άλλα εργαλεία που προσφέρουν τις ίδιες δυνατότητες αλλά απαιτούν από τους χρήστες να πληρώσουν για μια συνδρομή, γεγονός που καθιστά το FVC το ιδανικό εργαλείο για χρήση για τη μετατροπή αρχείων HEIC για αποστολή email στο iPhone σας.
Βήμα 1. Ανοιξε το Μετατροπέας HEIC σε JPG χωρίς FVC ιστοσελίδα στο πρόγραμμα περιήγησής σας στο Safari από το iPhone σας.
Βήμα 2. Ανεβάστε τη φωτογραφία HEIC που θέλετε να μετατρέψετε σε JPG πατώντας ή κάνοντας κλικ στο Προσθήκη αρχείου HEIC/HEIF πεδίο στην οθόνη σας.
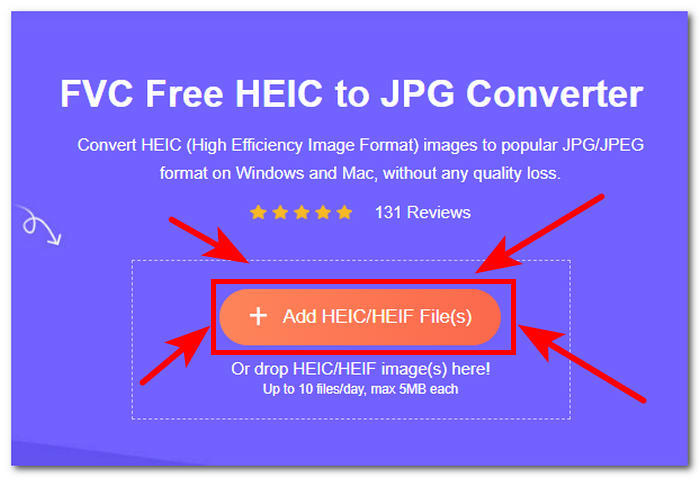
Βήμα 3. Μόλις επιλέξετε τη φωτογραφία HEIC, θα μετατρέψει αυτόματα τη φωτογραφία. Απλά περιμένετε να τελειώσει.
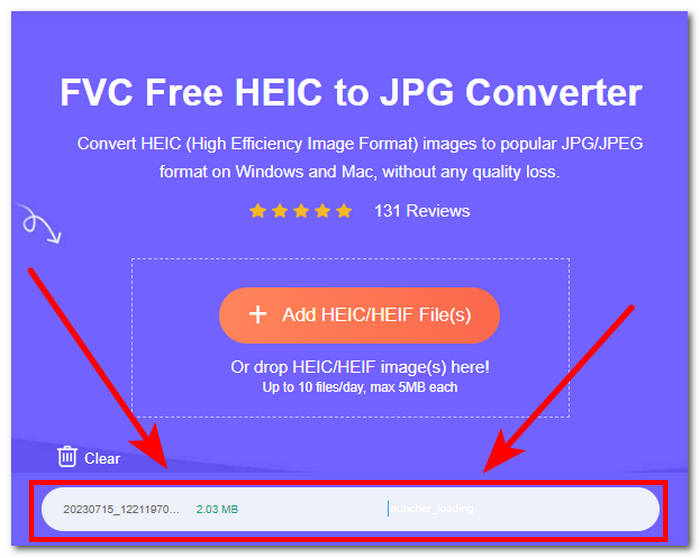
Βήμα 4. Τέλος, όταν ολοκληρωθεί η μετατροπή, κάντε κλικ ή πατήστε στο πράσινο Κατεβάστε κουμπί ακριβώς δίπλα στη φωτογραφία σας για να την αποθηκεύσετε στη συσκευή σας.
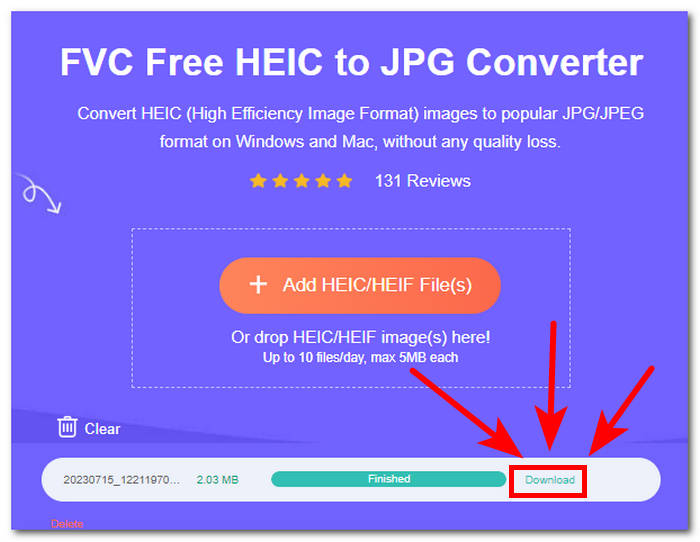
Το FVC Free HEIC σε JPEG Converter, ως ένα απλό εργαλείο, σας επιτρέπει να χρησιμοποιείτε δωρεάν τις δυνατότητες και τα εργαλεία του με την εύκολη στην πλοήγηση διεπαφή του, διασφαλίζοντας ότι δεν θα καταβάλλετε χρόνο και προσπάθεια στο μετατροπή HEIC σε JPG για email. Αυτό το εργαλείο μπορεί να εγγυηθεί την ασφάλειά σας, καθώς διαθέτει υψηλή ασφάλεια για την προστασία του απορρήτου, γεγονός που το καθιστά ένα ασφαλές και αξιόπιστο εργαλείο για να το δοκιμάσετε.
Μέρος 3. Συχνές ερωτήσεις σχετικά με τον τρόπο επισύναψης φωτογραφίας σε email στο iPhone
Μπορείτε να επισυνάψετε μια ζωντανή φωτογραφία σε ένα email iPhone;
Ναι, μπορείτε να επισυνάψετε Live Photos σε ένα email iPhone. Κατά τη σύνταξη ενός email, απλώς πατήστε το εικονίδιο του συνημμένου, επιλέξτε τη Ζωντανή φωτογραφία που θέλετε να στείλετε από το ρολό της κάμερας και, στη συνέχεια, πατήστε το κουμπί αποστολής. Η Ζωντανή Φωτογραφία θα κοινοποιηθεί στον παραλήπτη, επιτρέποντάς του να βιώσει τη δυναμική εικόνα.
Πόσες φωτογραφίες μπορείτε να στείλετε μέσω email στο iPhone;
Ο αριθμός των φωτογραφιών που μπορείτε να στείλετε σε ένα email iPhone εξαρτάται από τον πάροχο email και το μέγεθος των φωτογραφιών. Συνήθως, οι περισσότερες υπηρεσίες email έχουν όριο μεγέθους αρχείου για συνημμένα. Μπορείτε να στείλετε πολλές φωτογραφίες επισυνάπτοντάς τες στο email. Ωστόσο, εάν το συνολικό μέγεθος αρχείου υπερβαίνει το όριο του παρόχου, ίσως χρειαστεί να εξετάσετε το ενδεχόμενο αλλαγής μεγέθους ή συμπίεσης των εικόνων πριν από την αποστολή.
Μπορώ να στείλω ένα άλμπουμ φωτογραφιών μέσω email από το iPhone μου;
Αν και δεν υπάρχει άμεση επιλογή για να στείλετε ένα ολόκληρο άλμπουμ φωτογραφιών μέσω email από το iPhone σας, μπορείτε να μοιραστείτε πολλές φωτογραφίες δημιουργώντας ένα νέο email και επισυνάπτοντάς τες ξεχωριστά. Εναλλακτικά, μπορείτε να χρησιμοποιήσετε εφαρμογές τρίτων ή υπηρεσίες cloud για να δημιουργήσετε έναν κοινόχρηστο σύνδεσμο προς το άλμπουμ φωτογραφιών και, στη συνέχεια, να συμπεριλάβετε αυτόν τον σύνδεσμο στο email σας για πρόσβαση στους παραλήπτες.
Γιατί δεν θα σταλούν τα συνημμένα φωτογραφιών μου;
Τα συνημμένα φωτογραφιών ενδέχεται να μην αποστέλλονται για διάφορους λόγους, όπως κακή σύνδεση στο διαδίκτυο, υπέρβαση των ορίων μεγέθους αρχείου ή προβλήματα με την εφαρμογή ανταλλαγής μηνυμάτων. Βεβαιωθείτε ότι έχετε σταθερή σύνδεση στο διαδίκτυο, ελέγξτε το μέγεθος του αρχείου και εξετάστε το ενδεχόμενο να χρησιμοποιήσετε μια εναλλακτική εφαρμογή ανταλλαγής μηνυμάτων, εάν τα προβλήματα επιμένουν.
Μπορώ να στείλω μια εικόνα ως JPEG από ένα iPhone 11;
Ναι, μπορείτε να στείλετε μια εικόνα ως JPEG από ένα iPhone 11. Από προεπιλογή, η κάμερα του iPhone καταγράφει φωτογραφίες σε μορφή JPEG. Όταν στέλνετε μια φωτογραφία μέσω εφαρμογών ανταλλαγής μηνυμάτων ή email, συνήθως αποστέλλεται ως αρχείο JPEG, εκτός εάν επιλέξετε διαφορετική μορφή ή επιλογή συμπίεσης.
συμπέρασμα
Για να συνοψίσουμε τα πράγματα, η αποστολή των φωτογραφιών σας μέσω email χρησιμοποιώντας το iPhone σας μπορεί να είναι ένας πολύ καλός τρόπος για να το κάνετε γρήγορα, αλλά μερικές φορές εμφανίζονται προβλήματα καθώς οι μορφές και τα μεγέθη αρχείων μπορεί να εμποδίσουν τον απρόσκοπτο τρόπο να το κάνετε, κάνοντας άλλο φόρτο εργασίας για να το διορθώσετε. αυτές τις ανησυχίες. Καθώς διαβάσατε αυτό το άρθρο, μάθατε ότι η αποστολή φωτογραφιών μέσω αλληλογραφίας χρησιμοποιώντας το iPhone σας είναι μια εύκολη δουλειά και η επίλυση ζητημάτων όπως το μέγεθος και οι μορφές αρχείων με τη βοήθεια εργαλείων που βασίζονται στον ιστό όπως το FVC είναι ένας τρόπος επίλυσης του στιγμιαία με ευκολία. Φροντίστε να μαθαίνετε πάντα τα βασικά όταν αντιμετωπίζετε απλές εργασίες, όπως η αποστολή φωτογραφιών από την εφαρμογή αλληλογραφίας στο iPhone σας, για να αποφύγετε να εργαστείτε για αυτήν και να προσπαθήσετε να καταλάβετε πώς να καταναλώσετε το χρόνο σας.



 Video Converter Ultimate
Video Converter Ultimate Εγγραφή οθόνης
Εγγραφή οθόνης


