Πώς να κόψετε μια εικόνα στο Photoshop
Μπορείτε να κάνετε πολλά στο Photoshop. είναι σαν ένα εργαλείο ολόκληρου πακέτου για την επεξεργασία εικόνων. Εάν χρησιμοποιείτε το Photoshop και εξακολουθείτε να είστε εξοικειωμένοι με όλες τις δυνατότητες του ή κάποιος που προσπαθεί να εξερευνήσει τις δυνατότητες που προσφέρει, είμαστε εδώ για να σας υποστηρίξουμε! Μάθετε και κατανοήστε πώς να κόψετε μια εικόνα στο Photoshop γρήγορα και εύκολα. Επίσης, ανακαλύψτε άλλες μεθόδους για την αποκοπή εικόνων στο διαδίκτυο, εάν το Photoshop δεν ταιριάζει με τους πόρους και τις δεξιότητές σας.
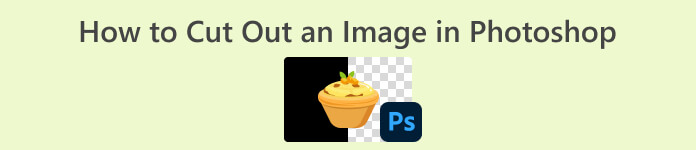
Μέρος 1. Πώς να κόψετε μια εικόνα στο Photoshop
Η εκμάθηση του τρόπου αποκοπής εικόνων στο Photoshop είναι σημαντική επειδή επιτρέπει στα άτομα να διαχωρίζουν και να χειρίζονται διαφορετικά στοιχεία μέσα σε μια εικόνα με ακρίβεια. Αυτή η ικανότητα είναι θεμελιώδης για εργασίες όπως αφαίρεση φόντου, δημιουργία κολάζ και στοχευμένες βελτιώσεις κατά την επεξεργασία εικόνας. Είτε σε γραφικό σχεδιασμό, φωτογραφία προϊόντων ή ψηφιακή τέχνη, η δυνατότητα κοπής εικόνων παρέχει ευελιξία και δημιουργικό έλεγχο, επιτρέποντας στους επαγγελματίες και τους λάτρεις να επιτύχουν τα επιθυμητά οπτικά αποτελέσματα σε διάφορα έργα.
Δείτε πώς να κόψετε μια εικόνα στο Photoshop:
Βήμα 1. Ανοίξτε μια εικόνα στο Photoshop μεταβαίνοντας στο Αρχείο αυτί.

Βήμα 2. Επιλέξτε το Επιλογή αντικειμένου εργαλείο και σύρετε το ποντίκι πάνω από το αντικείμενό σας για να επιλέξετε την περιοχή που θέλετε να αποκόψετε.

Βήμα 3. Κάντε κλικ Επιλέξτε και μάσκα.
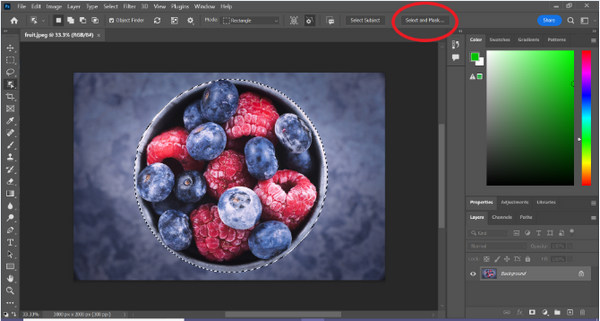
Βήμα 4. Προσαρμόστε τις ρυθμίσεις επιλογής, όπως το φτερό, εάν χρειάζεται.
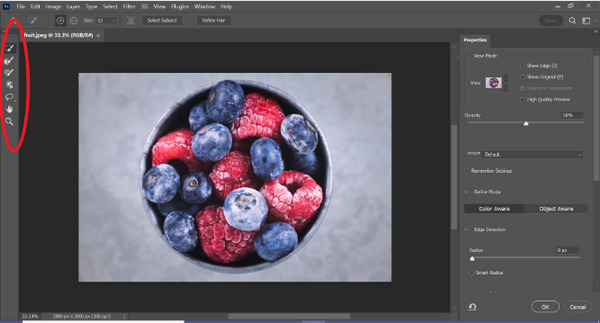
Βήμα 5. Κάντε κλικ στο Μάσκα εικονίδιο για να κόψετε την εικόνα σας και να αποθηκεύσετε την τροποποιημένη εικόνα.
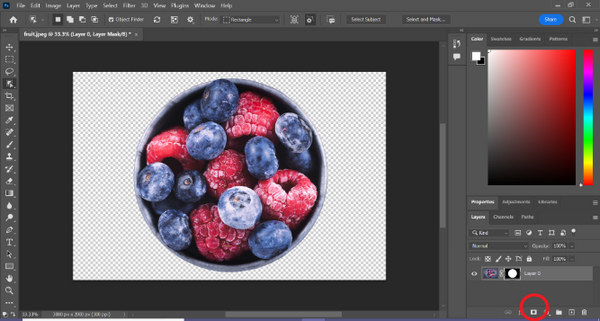
Με αυτόν τον απλό οδηγό, μπορείτε τώρα να κόψετε μια εικόνα στο Photoshop γρήγορα και εύκολα. Απλώς ακολουθήστε τον οδηγό και απολαύστε μια απροβλημάτιστη διαδικασία ακριβούς επεξεργασίας εικόνας. Επίσης, μπορείτε αλλάξτε το χρώμα της εικόνας για να αντικαταστήσετε το τμήμα αποκοπής.
Μέρος 2. Πώς να κόψετε μια εικόνα χωρίς το Photoshop Online;
Εάν δεν έχετε εγκατεστημένο το Photoshop στον υπολογιστή σας, υπάρχει τρόπος να αποκόψετε μια εικόνα στο διαδίκτυο. Ενώ το Photoshop είναι ένα ποιοτικό εργαλείο για την επεξεργασία εικόνων, ειδικά για την τέλεια αποκοπή μιας εικόνας, χρειάστηκαν δεξιότητες και εξάσκηση για να το κατακτήσετε. Έτσι, εάν αυτό το εργαλείο δεν είναι στα χέρια σας, μπορείτε να χρησιμοποιήσετε αυτές τις μεθόδους για να κόψετε εύκολα μια εικόνα.
Μέθοδος 1: FVC Online Remover Background
FVC Online Remover Background είναι ευέλικτο και φιλικό προς το χρήστη, σχεδιασμένο να αφαιρεί αυτόματα φόντο από εικόνες σε μορφές όπως PNG, JPG και JPEG. Αυτό το εργαλείο απλοποιεί τη διαδικασία δημιουργίας διαφανών φόντου και προσφέρει επιλογές προσαρμογής, επιτρέποντας στους χρήστες να χρησιμοποιούν ένα πινέλο για να επιλέξουν συγκεκριμένες περιοχές προς αφαίρεση ή διατήρηση.
Επιπλέον, το FVC Free Background Remover επιτρέπει στους χρήστες να αλλάξουν το φόντο της εικόνας σε μονόχρωμο χρώμα της επιλογής τους ή ακόμα και να το αντικαταστήσουν με άλλη φωτογραφία. Το εργαλείο υπερβαίνει την αφαίρεση φόντου, προσφέροντας απλές λειτουργίες επεξεργασίας, όπως περικοπή, μετεγκατάσταση, αναστροφή και περιστροφή, επιτρέποντας στους χρήστες να βελτιώσουν τη συνολική ελκυστικότητα των εικόνων τους. Παρακάτω είναι τα βήματα για το πώς να το χρησιμοποιήσετε.
Βήμα 1. Πρώτα, μεταβείτε στον επίσημο ιστότοπο τους και κάντε κλικ στο Μεταφόρτωση εικόνας.
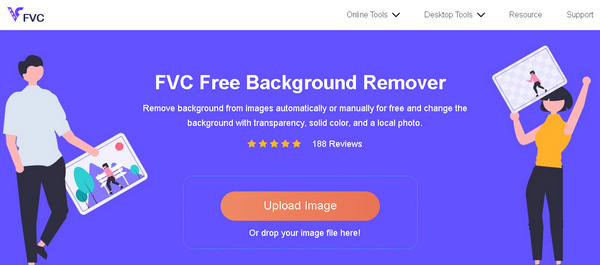
Βήμα 2. Περιμένετε τη διαδικασία. Μετά από αυτό, μπορείτε να επεξεργαστείτε την εικόνα σας βελτιώνοντας τις άκρες και μετακινώντας το θέμα.
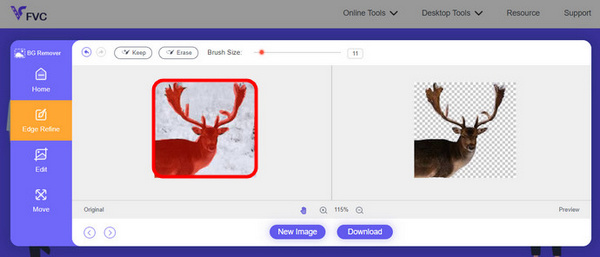
Βήμα 3. Για να αποθηκεύσετε το αποτέλεσμα, κάντε κλικ στο Κατεβάστε κουμπί.
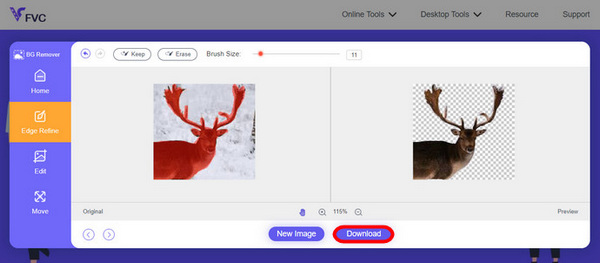
Το FVC Image Background Remover είναι πραγματικά ένα χρήσιμο εργαλείο για την αποκοπή μιας εικόνας. Εκτός από το ότι είναι δωρεάν, το εργαλείο είναι εξαιρετικά φιλικό προς το χρήστη προσθέστε το φόντο σε μια εικόνα. Βλέπετε, πρέπει απλώς να ακολουθήσετε μερικά εύκολα βήματα και μπορείτε εύκολα να αφαιρέσετε το φόντο των φωτογραφιών σας με τόση ευκολία.
Μέθοδος 2: Χρήση της λειτουργίας iPhone iOS 16
Το iPhone iOS 16 φέρνει πολλές νέες δυνατότητες και ενημερώσεις. Ένα από τα οποία είναι η αποκοπή της εικόνας. Αυτή η λειτουργία αποκοπής εικόνας επιτρέπει στους χρήστες να απομονώνουν το θέμα μιας φωτογραφίας και να δημιουργούν αποκοπές φωτογραφιών απευθείας στα iPhone τους.
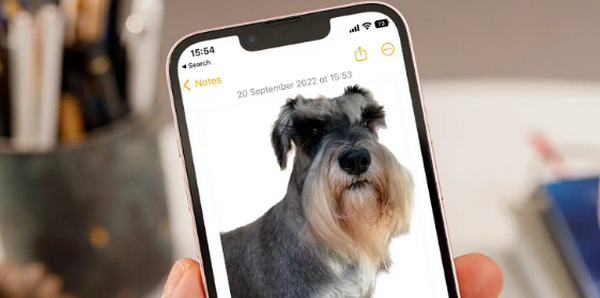
Βήμα 1. Ανοίξτε μια φωτογραφία στις Φωτογραφίες σας.
Βήμα 2. Πατήστε παρατεταμένα το θέμα της φωτογραφίας και, στη συνέχεια, θα εμφανιστεί ένα γυαλιστερό λευκό περίγραμμα.
Βήμα 3. Τώρα, αντιγράψτε και επικολλήστε την εικόνα στις σημειώσεις, το messenger και το μήνυμά σας. Μπορείτε επίσης να το μεταφέρετε απευθείας σε άλλη συσκευή iphone.
Αυτή η λειτουργία αποκοπής φωτογραφιών είναι διαθέσιμη μόνο σε iOS 16 και μεταγενέστερες εκδόσεις σε iPhone XS, iPhone XR και νεότερες εκδόσεις.
Μέρος 3. Συχνές ερωτήσεις σχετικά με την αποκοπή εικόνας στο Photoshop
Πώς να κόψετε κάποιον από μια εικόνα και να τον βάλετε σε μια άλλη στο Photoshop;
Για να αποκόψετε κάποιον από μια εικόνα στο Photoshop και να τον τοποθετήσετε σε μια άλλη, ακολουθήστε τα εξής βήματα:
1. Χρησιμοποιήστε το εργαλείο Lasso ή Pen για να περιγράψετε το άτομο προσεκτικά.
2. Κάντε δεξί κλικ και επιλέξτε Επίπεδο μέσω Αντιγραφής για να αντιγράψετε την επιλεγμένη περιοχή.
3. Ανοίξτε την εικόνα προορισμού, δημιουργήστε ένα νέο επίπεδο και επικολλήστε το επίπεδο που αντιγράφηκε σε αυτό.
4. Προσαρμόστε το μέγεθος και τη θέση όπως απαιτείται, βελτιώνοντας τις άκρες για απρόσκοπτη ενσωμάτωση.
Πώς κόβετε κάτι στο Photoshop και το κάνετε διαφανές;
Για να κόψετε κάτι στο Photoshop και να το κάνετε διαφανές:
1. Χρησιμοποιήστε το εργαλείο στυλό ή το μαγικό ραβδί για να επιλέξετε το αντικείμενο.
2. Πατήστε Διαγραφή για να αφαιρέσετε την επιλεγμένη περιοχή.
3. Αποθηκεύστε την εικόνα σε PNG.
4. Βεβαιωθείτε ότι η διαγραμμένη περιοχή εμφανίζεται ως μοτίβο σκακιέρας, υποδεικνύοντας διαφάνεια.
Πώς αφαιρείτε ένα σχήμα στο Photoshop;
Για να αφαιρέσετε ένα σχήμα στο Photoshop:
1. Δημιουργήστε δύο σχήματα χρησιμοποιώντας το εργαλείο Shape ή οποιοδήποτε εργαλείο επιλογής.
2. Βεβαιωθείτε ότι και τα δύο σχήματα βρίσκονται σε ξεχωριστά στρώματα.
3. Επιλέξτε το επάνω στρώμα, μεταβείτε στις Λειτουργίες διαδρομής στη γραμμή εργαλείων και επιλέξτε Αφαίρεση μπροστινού σχήματος.
4. Το επάνω σχήμα θα αφαιρέσει από το κάτω σχήμα, δημιουργώντας ένα νέο σχήμα με την αφαιρεθείσα περιοχή.
Μπορώ να κόψω σύνθετα αντικείμενα με λεπτές λεπτομέρειες στο Photoshop;
Ναι, το Photoshop προσφέρει προηγμένα εργαλεία όπως το εργαλείο Pen για ακριβείς επιλογές περίπλοκων αντικειμένων. Κάντε μεγέθυνση για ακρίβεια, δημιουργήστε σημεία αγκύρωσης γύρω από το αντικείμενο και βελτιώστε τη διαδρομή για λεπτομερείς αποκοπές.
Ποια είναι η διαφορά μεταξύ Layer via Cut και Layer via Copy κατά την κοπή μιας εικόνας στο Photoshop;
Το Layer via Cut αφαιρεί την επιλεγμένη περιοχή και την τοποθετεί σε ένα νέο στρώμα. Ενώ, το Layer via Copy αντιγράφει την επιλεγμένη περιοχή σε ένα νέο επίπεδο, αφήνοντας ανέπαφο το πρωτότυπο. Επιλέξτε με βάση το εάν θέλετε να διατηρήσετε το πρωτότυπο ή όχι κατά τη διαδικασία κοπής.
συμπέρασμα
Είναι εύκολο, σωστά; Τώρα που ξέρετε πώς να κόψετε μια εικόνα στο Photoshop, αναβαθμίστε αυτή την ικανότητα και εξερευνήστε άλλες δυνατότητες στο Photoshop. Επιπλέον, μπορείτε να δοκιμάσετε άλλες μεθόδους αποκοπής μιας εικόνας στο διαδίκτυο χρησιμοποιώντας το FVC Online Background Remover ή μέσω της συσκευής σας iPhone. Η αποκοπή μιας εικόνας είναι πλέον ευκολότερη από ποτέ, γι' αυτό μην χάσετε αυτήν την ευκαιρία και ενισχύστε τη δημιουργικότητά σας ακολουθώντας αυτόν τον οδηγό.



 Video Converter Ultimate
Video Converter Ultimate Εγγραφή οθόνης
Εγγραφή οθόνης


