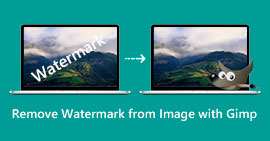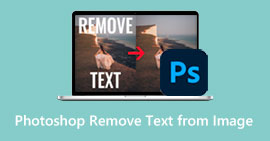3 τρόποι για να αφαιρέσετε κείμενο από την εικόνα Photoshop
Η προσθήκη κειμένου σε εικόνες μπορεί να ανυψώσει σημαντικά την επικοινωνία και τη δημιουργικότητα, καθιστώντας πιο οπτικά και πιο εύκολα τη μετάδοση ενός μηνύματος. Ωστόσο, μπορεί να προκύψουν καταστάσεις όπου η ανάγκη αφαίρεσης κειμένου καθίσταται επιτακτική για διάφορους λόγους. Είτε εργάζεστε με ένα εργαλείο επαγγελματικής ποιότητας, όπως το Photoshop, είτε επιλέγετε την ευελιξία του PicsArt είτε εξερευνάτε διαδικτυακές λύσεις όπως το FVC Online Watermark Remover. Ανησυχείτε λιγότερο, αυτό το άρθρο έχει σχεδιαστεί για να σας βοηθήσει στην αποτελεσματική εξάλειψη του κειμένου από τις εικόνες σας, είτε πρόκειται για λογισμικό είτε για εργαλεία που βασίζονται στον ιστό.
Αναλογιζόμενος το ερώτημα του πώς να αφαιρέσετε κείμενο από μια εικόνα? Αυτό το άρθρο παρέχει ενότητες που θα σας βοηθήσουν να μάθετε τις οδηγίες βήμα προς βήμα προσαρμοσμένες σε κάθε πλατφόρμα, δίνοντάς σας τη δυνατότητα να πλοηγηθείτε στη διαδικασία και να επιτύχετε απρόσκοπτα εκλεπτυσμένα γραφικά. Καταργήστε σύντομα κείμενο συνεχίζοντας να διαβάζετε αυτό το άρθρο, απολαύστε την ευκολία της αφαίρεσης κειμένου και αναβαθμίστε την ποιότητα του οπτικού σας περιεχομένου σήμερα!
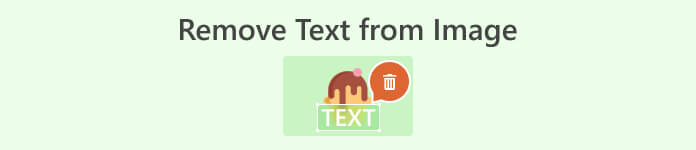
Μέρος 1. Πώς να αφαιρέσετε κείμενο από μια εικόνα στο Photoshop
Το Adobe Photoshop είναι γνωστό ως μια κινητήρια δύναμη για την επεξεργασία εικόνων. Όταν αφαιρείτε κείμενο από μια εικόνα στο Photoshop, είναι σημαντικό να θυμάστε να εργάζεστε σε ένα διπλό επίπεδο και άλλα τέτοια. Αυτό εξασφαλίζει τη διατήρηση της αρχικής σας εικόνας, επιτρέποντάς σας να πειραματιστείτε και να κάνετε αλλαγές χωρίς να αλλάξετε το αρχείο προέλευσης. Αλλά σε αυτήν την περίπτωση, θα μάθετε τις δυνατότητες του εργαλείου Content-Aware Fill στο Photoshop για την αφαίρεση ανεπιθύμητου κειμένου από τις εικόνες σας.
Βήμα 1. Ανοίξτε το Adobe Photoshop από την επιφάνεια εργασίας σας. Εάν δεν έχετε το λογισμικό, μπορείτε να μεταβείτε στον επίσημο ιστότοπο τους για να το εγκαταστήσετε. Μόλις εγκατασταθεί, ανοίξτε το λογισμικό και στη διεπαφή, Ανοιξε την εικόνα που θέλετε να αφαιρέσετε κείμενο από αυτήν.
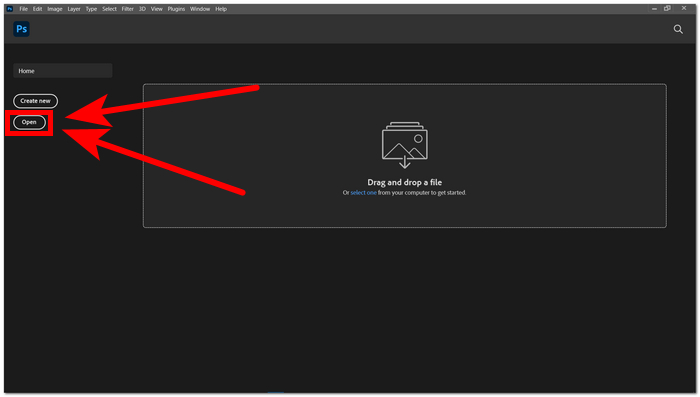
Βήμα 2. Μόλις φορτωθεί η εικόνα σας στο λογισμικό, επιλέξτε το Εργαλείο λάσο που βρίσκεται στο αριστερό εργαλείο πλοήγησης.
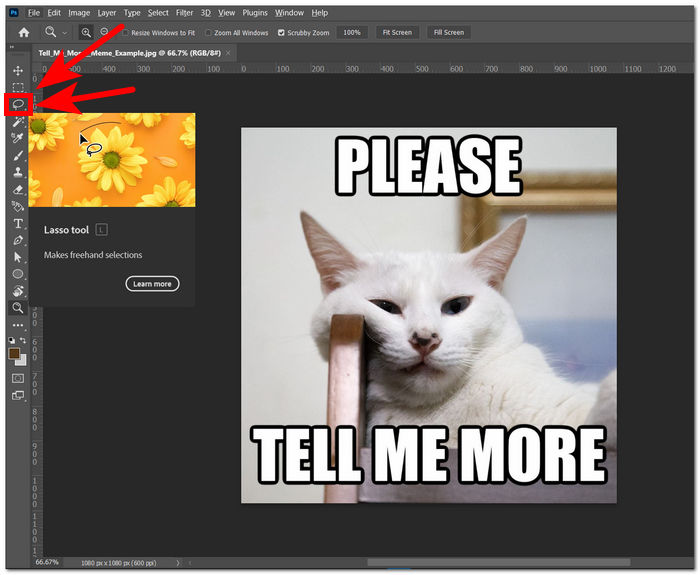
Βήμα 3. Θα πρέπει να εντοπίσετε ή να κυκλώσετε το ανεπιθύμητο κείμενο στην εικόνα σας. Αφού εντοπίσετε το ανεπιθύμητο κείμενο, κάντε δεξί κλικ στο ποντίκι σας και επιλέξτε το Γέμισμα με επίγνωση περιεχομένου στις ρυθμίσεις.
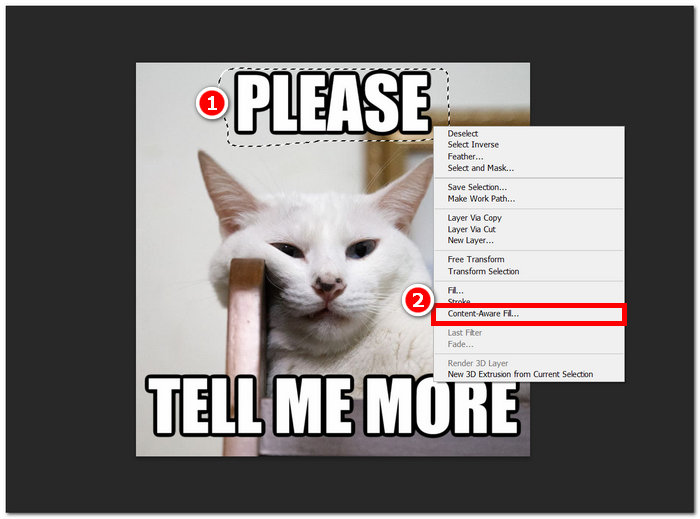
Βήμα 4. Αφού επιλέξετε το γέμισμα με γνώση περιεχομένου, θα μπορείτε να κάνετε προεπισκόπηση του αποτελέσματος όταν αφαιρέσετε το κείμενο από την εικόνα σας. Μόλις είστε ικανοποιημένοι με το αποτέλεσμα, απλώς κάντε κλικ Ισχύουν για να αποθηκεύσετε τις αλλαγές.
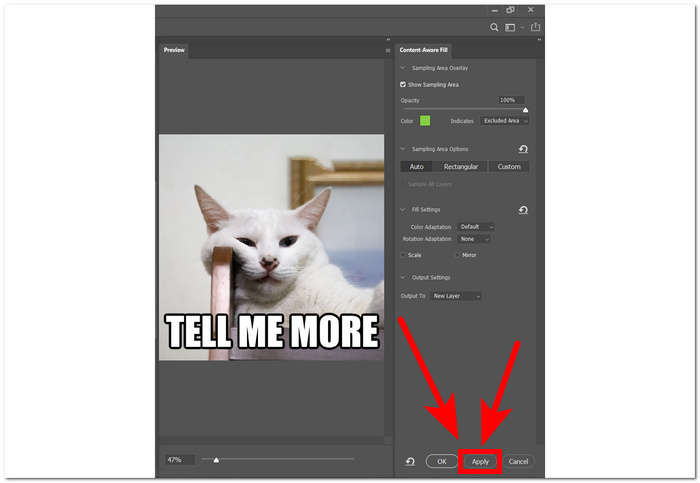
Η υιοθέτηση αυτού του προληπτικού βήματος αντικατοπτρίζει μια επαγγελματική προσέγγιση στην επεξεργασία εικόνων στο Photoshop, παρέχοντας ένα ασφαλές και ευέλικτο περιβάλλον για δημιουργική εξερεύνηση. Επίσης, μπορείτε να χρησιμοποιήσετε Photoshop για να αλλάξετε το φόντο της εικόνας σας μετά την αφαίρεση του κειμένου.
Μέρος 2. Πώς να αφαιρέσετε κείμενο από εικόνες στο διαδίκτυο
Αναλογίζεστε το ερώτημα πώς να αφαιρέσετε κείμενο από μια εικόνα δωρεάν; Το FVC Online Watermark Remover είναι ένα εργαλείο αφαίρεσης κειμένου ή υδατογραφήματος που βασίζεται στον ιστό που αφαιρεί το ανεπιθύμητο κείμενο στις εικόνες σας γρήγορα και είναι δωρεάν. Το εν λόγω εργαλείο υποστηρίζει μορφές που είναι πιο πιθανό να χρησιμοποιηθούν σε οποιαδήποτε εικόνα. Το εργαλείο είναι ενσωματωμένο με AI για την αφαίρεση κειμένου από τις εικόνες γρήγορα και με ασφάλεια για να επιτευχθεί πολλά υποσχόμενη ακρίβεια στο αποτέλεσμά του.
Βήμα 1. Παω σε FVC Online Watermark Remover επίσημη ιστοσελίδα.
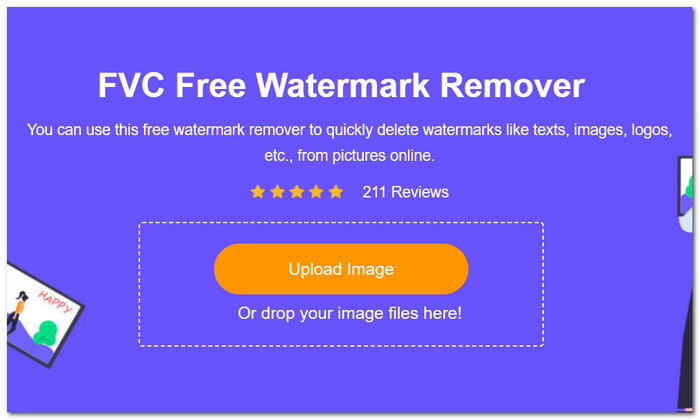
Βήμα 2. Στον ιστότοπο, φορτώστε την εικόνα σας στο πεδίο μεταφόρτωσης εικόνας. Μόλις φορτωθεί η εικόνα σας, επιλέξτε το Λάσο εργαλείο που βρίσκεται στο επάνω μέρος της οθόνης σας και εντοπίστε το εργαλείο γύρω από το κείμενο που θέλετε να αφαιρέσετε.
Βήμα 3. Αφού εντοπίσετε το εργαλείο γύρω από το ανεπιθύμητο κείμενο, κάντε κλικ στο Αφαιρώ κουμπί για αυτόματη διαγραφή του κειμένου από την εικόνα σας.
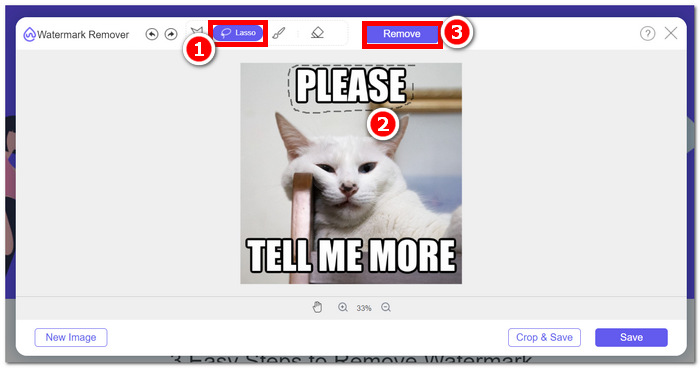
Βήμα 4. Μόλις το εργαλείο ολοκληρώσει την αφαίρεση του κειμένου από την εικόνα σας, κάντε κλικ στο Σώσει για να κατεβάσετε την εικόνα σας στην επιφάνεια εργασίας σας.
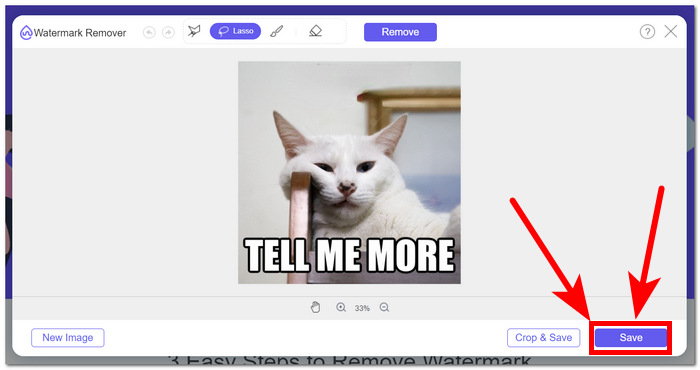
Συμπερασματικά, τα διαδικτυακά εργαλεία όπως το FVC Online Watermark Remover είναι μια μεγάλη βοήθεια για οποιονδήποτε νέο στον τομέα της ψηφιακής επεξεργασίας και θέλει να αφαιρέσει κείμενο χωρίς να χρειάζεται να κατεβάσει λογισμικό και να χρησιμοποιήσει πολλά εργαλεία. Δηλαδή, είναι σωστό να χρησιμοποιείτε εργαλεία που είναι βολικά και θα σας εξοικονομήσουν χρόνο. Αυτό είναι ένα δυνατό σημείο της χρήσης διαδικτυακών εργαλείων.
Μέρος 3. Πώς να αφαιρέσετε κείμενο από την εικόνα χρησιμοποιώντας το Adobe Illustrator
Το Adobe Illustrator, που αναγνωρίζεται κυρίως ως πρόγραμμα επεξεργασίας διανυσματικών γραφικών, διαθέτει την ευελιξία να επεκτείνει τη χρησιμότητά του σε συγκεκριμένες εργασίες επεξεργασίας εικόνας. Αυτό επεκτείνει τη δυνατότητα εφαρμογής του πέρα από τη σφαίρα των διανυσματικών γραφικών. Συγκεκριμένα, το Illustrator αποδεικνύεται εξαιρετικά χρήσιμο όταν έρχεται αντιμέτωπος με εικόνες που συνδυάζουν στοιχεία κειμένου και διανυσμάτων. Η απρόσκοπτη ενοποίηση των διανυσματικών δυνατοτήτων και των δυνατοτήτων επεξεργασίας κειμένου επιτρέπει στους χρήστες να χειρίζονται διάφορα σχεδιαστικά στοιχεία σε μια ενιαία πλατφόρμα. Αυτό καθιστά το Illustrator μια προτιμώμενη επιλογή για όσους εργάζονται σε έργα που απαιτούν συνδυασμό γραφικής ακρίβειας και κειμενικών στοιχείων.
Βήμα 1. Ανοίξτε την εικόνα σας στο Illustrator σας. Εάν δεν διαθέτετε το λογισμικό Adobe Illustrator, μεταβείτε πρώτα στον επίσημο ιστότοπο της εταιρείας για λήψη και εγκατάσταση του λογισμικού. Μόλις εγκατασταθεί το λογισμικό, μπορείτε να ανοίξετε το λογισμικό και να φορτώσετε την εικόνα σας.
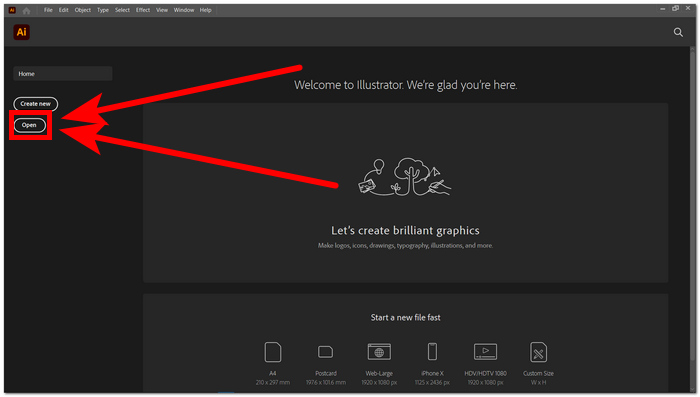
Βήμα 2. Μόλις φορτωθεί η εικόνα σας στο λογισμικό, κάντε κλικ στο Παράθυρα τμήμα που βρίσκεται στην επάνω αριστερή γωνία της οθόνης σας. Κάτω από την ενότητα Παράθυρο, κάντε κλικ στο Ίχνη εικόνας.
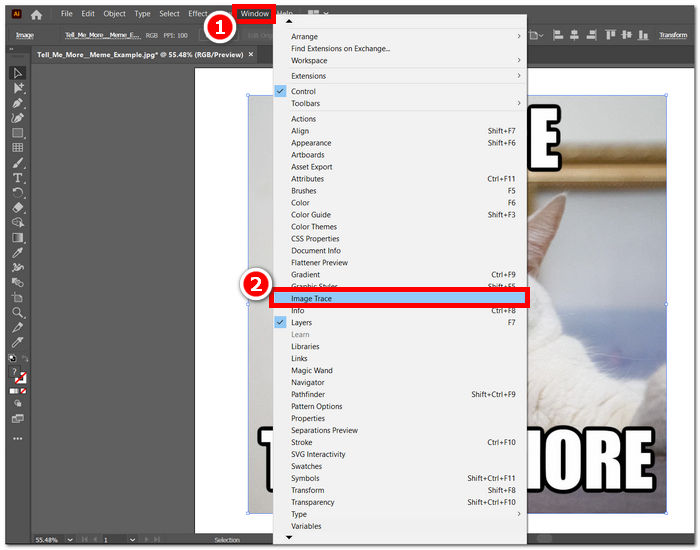
Βήμα 3. Θα εμφανιστεί ένα αναδυόμενο παράθυρο ρυθμίσεις ίχνους εικόνας και κάτω από το προκαθορισμένο πεδίο, επιλέξτε Φωτογραφία χαμηλής πιστότητας. Το κουμπί επέκτασης θα εμφανιστεί στην επάνω αριστερή γωνία της οθόνης σας. Απλώς κάντε κλικ σε αυτό για να προχωρήσετε.
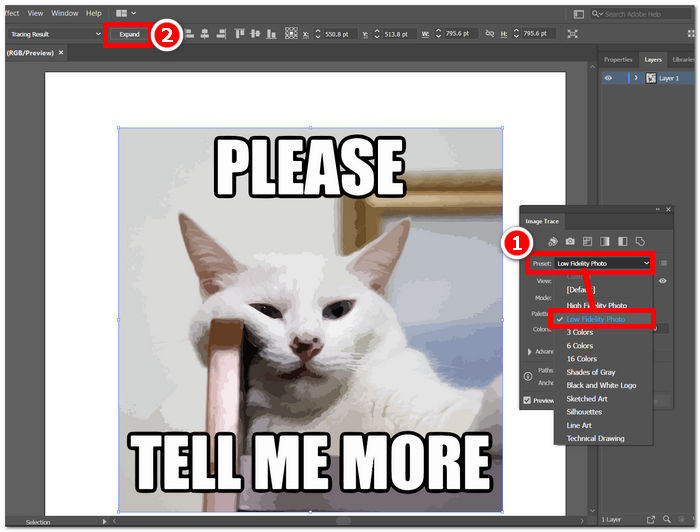
Βήμα 4. Τώρα μπορείτε να διαγράψετε με μη αυτόματο τρόπο κείμενο στην εικόνα σας κάνοντας διπλό κλικ στο συγκεκριμένο κείμενο και στο Del κουμπί στο πληκτρολόγιό σας. Αφού αφαιρεθεί με μη αυτόματο τρόπο όλο το κείμενο, μπορείτε τώρα να το αποθηκεύσετε στην επιφάνεια εργασίας σας. Απλώς εντοπίστε το Αρχείο στην επάνω αριστερή γωνία της οθόνης σας και κάντε κλικ στο Αποθήκευση.
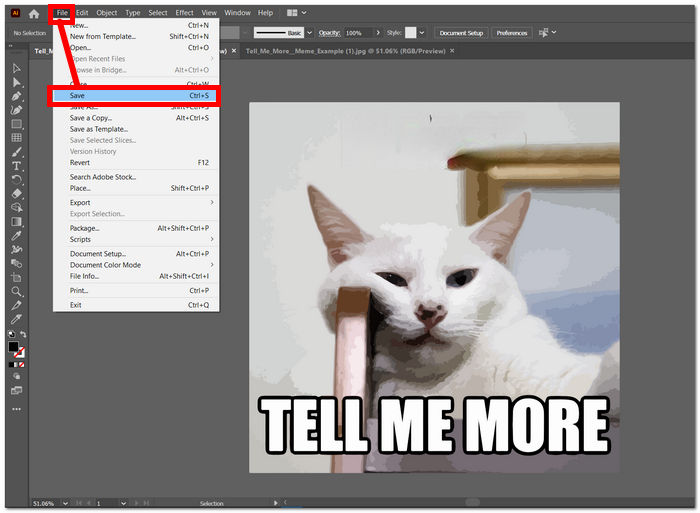
Η αφαίρεση κειμένου από εικόνες δεν είναι η κύρια χρήση του Adobe Illustrator. Είναι κυρίως σε Vector γραφικά. Μπορείτε επίσης να αλλαγή μεγέθους εικόνων στο Illustrator εύκολα. Τα δυνατά σημεία του Adobe Illustrator βρίσκονται στις διαστάσεις των σχημάτων. Δεν είναι δυνατή η πλήρης διαγραφή ή αφαίρεση κειμένου μόνο από το Illustrator, πρέπει να χρησιμοποιήσετε άλλο λογισμικό Adobe για να αφαιρέσετε πλήρως το κείμενο από την εικόνα σας.
Μέρος 4. Πώς να αφαιρέσετε κείμενο από την εικόνα χρησιμοποιώντας το PicsArt
Το PicsArt, γνωστό για την ευελιξία του στη δημιουργική επεξεργασία, λειτουργεί ως πλατφόρμα για φορητές συσκευές και web-based. Για να εξαλείψουν κείμενο από μια εικόνα χρησιμοποιώντας το PicsArt, οι χρήστες μπορούν να επωφεληθούν από τις φιλικές προς το χρήστη λειτουργίες του. Οι χρήστες μπορούν να ανοίξουν τις εικόνες τους στην εφαρμογή PicsArt και να χρησιμοποιήσουν εργαλεία όπως τη γόμα ή το εργαλείο πινέλου για να διαγράψουν σχολαστικά το ανεπιθύμητο κείμενο. Η ρύθμιση της διαφάνειας και των επιλογών ανάμειξης εξασφαλίζει ένα απρόσκοπτο αποτέλεσμα, βελτιώνοντας τη συνολική ποιότητα της εικόνας.
Βήμα 1. Παω σε Πρόγραμμα αφαίρεσης κειμένου που βασίζεται στο web PicsArt. Μπορείτε να επιλέξετε οποιοδήποτε από τα τοπικά προγράμματα περιήγησης στο doing
Βήμα 2. Μόλις ολοκληρωθεί η φόρτωση του ιστότοπου, ανεβάστε την εικόνα στο πεδίο Αφαίρεση κειμένου.
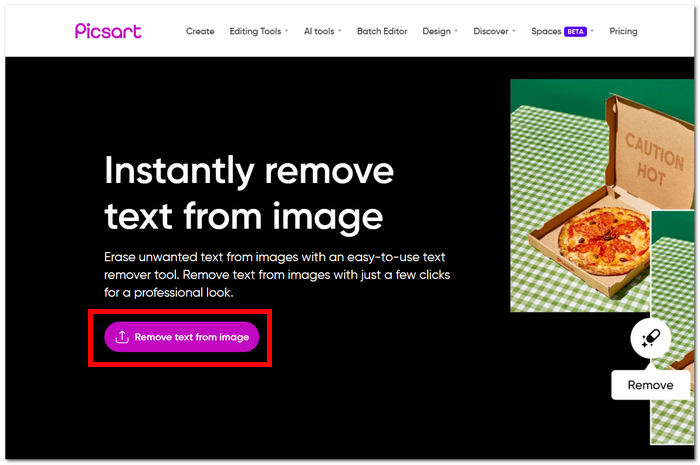
Βήμα 3. Στη διεπαφή εργαλείου, επιλέξτε Αφαιρώ εργαλείο και διαγράψτε το κείμενο στην εικόνα σας ανιχνεύοντας το ανεπιθύμητο κείμενο από αυτήν.
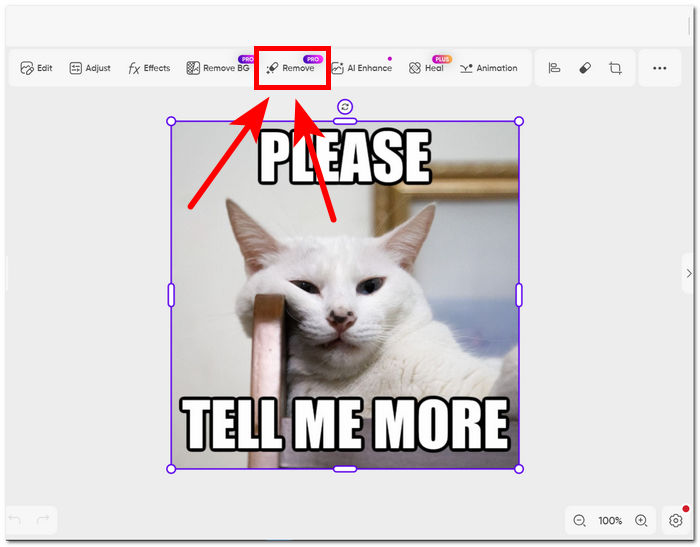
Βήμα 4. Αφού ολοκληρώσετε την ανίχνευση του κειμένου, κάντε κλικ στο Κατάργηση για να διαγράψετε το κείμενο από την εικόνα σας και κάντε κλικ Εξαγωγή για να αποθηκεύσετε τις εικόνες σας χωρίς κείμενο στην επιφάνεια εργασίας σας.
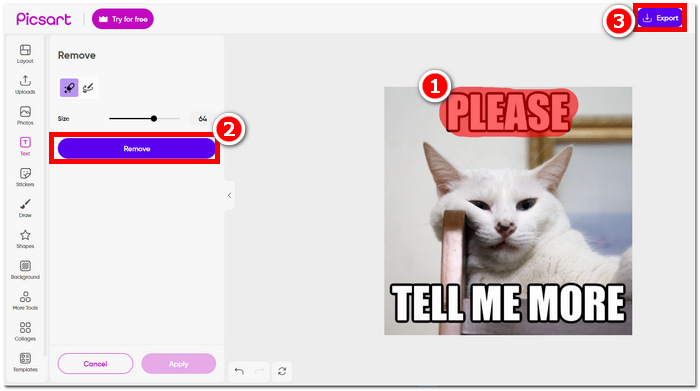
Από την άλλη πλευρά, η πλατφόρμα μπορεί να πρόσφερε έναν βολικό και απλό τρόπο αφαίρεσης κειμένου στις εικόνες σας. χρειάζεται ακόμα μια συνδρομή για την πλήρη εξαγωγή της εικόνας χωρίς το υδατογράφημα του picsart σε αυτές. Αγκαλιάζοντας τις δυνατότητες της πλατφόρμας, οι χρήστες μπορούν να επιτύχουν καθαρές και γυαλιστερές εικόνες απαλλαγμένες από την καταστροφή ανεπιθύμητου κειμένου.
Μέρος 5. Συχνές ερωτήσεις σχετικά με την αφαίρεση κειμένου από εικόνες
Μπορείτε να διαγράψετε κείμενο από μια εικόνα σε ένα iPhone;
Ναι, μπορείτε να διαγράψετε κείμενο από μια εικόνα σε ένα iPhone χρησιμοποιώντας εφαρμογές όπως το TouchRetouch ή το Adobe Photoshop Express, που και οι δύο είναι άμεσα διαθέσιμες στο App Store. Απλώς εγκαταστήστε την επιλεγμένη εφαρμογή, ανοίξτε την εικόνα σας και χρησιμοποιήστε τα παρεχόμενα εργαλεία για να αφαιρέσετε το ανεπιθύμητο κείμενο χωρίς κόπο. Βελτιώστε την εμπειρία επεξεργασίας για κινητά με αυτές τις φιλικές προς το χρήστη εφαρμογές.
Πώς να αφαιρέσετε κείμενο από μια εικόνα στο MS Word;
Στο MS Word, η αφαίρεση κειμένου από μια εικόνα είναι απλή: επιλέξτε την εικόνα, μεταβείτε στο μενού Μορφοποίηση και επιλέξτε Κατάργηση φόντου. Στη συνέχεια, περικόψτε με μη αυτόματο τρόπο ή προσαρμόστε την εικόνα όπως χρειάζεται για να εξαλείψετε το ανεπιθύμητο κείμενο και να επιτύχετε το επιθυμητό αποτέλεσμα. Αυτή η απλή διαδικασία επιτρέπει την αποτελεσματική αφαίρεση κειμένου απευθείας στο οικείο περιβάλλον του MS Word.
Πώς μπορώ να αφαιρέσω το γέμισμα από το κείμενο στο Illustrator;
Για να εξαλείψετε το γέμισμα από το κείμενο στο Illustrator, απλώς επιλέξτε το κείμενο και μεταβείτε στον πίνακα Εμφάνιση. Από εκεί, κάντε κλικ στην επιλογή Opacity και μειώστε την για να κάνετε το κείμενο διαφανές. Αυτή η απλή διαδικασία σάς επιτρέπει να επιτύχετε το επιθυμητό επίπεδο διαφάνειας για το επιλεγμένο κείμενο στο Illustrator.
Πώς να διαγράψετε κείμενο από μια εικόνα;
Η διαγραφή κειμένου από μια εικόνα είναι δυνατή μέσω λογισμικού επεξεργασίας φωτογραφιών όπως το Adobe Photoshop. Απλώς ανοίξτε την εικόνα και χρησιμοποιήστε ένα κατάλληλο εργαλείο για να αφαιρέσετε το κείμενο απρόσκοπτα. Αυτή η διαδικασία επιτρέπει την ακριβή και αποτελεσματική αφαίρεση ανεπιθύμητου κειμένου από εικόνες.
Πώς μπορώ να αφαιρέσω κείμενο από μια εικόνα χωρίς να τη θολώσω;
Για να αφαιρέσετε κείμενο από μια εικόνα χωρίς να τη θολώσετε, χρησιμοποιήστε εργαλεία όπως η σφραγίδα κλώνου ή το πινέλο θεραπείας σε λογισμικό επεξεργασίας φωτογραφιών όπως το Photoshop. Αυτές οι δυνατότητες σάς επιτρέπουν να αντικαθιστάτε απρόσκοπτα το κείμενο με το περιβάλλον φόντο, διατηρώντας τη σαφήνεια και την ακεραιότητα της εικόνας. Αυτή η μέθοδος εξασφαλίζει ένα καθαρό και επαγγελματικό αποτέλεσμα χωρίς να διακυβεύεται η συνολική ποιότητα.
συμπέρασμα
Είτε είστε επαγγελματίας γραφίστας είτε λάτρης της περιστασιακής φωτογραφίας, γνωρίζοντας πώς να αφαιρέσετε κείμενο από εικόνες είναι μια πολύτιμη δεξιότητα. Με τα κατάλληλα εργαλεία όπως το Photoshop, το FVC, το Adobe Illustrator και το PicsArt, μπορείτε να επιλέξετε τη μέθοδο που ταιριάζει καλύτερα στις προτιμήσεις και τη ροή εργασίας σας. Πειραματιστείτε με αυτές τις τεχνικές για να επιτύχετε καθαρές και γυαλιστερές εικόνες χωρίς την απόσπαση της προσοχής από ανεπιθύμητο κείμενο.



 Video Converter Ultimate
Video Converter Ultimate Εγγραφή οθόνης
Εγγραφή οθόνης