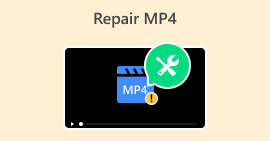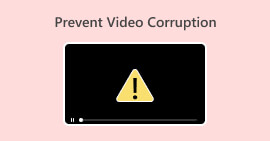5 τρόποι επιδιόρθωσης κατεστραμμένου αρχείου MOV: Επαναφέρετέ το σαν επαγγελματίας
Τα αρχεία MOV, γνωστά για την ευελιξία τους, είναι μια προτιμώμενη μορφή για τη λήψη και την αποθήκευση περιεχομένου πολυμέσων λόγω της ευρέως διαδεδομένης συμβατότητάς τους. Ωστόσο, η απογοήτευση αυξάνεται όταν αυτά τα αρχεία αντιμετωπίζουν καταστροφή, εμποδίζοντας την απρόσκοπτη εμπειρία αναπαραγωγής που όλοι επιθυμούμε. Η πρόκληση έγκειται στην αντιμετώπιση και επιδιόρθωση αυτών των βλαβών για την αποκατάσταση της ρευστότητας και της ποιότητας της αναπαραγωγής πολυμέσων μας. Ο χειρισμός ενός τέτοιου προβλήματος μπορεί να σας πάρει άλλη μια φορά στην προσπάθεια να το διορθώσετε, και αν κάποιος δεν είναι προσεκτικός, μπορεί να γίνει χειρότερο από το να διορθωθεί.
Ανησυχείτε λιγότερο καθώς σας καθοδηγούμε σε μια επιλεγμένη επιλογή μεθόδων, από τη χρήση εξειδικευμένων εργαλείων όπως το FVC Video Repair έως τη χρήση γνωστών παικτών όπως το VLC και το QuickTime. Συνεχίστε να διαβάζετε αυτό το άρθρο για να επισκευάστε ένα MOV, διασφαλίζοντας ότι τα βίντεό σας θα ξαναζωντανέψουν με επαγγελματική φινέτσα. Πείτε αντίο στις διακοπές αναπαραγωγής και γεια σε έναν κόσμο αδιάκοπης ροής υψηλής ποιότητας.

Μέρος 1. Μπορώ να διορθώσω ένα κατεστραμμένο αρχείο MOV
Η επιδιόρθωση ενός κατεστραμμένου αρχείου MOV είναι δυνατή μέσω διαφόρων μεθόδων όπως το MOV εργαλείο επισκευής βίντεο. Αυτά τα εξειδικευμένα εργαλεία επισκευής βίντεο, όπως το FVC Video Repair, προσφέρουν μια αποκλειστική λύση για την αποτελεσματική διόρθωση κατεστραμμένων αρχείων MOV. Εναλλακτικά, δημοφιλείς συσκευές αναπαραγωγής πολυμέσων όπως το VLC και το QuickTime μπορούν επίσης να χρησιμοποιηθούν για να επιχειρήσουν επισκευές κατά τη διάρκεια της αναπαραγωγής ή των διαδικασιών μετατροπής. Ορισμένοι χρήστες βρίσκουν επιτυχία αλλάζοντας την επέκταση αρχείου ή χρησιμοποιώντας λογισμικό ανάκτησης όπως το Disk Drill ή το EaseUS Data Recovery Wizard. Είτε βρίσκεστε σε Mac είτε σε σύστημα Windows, η εξερεύνηση αυτών των μεθόδων μπορεί να σας βοηθήσει να σώσετε και να επαναφέρετε τα πολύτιμα αρχεία MOV σας για απρόσκοπτη αναπαραγωγή.
Μέρος 2. Πώς να επιδιορθώσετε ένα κατεστραμμένο αρχείο MOV
1. Επισκευή βίντεο FVC
Τα κατεστραμμένα αρχεία MOV μπορεί να είναι πηγή απογοήτευσης, διαταράσσοντας την απρόσκοπτη αναπαραγωγή περιεχομένου πολυμέσων. Επισκευή βίντεο FVC είναι ένα από τα εργαλεία επισκευής MOV που προσφέρει μια αποκλειστική λύση για την αντιμετώπιση αυτών των προβλημάτων, επιτρέποντας στους χρήστες να αποκτήσουν ξανά πρόσβαση στα πολύτιμα βίντεό τους. Το FVC Video Repair έχει σχεδιαστεί για να επιδιορθώνει αποτελεσματικά τα κατεστραμμένα αρχεία MOV και να τα επαναφέρει στη βέλτιστη κατάστασή τους.
Βήμα 1. Κατεβάστε και ξεκινήστε το Επισκευή βίντεο FVC στον υπολογιστή σου.
ΔΩΡΕΑΝ ΛήψηΓια Windows 7 ή νεότερη έκδοσηΑσφαλής λήψη
ΔΩΡΕΑΝ ΛήψηΓια MacOS 10.7 ή μεταγενέστερη έκδοσηΑσφαλής λήψη
Βήμα 2. Στην κύρια οθόνη σας, κάντε κλικ στο κόκκινο + κουμπί για να προσθέσετε το κατεστραμμένο αρχείο MOV σας. Στη συνέχεια, προσθέστε ένα δείγμα βίντεο, απλώς κάντε κλικ στο μωβ + κουμπί.
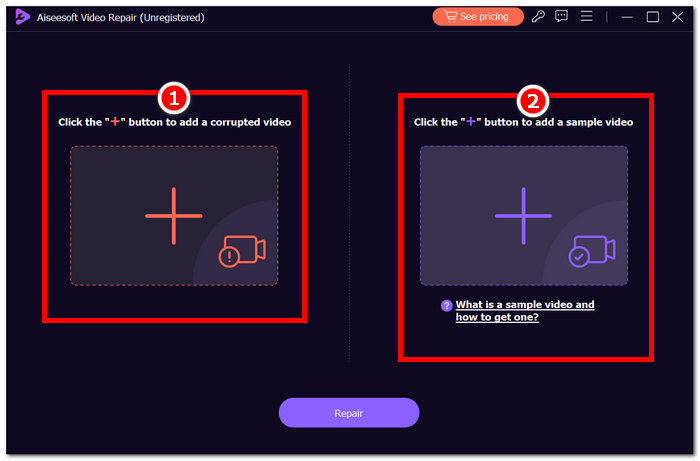
Βήμα 3. Κάντε κλικ στο Επισκευή κουμπί και κάντε κλικ στο Προεπισκόπηση για να ελέγξετε την ποιότητα του επεξεργασμένου αρχείου βίντεο MOV.
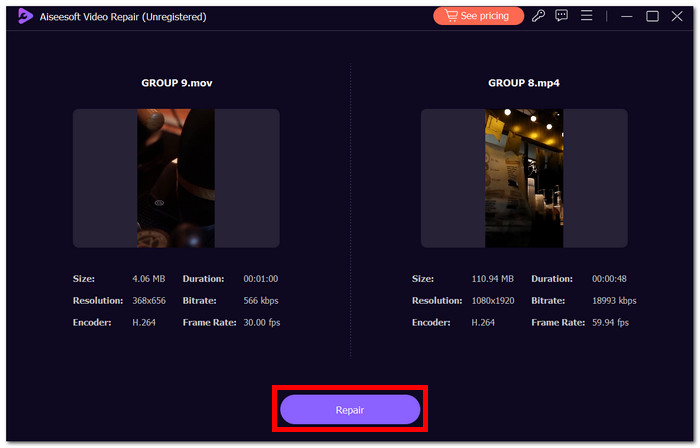
Βήμα 4. Για να αποθηκεύσετε το αρχείο στην επιφάνεια εργασίας σας, απλώς κάντε κλικ στο Σώσει.
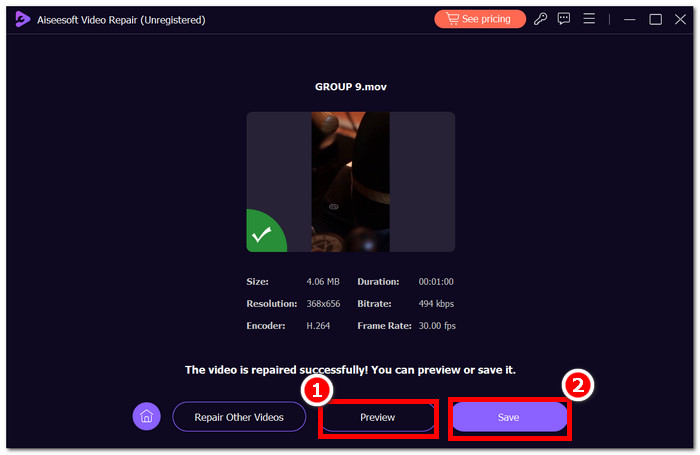
Το FVC Video Repair ξεχωρίζει ως ένα αξιόπιστο και αποτελεσματικό εργαλείο για την επιδιόρθωση κατεστραμμένων αρχείων MOV, παρέχοντας στους χρήστες μια απλή λύση για διακοπές αναπαραγωγής πολυμέσων. Ακολουθώντας τα παραπάνω βήματα, μπορείτε να αποθηκεύσετε το πολύτιμο περιεχόμενο βίντεο και να απολαύσετε ξανά μια απρόσκοπτη εμπειρία προβολής.
2. VLC Media Player
Επισκευάστε σπασμένα αρχεία MOV με το VLC Media Player, γνωστό για την ευελιξία του στο χειρισμό διαφόρων μορφών πολυμέσων και μπορεί επίσης να βοηθήσει στην επιδιόρθωση κατεστραμμένων αρχείων MOV. Είτε το αρχείο MOV εμφανίζει σφάλματα αναπαραγωγής είτε οπτικές δυσλειτουργίες, το VLC Media Player παρέχει μια απλή λύση.
Βήμα 1. Ξεκινήστε το VLC Media Player εφαρμογή στον υπολογιστή σας.
Βήμα 2. μεταβείτε στο Μεσο ΜΑΖΙΚΗΣ ΕΝΗΜΕΡΩΣΗΣ καρτέλα στη γραμμή μενού και επιλέξτε Μετατροπή / αποθήκευση.
Βήμα 3. Προσθέστε το κατεστραμμένο αρχείο MOV κάνοντας κλικ στο Προσθήκη κουμπί.
Βήμα 4. Επιλέξτε έναν προορισμό και κάντε κλικ Αρχή να αρχίσει η επισκευή.
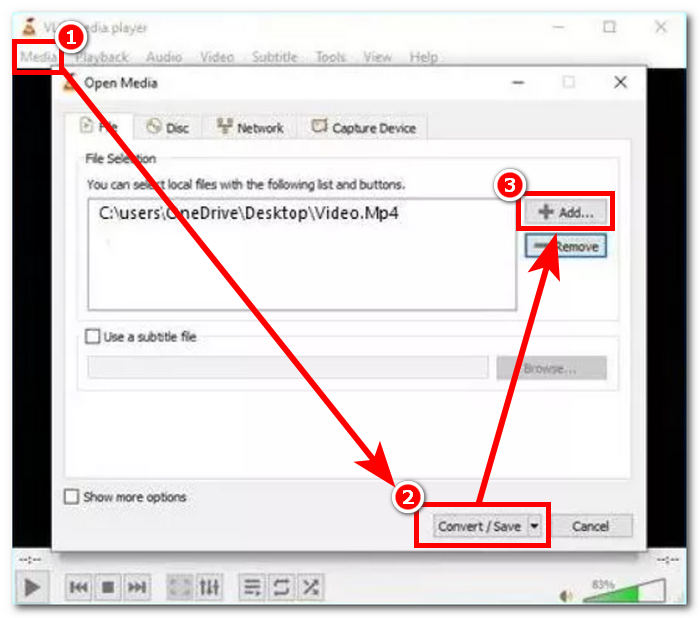
Η ικανότητα του VLC Media Player να επιδιορθώνει κατεστραμμένα αρχεία MOV το καθιστά ένα εύχρηστο εργαλείο για χρήστες που αντιμετωπίζουν προβλήματα αναπαραγωγής. Αν και δεν είναι αλάνθαστη για κάθε τύπο διαφθοράς, αυτή η μέθοδος αξίζει να δοκιμάσετε για την απλότητα και την προσβασιμότητά της. Θυμηθείτε να διατηρείτε πάντα ένα αντίγραφο ασφαλείας του αρχικού σας αρχείου πριν επιχειρήσετε οποιαδήποτε επισκευή. Εάν το VLC Player δεν επιλύσει πλήρως το πρόβλημα, ίσως θελήσετε να εξερευνήσετε εξειδικευμένα εργαλεία επισκευής βίντεο για πιο προηγμένες λύσεις.
3. QuickTime Player
QuickTime Player, το εγγενές MOV player για συσκευές Apple, μπορεί να είναι ένα εύχρηστο εργαλείο για την επιδιόρθωση κατεστραμμένων αρχείων MOV. Όταν αντιμετωπίζετε προβλήματα αναπαραγωγής ή καταστροφή αρχείων, το QuickTime Player παρέχει μια απλή λύση για την ανάκτηση και την επαναφορά του πολύτιμου περιεχομένου βίντεο σας.
Βήμα 1. Εκτόξευση QuickTime Player στο Mac σας. Εάν δεν το έχετε εγκατεστημένο, μπορείτε να το κατεβάσετε από το Apple Store.
Βήμα 2. Στη γραμμή μενού, εντοπίστε και κάντε κλικ στο Παράθυρο και επιλέξτε Εμφάνιση Movie Inspector.
Βήμα 3. Το QuickTime Player μπορεί να αναγνωρίσει ότι το αρχείο είναι κατεστραμμένο και να σας ζητήσει να το επιδιορθώσετε.
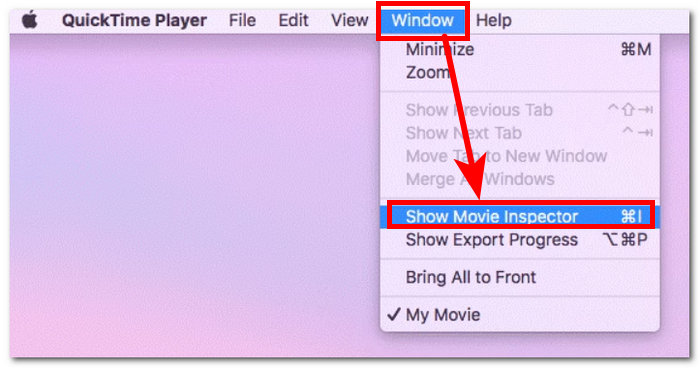
Βήμα 4. Ο επιθεωρητής θα δείξει τις λεπτομέρειες σχετικά με το αρχείο MOV, επιτρέποντάς σας να εντοπίσετε και να εντοπίσετε κωδικούς σφάλματος που μπορούν να σας βοηθήσουν να διορθώσετε το αρχείο MOV στο διαδίκτυο.
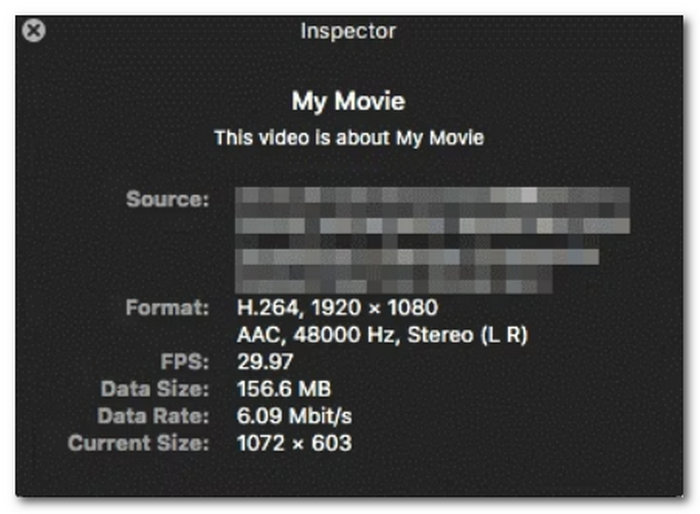
Διορθώστε το κατεστραμμένο MOV με το QuickTime Player, καθιστώντας το μια βολική επιλογή για χρήστες Mac. Αν και μπορεί να μην αντιμετωπίζει όλους τους τύπους καταστροφής αρχείων, μπορεί συχνά να επιλύσει κοινά ζητήματα που οδηγούν σε διακοπές αναπαραγωγής.
4. Επισκευάστε το αρχείο MOV Online
Τα διαδικτυακά εργαλεία παρέχουν μια γρήγορη και φιλική προς το χρήστη λύση για την επιδιόρθωση κατεστραμμένων αρχείων MOV. Ακολουθήστε αυτά τα τέσσερα απλά βήματα:
Βήμα 1. Αναζητήστε ένα εργαλείο επιδιόρθωσης αρχείων mov στο τοπικό σας πρόγραμμα περιήγησης.
Βήμα 2. Πλοηγηθείτε σε ένα αξιόπιστο διαδικτυακό εργαλείο επιδιόρθωσης αρχείων MOV και μεταφορτώστε το κατεστραμμένο αρχείο σας. Βεβαιωθείτε ότι η πλατφόρμα είναι ασφαλής και σέβεται το απόρρητό σας.
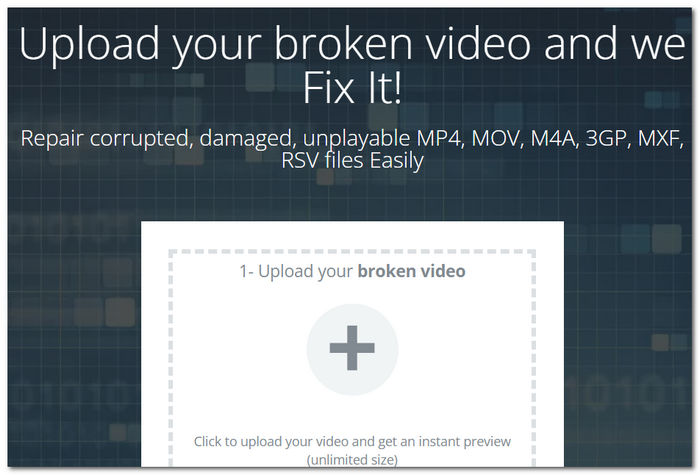
Βήμα 3. Το διαδικτυακό εργαλείο θα αναλύσει τη δομή και το περιεχόμενο του αρχείου MOV για να εντοπίσει και να αξιολογήσει την έκταση της διαφθοράς.
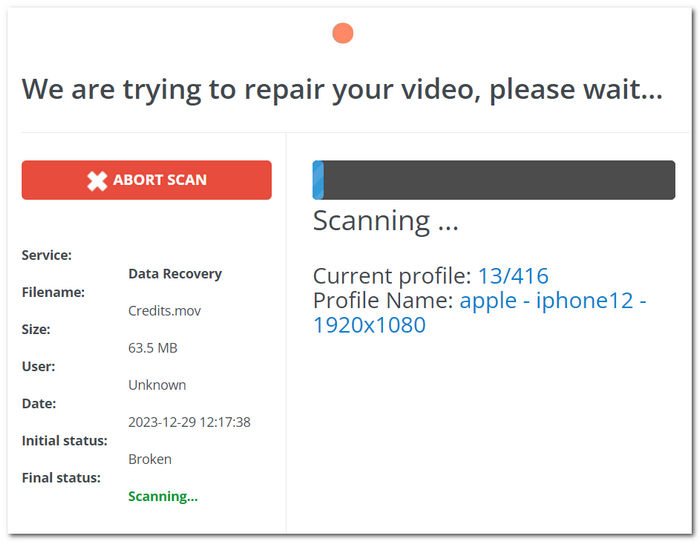
Βήμα 4. Μόλις ολοκληρωθεί η επισκευή, πραγματοποιήστε λήψη του αποκατασταμένου αρχείου MOV στον υπολογιστή σας. Αποθηκεύστε το σε τοποθεσία της επιλογής σας για μελλοντική χρήση.
Η επιδιόρθωση ενός κατεστραμμένου αρχείου MOV στο διαδίκτυο προσφέρει μια βολική και προσβάσιμη λύση, ειδικά για χρήστες που μπορεί να μην είναι εξοικειωμένοι με περίπλοκες διαδικασίες επισκευής βίντεο. Ωστόσο, είναι σημαντικό να επιλέξετε αξιόπιστα διαδικτυακά εργαλεία για να διασφαλίσετε την ασφάλεια των αρχείων σας.
5. Μετατροπή MOV σε MP4
Τα αρχεία MOV, μια δημοφιλής μορφή πολυμέσων που αναπτύχθηκε από την Apple, μπορεί μερικές φορές να αντιμετωπίσουν προβλήματα καταστροφής, τα οποία οδηγούν σε διακοπές αναπαραγωγής. Ευτυχώς, υπάρχουν αποτελεσματικές μέθοδοι για την επιδιόρθωση αυτών των κατεστραμμένων αρχείων και την επαναφορά της λειτουργικότητάς τους. Μια τέτοια μέθοδος περιλαμβάνει τη μετατροπή του αρχείου MOV σε MP4, μια διαδικασία που μπορεί συχνά να εξαλείψει τη διαφθορά και να εξασφαλίσει ομαλή αναπαραγωγή.
Βήμα 1. Αναζητήστε αξιόπιστο λογισμικό μετατροπής βίντεο όπως Aiseesoft Video Converter Ultimate και ανοίξτε το στην επιφάνεια εργασίας σας.
Βήμα 2. Στην κύρια οθόνη σας, κάντε κλικ στο κόκκινο + κουμπί για να προσθέσετε το κατεστραμμένο αρχείο MOV.
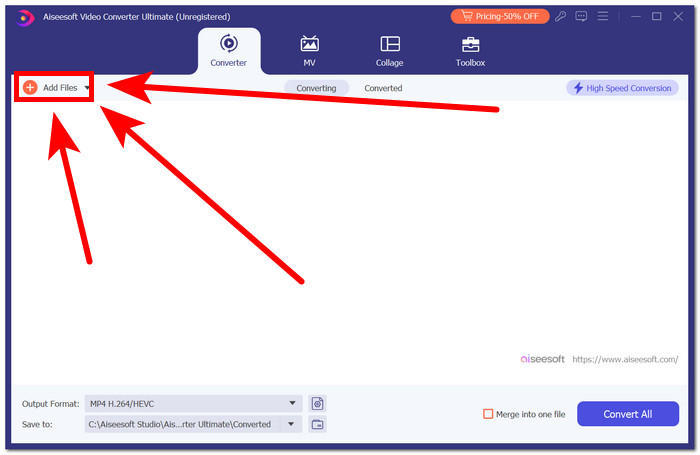
Βήμα 3. Αλλάξτε τη μορφή εξόδου, σε αυτήν την περίπτωση MP4.
Βήμα 4. Τέλος, κάντε κλικ στη μετατροπή για να ξεκινήσετε τη μετατροπή του MOV σας σε MP4.
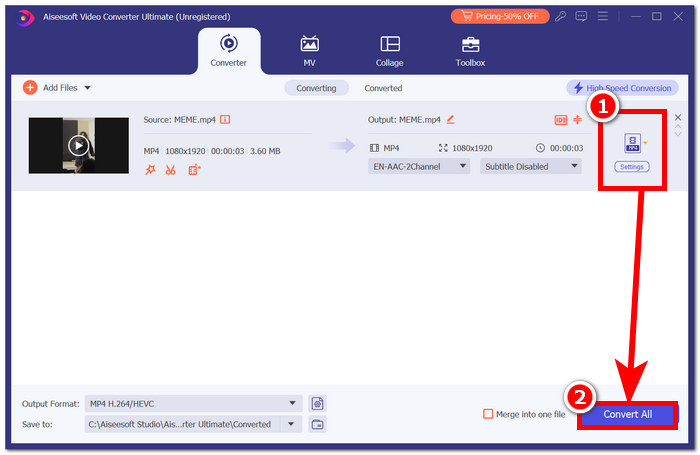
Η μετατροπή ενός κατεστραμμένου αρχείου MOV σε MP4 μπορεί να είναι μια απλή και αποτελεσματική μέθοδος για την επιδιόρθωση προβλημάτων αναπαραγωγής. Αν και αυτή η μέθοδος μπορεί να μην είναι εφαρμόσιμη σε αρχεία που έχουν υποστεί σοβαρή ζημιά, χρησιμεύει ως πρακτική λύση για πολλούς χρήστες.
Μέρος 3. Συχνές ερωτήσεις σχετικά με την επιδιόρθωση κατεστραμμένων αρχείων MOV
Πώς μπορώ να διορθώσω ένα κατεστραμμένο αρχείο MOV σε Mac;
Σε Mac, η επιδιόρθωση αρχείων MOV είναι δυνατή με διάφορες μεθόδους. Το QuickTime Player προσφέρει μια εγγενή λύση, επιτρέποντας στους χρήστες να επιχειρήσουν επισκευές κατά την αναπαραγωγή. Εναλλακτικά, η αλλαγή της επέκτασης αρχείου ή η χρήση λογισμικού τρίτων, όπως το FVC Video Repair, μπορεί επίσης να είναι αποτελεσματική για την αποκατάσταση της λειτουργικότητας των αρχείων MOV.
Γιατί δεν παίζει το αρχείο μου MOV;
Όταν τα αρχεία MOV αρνούνται να παίξουν, το πρόβλημα μπορεί να οφείλεται σε καταστροφή, ασύμβατους κωδικοποιητές ή προβλήματα με προγράμματα αναπαραγωγής πολυμέσων. Η χρήση των μεθόδων επισκευής που περιγράφονται παραπάνω, συμπεριλαμβανομένης της μετατροπής MOV σε MP4 και των ειδικών εργαλείων επισκευής βίντεο, μπορεί να αντιμετωπίσει αποτελεσματικά αυτά τα ζητήματα και να αποκαταστήσει την ομαλή αναπαραγωγή. Με την κατανόηση και την εφαρμογή αυτών των λύσεων, οι χρήστες μπορούν να ξεπεράσουν τα εμπόδια που εμποδίζουν την εμπειρία τους στα αρχεία MOV.
Γιατί το αρχείο MOV μου δεν λειτουργεί στο QuickTime;
Το QuickTime ενδέχεται να αντιμετωπίσει προκλήσεις στο χειρισμό κατεστραμμένων αρχείων MOV. Εάν αντιμετωπίζετε προβλήματα αναπαραγωγής, εξετάστε το ενδεχόμενο να χρησιμοποιήσετε εναλλακτικές συσκευές αναπαραγωγής πολυμέσων όπως το VLC Player ή να χρησιμοποιήσετε εξειδικευμένο λογισμικό επισκευής που έχει σχεδιαστεί για να διορθώνει και να αποκαθιστά την ακεραιότητα των αρχείων MOV σας. Αυτές οι εναλλακτικές μπορούν συχνά να παρέχουν αποτελεσματικές λύσεις για μια απρόσκοπτη εμπειρία θέασης.
Πώς μπορώ να ξέρω εάν το αρχείο MOV μου είναι κατεστραμμένο;
Εάν το αρχείο MOV σας αρνηθεί να παίξει, εμφανίσει μηνύματα σφάλματος ή εμφανίσει οπτικά τεχνουργήματα κατά την αναπαραγωγή, ενδέχεται να είναι κατεστραμμένο. Ο εντοπισμός αυτών των σημαδιών είναι ζωτικής σημασίας, καθώς υποδεικνύουν πιθανά προβλήματα που θα μπορούσαν να διαταράξουν την απρόσκοπτη εμπειρία θέασης. Σε τέτοιες περιπτώσεις, η διερεύνηση μεθόδων επιδιόρθωσης, όπως η μετατροπή MOV σε MP4 ή εξειδικευμένα εργαλεία επισκευής βίντεο, μπορεί να βοηθήσει στην αποκατάσταση της λειτουργικότητας του αρχείου.
Μπορεί το VLC να επιδιορθώσει αρχεία MOV;
Το VLC Player προσφέρει μια βασική λύση για την επιδιόρθωση ορισμένων προβλημάτων με αρχεία MOV μέσω της διαδικασίας μετατροπής του. Ενώ μπορεί να αντιμετωπίσει κοινά προβλήματα, για πιο σύνθετες επισκευές και ολοκληρωμένη αποκατάσταση, συνιστάται να απευθυνθείτε σε εξειδικευμένα εργαλεία επισκευής βίντεο όπως το FVC Video Repair. Αυτά τα ειδικά εργαλεία παρέχουν προηγμένες δυνατότητες που έχουν σχεδιαστεί για να χειρίζονται ένα ευρύ φάσμα αλλοιώσεων αρχείων MOV για πιο αποτελεσματική ανάκτηση.
συμπέρασμα
Συμπερασματικά, όσο προχωρά ο χρόνος, τόσο το λογισμικό και τα εργαλεία προχωρούν. Ό,τι είναι διαθέσιμο μπορεί να βοηθήσει πολύ στις ανάγκες σας. Σε αυτήν την περίπτωση, επιδιόρθωση κατεστραμμένου αρχείου MOV είναι δυνατή μέσω διαφόρων μεθόδων, που κυμαίνονται από απλές λύσεις που βασίζονται σε προγράμματα αναπαραγωγής έως προηγμένο λογισμικό επισκευής βίντεο. Η επιλογή της μεθόδου που ταιριάζει στις ανάγκες σας για να επαναφέρετε το πολύτιμο περιεχόμενο πολυμέσων σας είναι κάτι που πρέπει να κάνετε.



 Video Converter Ultimate
Video Converter Ultimate Εγγραφή οθόνης
Εγγραφή οθόνης