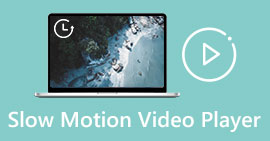Γίνετε εκτενής κριτική στην επίλυση εκτός συγχρονισμού [Ήχος και βίντεο]
Έχετε ένα διαδικτυακό έργο αναφοράς για την τάξη σας αύριο. Βρίσκετε τις καλύτερες εφαρμογές ή λογισμικό που μπορείτε να χρησιμοποιήσετε για να εγγράψετε το βίντεό σας για να επιτύχετε τις αναφορές που πρέπει να υποβάλετε αύριο. Αλλά αντί να έχετε μια λύση στο πρόβλημά σας, το χάος και τα προβλήματα αρχίζουν να σας κάνουν να σκέφτεστε υπερβολικά επειδή το ο ήχος και το βίντεο είναι εκτός συγχρονισμού. Δεν χρειάζεται να ανησυχείτε για την κατάστασή σας γιατί είναι η τυχερή σας μέρα. αυτό το άρθρο καλύπτει όλα όσα πρέπει να μάθετε για να διορθώσετε την ανησυχία σας.
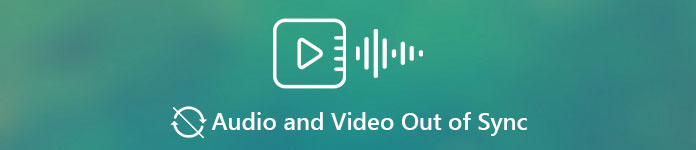
Μέρος 1. Γιατί ο ήχος δεν συγχρονίζεται με το βίντεο;
Ο ήχος και το βίντεο μπορεί να μην συγχρονίζονται για διάφορους λόγους, συμπεριλαμβανομένων των εξής: Η μετάδοση ή η σύνδεση μεταξύ του καλωδιακού/δορυφορικού αποκωδικοποιητή σας μπορεί να είναι το πρόβλημα κατά την παρακολούθηση ενός τηλεοπτικού προγράμματος. Μια αναξιόπιστη συσκευή αναπαραγωγής DVD ή Blu-ray DiscTM ή ο ίδιος ο δίσκος μπορεί να φταίει εάν έχετε μια από αυτές τις συσκευές συνδεδεμένη στην τηλεόρασή σας. Εάν το σύστημα οικιακού κινηματογράφου σας είναι συνδεδεμένο στην τηλεόρασή σας μέσω οπτικού καλωδίου, μπορεί να παρατηρήσετε μια καθυστέρηση ήχου που πρέπει να διορθωθεί χειροκίνητα. Από την άλλη πλευρά, οι ρυθμίσεις της τηλεόρασής σας μπορεί να φταίνε.
Μέρος 2. 3 καλύτερα αποδεδειγμένα εργαλεία: Τρόπος συγχρονισμού ήχου και βίντεο
1. Χρησιμοποιήστε το Video Converter Ultimate
Υπάρχουν πολλοί τρόποι και λογισμικό διαθέσιμα στο διαδίκτυο που μπορούν να βοηθήσουν στο πρόβλημα που δίνεται και αυτό είναι ένα από τα καλύτερα εργαλεία που προτείνουμε να χρησιμοποιήσετε. Κατεβάστε το FVC Video Converter Ultimate στον υπολογιστή σας, ένα λογισμικό με διάφορες δυνατότητες που βελτιώνουν ένα βίντεο κλιπ. Μια από τις δυνατότητες που προσφέρονται μπορεί να διορθώσει το πρόβλημα συγχρονισμού ήχου και εικόνας ενός βίντεο κλιπ στα Windows 10 - για παράδειγμα - προσαρμόζοντας την καθυστέρηση του. Ακολουθήστε τα παρακάτω βήματα για να μάθετε πώς να χρησιμοποιείτε το λογισμικό:
Βήμα 1: Για να κάνετε λήψη του λογισμικού στην επιφάνεια εργασίας σας, κάντε κλικ στο κουμπί Δωρεάν λήψη. Στη συνέχεια, εγκαταστήστε το λογισμικό και προσαρμόστε τη ρύθμιση όπως θέλετε. Εάν όλα είναι εντάξει, ξεκινήστε το λογισμικό μετά την εγκατάσταση.
ΔΩΡΕΑΝ ΛήψηΓια Windows 7 ή νεότερη έκδοσηΑσφαλής λήψη
ΔΩΡΕΑΝ ΛήψηΓια MacOS 10.7 ή μεταγενέστερη έκδοσηΑσφαλής λήψη
Βήμα 2: Στην κύρια διεπαφή, κάντε κλικ στο Εργαλειοθήκη χαρακτηριστικό και συνεχίστε με Συγχρονισμός ήχου.
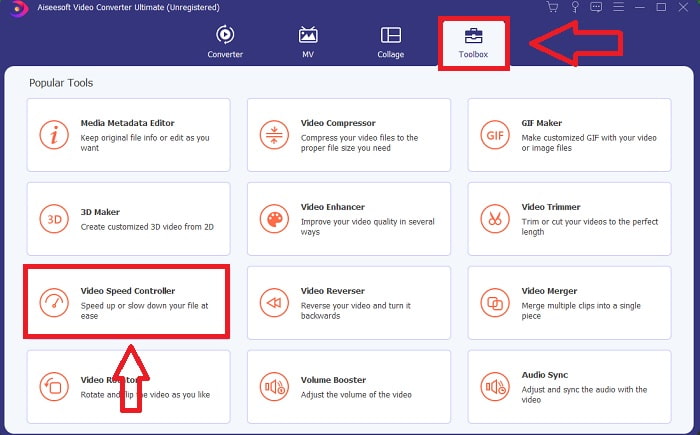
Βήμα 3: Προσθέστε οποιοδήποτε αρχείο κάνοντας κλικ στο κουμπί + στην προτίμησή σας και προχωρήστε στην επεξεργασία του βίντεο κλιπ.

Βήμα 4: Ρυθμίστε το ολισθητής του ήχου για να συγχρονίσετε το βίντεο κλιπ του. Μπορείτε επίσης να αλλάξετε τη συσκευή εξόδου και να προσαρμόσετε την ένταση του βίντεο κλιπ σας.

Βήμα 5: Εάν ολοκληρώσετε την επεξεργασία του συγχρονισμού του βίντεο κλιπ σας, κάντε κλικ Εξαγωγή και επιλέξτε πού θα αποθηκευτεί το αρχείο σας.
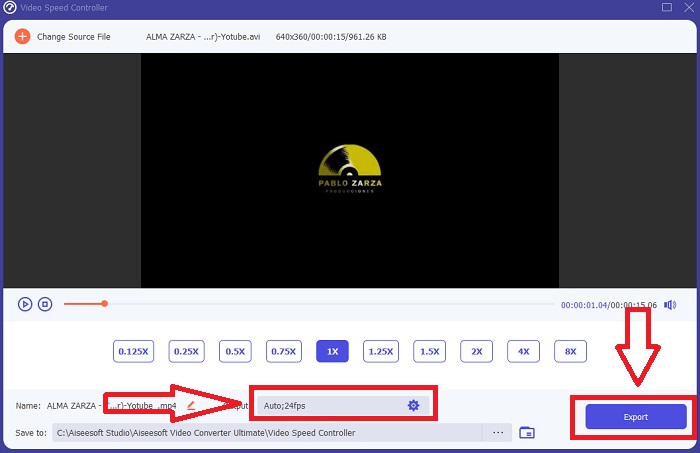
2. Χρησιμοποιήστε το VLC Media Player
Το πρόγραμμα αναπαραγωγής πολυμέσων VLC είναι μια εφαρμογή διαθέσιμη σε κάθε λειτουργικό σύστημα. Windows, Mac, iPhone και Android. Παρόλο που είναι προσβάσιμη σε κάθε συσκευή, η καθεμία έχει διαφορετικούς τρόπους για να διορθώσει την καθυστέρηση ήχου και να συγχρονίσει τον ήχο του κλιπ του βίντεο. Αυτό το πρόγραμμα αναπαραγωγής πολυμέσων είναι κοινό με το ελαττωματικό λειτουργικό του σύστημα, αλλά μπορείτε επίσης να χρησιμοποιήσετε αυτό το πρόγραμμα αναπαραγωγής πολυμέσων διορθώστε μόνιμα τον συγχρονισμό ήχου και βίντεο.
Βήμα 1: Ανοίξτε το πρόγραμμα αναπαραγωγής πολυμέσων VLC στα παράθυρα και κάντε κλικ στο Εργαλεία αυτί. Αφού κάνετε κλικ στο Εργαλεία καρτέλα, κάντε κλικ στο Προτίμηση.
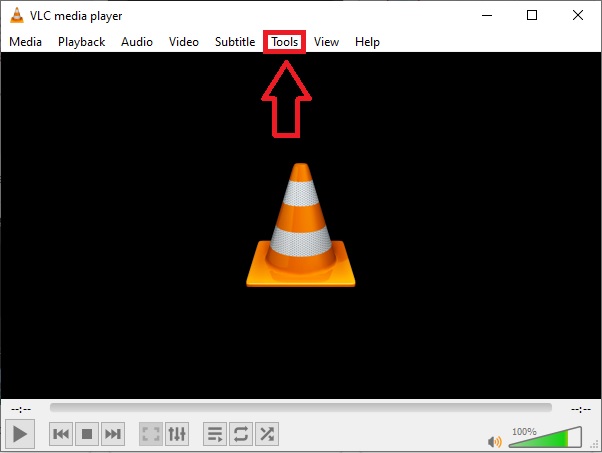
Βήμα 2: Μια άλλη διεπαφή θα εμφανιστεί στην οθόνη σας. Συνεχίστε τη διαδικασία κάνοντας κλικ στο Ήχος αυτί. Στην κάτω αριστερή γωνία, επιλέξτε Ολα για πρόσβαση στις σύνθετες ρυθμίσεις.

Βήμα 3: Οι προηγμένες ρυθμίσεις θα σας παρέχουν ολόκληρο τον χώρο. Συνεχίστε με τον εντοπισμό του Ήχος στην καρτέλα σύνθετες ρυθμίσεις. Αφού το πατήσετε, θα δείτε τις γενικές ρυθμίσεις ήχου και θα προσαρμόσετε το Αντιστάθμιση αποσυγχρονισμού ήχου. Εάν ο ήχος υστερεί σε σχέση με το βίντεο, αλλάξτε την τιμή σε θετική τιμή για αντιστάθμιση. Θα πρέπει να χρησιμοποιούνται αρνητικές τιμές εάν ο ήχος αναπαράγεται πριν από το βίντεο. VLC εκτός συγχρονισμού θα διορθωθεί οριστικά με αυτή τη διαδικασία.

Σχετιζομαι με:
Πώς να διορθώσετε το VLC Player που δεν θα παίζει MKV
Πώς να διορθώσετε το VLC που δεν παίζει DVD
3. Χρησιμοποιήστε το Premiere Pro
Όταν πρόκειται για τη δημιουργία βίντεο υψηλής ευκρίνειας ποιότητας μετάδοσης, Premiere Pro είναι το εργαλείο επιλογής. Αυτό το λογισμικό μπορεί να χρησιμοποιηθεί για την εισαγωγή όλων των ειδών πολυμέσων, συμπεριλαμβανομένων βίντεο και ήχου. Στη συνέχεια, μπορεί να χρησιμοποιηθεί για την επεξεργασία αυτού του μέσου και την εξαγωγή του στη μορφή που απαιτείται για τη διανομή. Μπορείτε να επεξεργαστείτε διάφορα βίντεο και ακίνητες εικόνες μαζί όταν χρησιμοποιείτε το Premiere Pro για τη δημιουργία βίντεο. Τα βίντεο μπορούν να έχουν τίτλους, φίλτρα και άλλα εφέ. Αυτό το λογισμικό βοηθάει πολύ όταν ο ήχος και το βίντεο δεν συγχρονίζονται, ειδικά για χρήστες επιτραπέζιων υπολογιστών ή φορητών υπολογιστών. Ακολουθούν τα βήματα που δίνονται για να εκτελέσετε σωστά τη διαδικασία.
Βήμα 1: Φροντίστε να τοποθετήσετε τα αρχεία ήχου και βίντεο στο χρονοδιάγραμμά σας, όπως φαίνεται στην εικόνα.
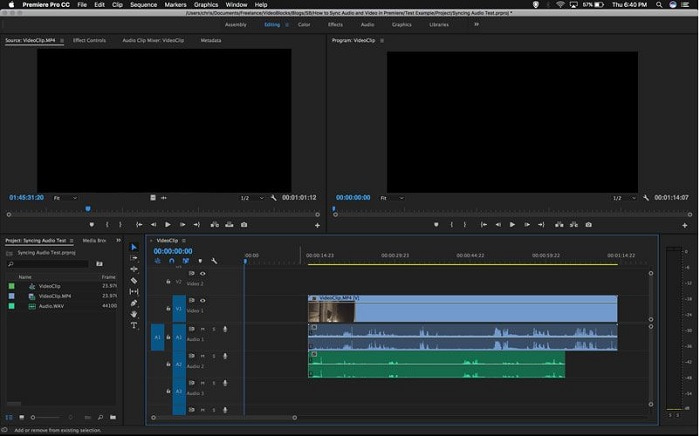
Βήμα 2: Κάντε δεξί κλικ για να επιλέξετε κομμάτια ήχου και βίντεο. Θα εμφανιστεί ένα dropbox. Επιλέγω Συγχρονίζω από το αναπτυσσόμενο μενού που εμφανίζεται.
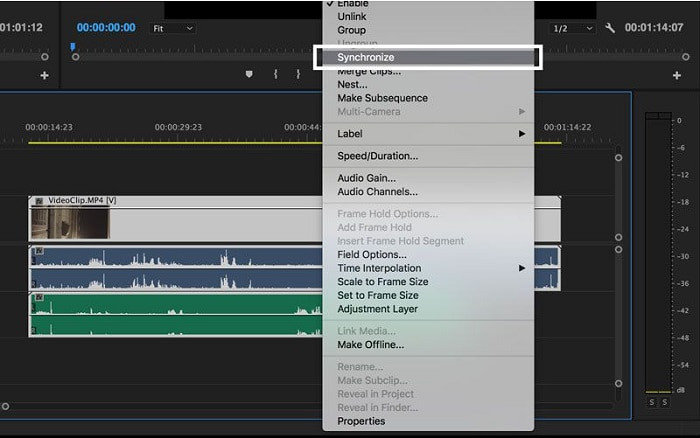
Βήμα 3: Τώρα επιλέξτε Ήχος ως σημείο συγχρονισμού. Επιλέξτε το κομμάτι που θέλετε να συγχρονίσετε. Τέλος, διαγράψτε το scratch κομμάτι και επιλέξτε το Σύνδεσμος επιλογή σύνδεσης κλιπ.
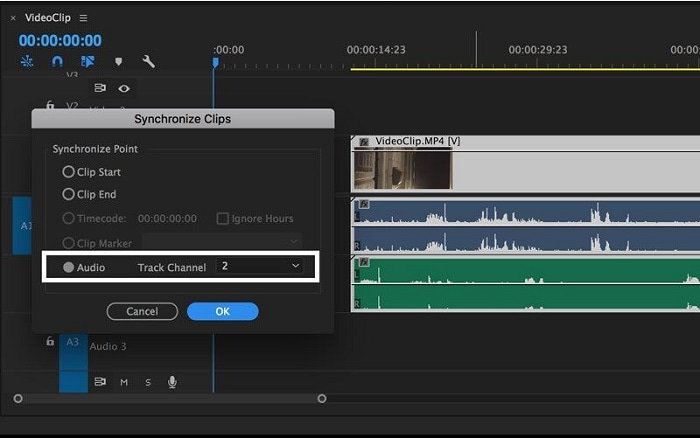
Μέρος 3. Συχνές ερωτήσεις σχετικά με τον ήχο και το βίντεο εκτός συγχρονισμού
Εάν αλλάξω τον ρυθμό δειγματοληψίας, θα υποβαθμιστεί η ποιότητα του ήχου;
Εάν θέλετε να ακούτε μόνο τον ήχο στο βίντεο κλιπ σας και να μην κάνετε καμία αλλαγή, πρέπει να αλλάξετε τον ρυθμό δειγματοληψίας για να συνεχίσετε. Θα μπορείτε να συγχρονίσετε τον ήχο του βίντεο μόνο ρυθμίζοντας την καθυστέρηση ήχου του βίντεο κλιπ στο FVC Video Converter Ultimate. Δεν θα ανησυχείτε πλέον για την υποβάθμιση της ποιότητας του ήχου κατά την προσαρμογή του ρυθμού δειγματοληψίας. Με αυτό το λογισμικό, δεν θα ανησυχείτε για τον ήχο που δεν συγχρονίζεται στο βίντεο. Αυτό το λογισμικό περιέχει μια δυνατότητα που μπορεί να επιλύσει το συγκεκριμένο ζήτημα. έχει επίσης και άλλα χαρακτηριστικά που μπορούν να ωφελήσουν κάθε χρήστη και να χρησιμοποιηθούν άνετα.
Τι είναι η αντιστάθμιση αποσυγχρονισμού ήχου;
Ορίστε μια θετική ή αρνητική χρονική καθυστέρηση αντιστάθμισης αποσυγχρονισμού ήχου σε χιλιοστά του δευτερολέπτου στις Προτιμήσεις VLC κάνοντας κλικ στο Ήχος και, στη συνέχεια, επιλέγοντας το πλαίσιο ελέγχου Επιλογές για προχωρημένους.
Ποιος είναι ο άλλος λόγος για τον οποίο το βίντεο και ο ήχος δεν συγχρονίζονται;
Ο άλλος λόγος για τον οποίο το βίντεο και ο ήχος δεν συγχρονίζονται είναι λόγω της μη υποστηριζόμενης εξόδου βίντεο που δεν μπορεί να χρησιμοποιήσει η συσκευή ήχου και αντίστροφα.
συμπέρασμα
Συμπερασματικά, η καθυστέρηση ήχου και βίντεο πρέπει να είναι ένα δύσκολο σενάριο που έχουν οι περισσότεροι άνθρωποι στον διαδικτυακό κόσμο. Ειδικά αυτή την πανδημία, τα gadget και οι διαδικτυακές ανάγκες είναι δημοφιλείς, αλλά πώς θα λειτουργήσετε σωστά ή θα κάνετε σωστά την εργασία σας εάν υπάρχει ένα εμπόδιο που αντιμετωπίζει αυτές οι διαδικτυακές αηδίες, όπως το ζήτημα του πώς να συγχρονίσω ήχο και βίντεο; Αν υπάρξει καθυστέρηση. Συνοψίζοντας, όλοι οι δεδομένοι τρόποι και εναλλακτικές λύσεις για να διευκρινιστούν όλες οι ανησυχίες παρουσιάζονται εδώ στο άρθρο. Συνιστούμε τη χρήση Video Converter Ultimate για να διορθώσει αυτές τις περιττές καταστάσεις για το μέλλον.



 Video Converter Ultimate
Video Converter Ultimate Εγγραφή οθόνης
Εγγραφή οθόνης