4 ευκολότερες μέθοδοι Πώς να αλλάξετε την ανάλυση βίντεο με ολοκληρωμένα βήματα
Υπάρχουν πολλοί λόγοι για τους οποίους χρειάζεται αλλάξτε την ανάλυση του βίντεο. Ένας από τους λόγους θα μπορούσε να είναι η εξοικονόμηση χώρου για το βίντεο. Όποιος κι αν είναι ο λόγος σας, αυτός ο οδηγός θα σας διδάξει τις τέσσερις μεθόδους για να μειώσετε ή να κάνετε την ποιότητα του βίντεο υψηλή. Χωρίς άλλη καθυστέρηση, ας ψάξουμε στους μετατροπείς ανάλυσης βίντεο που μπορείτε να χρησιμοποιήσετε για να αλλάξετε την ανάλυση του βίντεό σας.
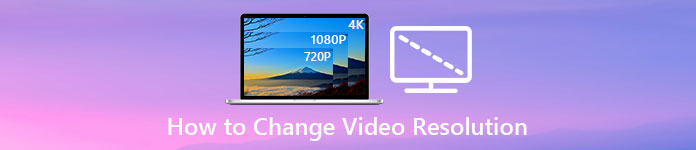
Μέρος 1. 1η μέθοδος: Το απόλυτο εργαλείο επιφάνειας εργασίας για την αλλαγή της ανάλυσης βίντεο σε Windows και macOS
Video Converter Ultimate είναι το απόλυτο εργαλείο για αυτήν την εργασία, καθώς μπορεί να σας βοηθήσει να μετατρέψετε όχι μόνο τη μορφή βίντεο αλλά και την ποιότητα του βίντεο μέσα σε λίγα κλικ. Αυτό το εργαλείο υποστηρίζει μια εξαιρετικά γρήγορη διαδικασία μετατροπής για να μετατρέψετε εύκολα την ποιότητα του βίντεο στην υψηλότερη ή τυπική ανάλυση βίντεο. Δεν είναι υπέροχο να χρησιμοποιείτε αυτό το λογισμικό; Θέλετε να μάθετε περισσότερα; Εάν ναι, αυτό το εργαλείο υποστηρίζει και τις δύο πλατφόρμες επιτραπέζιων υπολογιστών. Παρόλο που υποστηρίζει Windows και Mac, ό,τι μπορείτε να δείτε στις λειτουργίες των Windows είναι διαθέσιμες σε λειτουργίες Mac ή αντίστροφα. Γνωρίζουμε ότι τα εργαλεία έχουν κάτι το ιδιαίτερο, γι' αυτό το προσθέσαμε σε αυτήν τη λίστα. Λοιπόν, τώρα, εάν θέλετε έναν οδηγό βήμα προς βήμα, μπορείτε να ακολουθήσετε το γραπτό σεμινάριο παρακάτω για να μάθετε πώς να αλλάξετε την ανάλυση βίντεο με επιτυχία.
Βήμα 1. Κάντε κλικ στο κατάλληλο κουμπί για να κάνετε λήψη του προγράμματος στη μονάδα δίσκου σας με επιτυχία. Ανοίξτε το ληφθέν αρχείο και ακολουθήστε τη διαδικασία εγκατάστασης που θα εμφανιστεί στην οθόνη σας. Αφού το εγκαταστήσετε με επιτυχία, ανοίξτε τον μετατροπέα ανάλυσης βίντεο και προχωρήστε στα επόμενα βήματα.
ΔΩΡΕΑΝ ΛήψηΓια Windows 7 ή νεότερη έκδοσηΑσφαλής λήψη
ΔΩΡΕΑΝ ΛήψηΓια MacOS 10.7 ή μεταγενέστερη έκδοσηΑσφαλής λήψη
Βήμα 2. Για να εισαγάγετε το αρχείο βίντεο που θέλετε να αλλάξετε την ανάλυση, κάντε κλικ στο Προσθήκη αρχείου κουμπί. Περιηγηθείτε στο αρχείο στον φάκελο του υπολογιστή που θα εμφανιστεί, κάντε κλικ σε αυτό και πατήστε Ανοιξε.
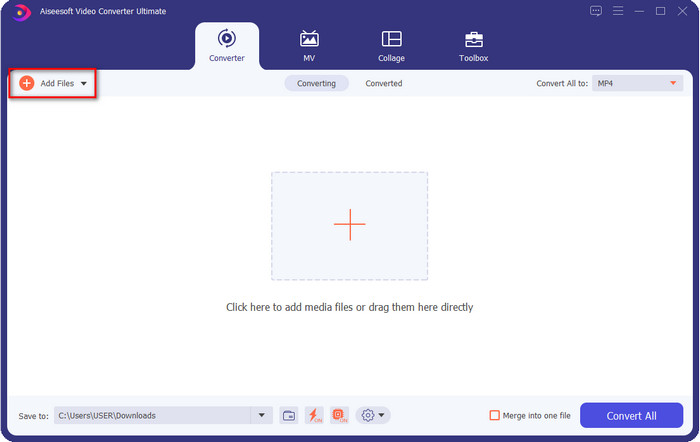
Βήμα 3. Κοιτάξτε το πάνω δεξιά μέρος και κάντε κλικ στο αναπτυσσόμενο κουμπί στην κύρια διεπαφή. Επιλέξτε τη μορφή βίντεο που θέλετε να έχετε, MP4, MOV, AVI, MKV, FLV και 200+ ακόμη μορφές είναι διαθέσιμες εδώ. Αφού επιλέξετε τη μορφή, κάντε κλικ στο widget κουμπί για να επεξεργαστείτε το προφίλ της μορφής. Εδώ μπορείτε να κάνετε την ανάλυσή σας υψηλότερη ή χαμηλότερη, αλλάξτε τον κωδικοποιητή, την ποιότητα, τον ρυθμό μετάδοσης bit και πολλά άλλα για να αυξήσετε ή όχι την ανάλυση βίντεο. Για να αποθηκεύσετε την τροποποίηση, κάντε κλικ Δημιουργία νέου.
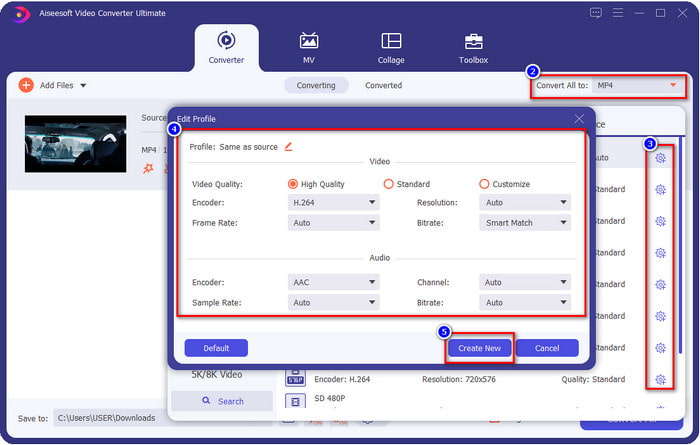
Βήμα 4. Τέλος, κάνοντας κλικ στο Μετατροπή όλων, θα ξεκινήσει η μετατροπή της ανάλυσης. Με αυτό, έχετε πλέον μετατρέψει την ανάλυση του βίντεο με τη βοήθεια του Video Converter Ultimate.
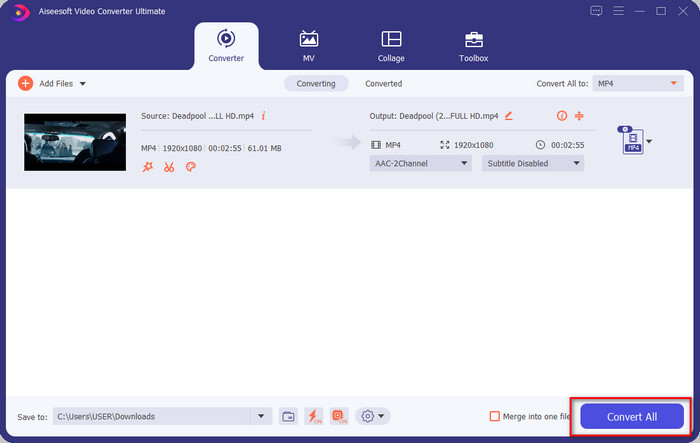
Μέρος 2. 2η Μέθοδος: Η απλή και δωρεάν μέθοδος για την αλλαγή της ανάλυσης βίντεο στο Διαδίκτυο
Θέλετε να αλλάξετε την ανάλυση βίντεο στο διαδίκτυο; Σε αυτήν την περίπτωση, πρέπει να χρησιμοποιήσετε την δωρεάν online έκδοση του απόλυτου εργαλείου, το FVC Free Video Converter Online. Αυτό το εργαλείο μπορεί να σας βοηθήσει να μετατρέψετε ελεύθερα την ανάλυση του βίντεό σας. Είναι ένα διαδικτυακό εργαλείο, επομένως περιμένετε ότι χρειάζεται σύνδεση στο διαδίκτυο για να λειτουργήσει. Επιπλέον, αυτό το εργαλείο δεν υποστηρίζει όλες τις μορφές βίντεο, επομένως υπάρχει περιορισμός στην προσθήκη μορφής βίντεο εδώ. Τώρα, ας προσπαθήσουμε να χρησιμοποιήσουμε το εργαλείο για να αλλάξετε την ανάλυση ακολουθώντας τα παρακάτω βήματα.
Βήμα 1. Για να ανοίξετε τον διαδικτυακό μετατροπέα ανάλυσης βίντεο, κάντε κλικ σε αυτό Σύνδεσμος για να ανοίξετε απευθείας το εργαλείο.
Βήμα 2. Τύπος Προσθήκη αρχείων για μετατροπή για να κάνετε λήψη του προγράμματος εκκίνησης για την πρώτη φορά, κάντε ξανά κλικ σε αυτό αφού κάνετε λήψη του προγράμματος εγκατάστασης. Αφού κάνετε κλικ σε αυτό, θα εμφανιστεί ένας φάκελος, θα εντοπίσετε το αρχείο βίντεο στο φάκελο και κάντε κλικ Ανοιξε.
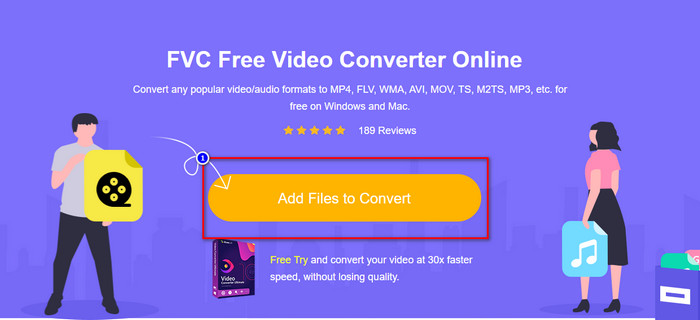
Βήμα 3. Κάντε κλικ στο μηχανισμός κουμπί για να ανοίξετε ένα νέο παράθυρο για να αλλάξετε την ανάλυση βίντεο στο παράθυρο. Στο επάνω μέρος του νέου παραθύρου, κάντε κλικ Ανάλυση, επιλέξτε την ανάλυση βίντεο που θέλετε και κάντε κλικ Εντάξει να το σώσω.
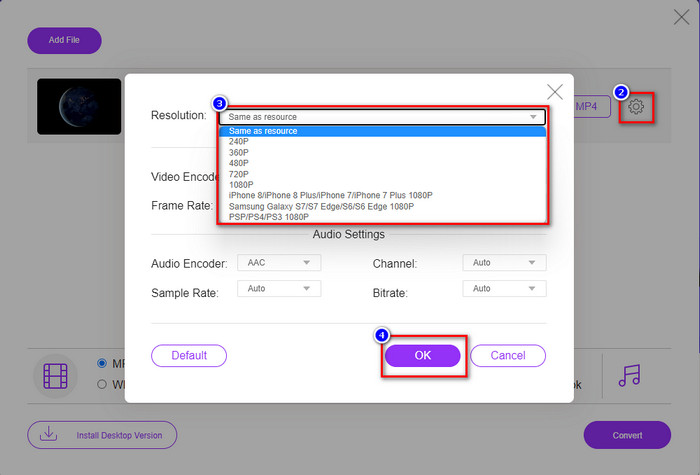
Βήμα 4. Επιλέξτε τη μορφή στη λίστα setlist και κάντε κλικ στο Convert για να ξεκινήσει η μετατροπή της διαδικασίας ανάλυσης.
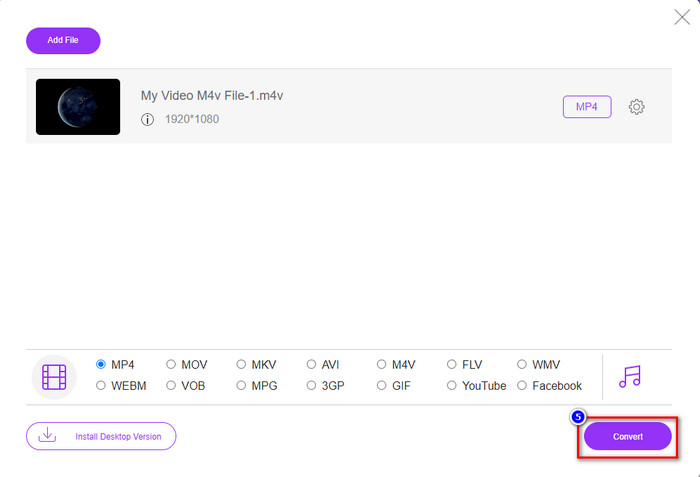
Σχετιζομαι με:
Προσθήκη υδατογραφήματος στο βίντεο
Μέρος 3. 3η Μέθοδος: Τρόπος αλλαγής ανάλυσης βίντεο με βάση το κινητό σε iPhone και Android
Αυτές οι μέθοδοι δεν μπορούν να μετατρέψουν την ανάλυση του βίντεό σας, αλλά μπορείτε να τραβήξετε βίντεο χαμηλότερης ή υψηλότερης ανάλυσης. Επιπλέον, ας δούμε πώς μπορούμε να αλλάξουμε την ανάλυση του βίντεο καθώς κινηματογραφούμε το βίντεο.
1. Ενσωματωμένη ανάλυση βίντεο iPhone
Εάν είστε χρήστης iOS, μπορείτε να αλλάξετε την ανάλυση βίντεο που λαμβάνετε, αν θέλετε. Ωστόσο, δεν μπορείτε να το βρείτε στην Κάμερα, επομένως εάν δεν μπορείτε να το βρείτε, μπορείτε να ακολουθήσετε τα παρακάτω βήματα για να μάθετε πώς να αλλάξετε την ανάλυση βίντεο στο iPhone προτού τραβήξετε ένα βίντεο.
Αυτά τα βήματα λαμβάνονται από το μοντέλο iPhone X, έτσι ώστε τα βήματα να είναι ελαφρώς διαφορετικά από τις άλλες εκδόσεις του ονόματος ή των λειτουργιών που μοιάζουν με το iPhone.
Βήμα 1. Ανοιξε το Ρυθμίσεις του iPhone σας.
Βήμα 2. Κάτω από αυτό, βρείτε το ΦΩΤΟΓΡΑΦΙΚΗ ΜΗΧΑΝΗ και κάντε κλικ σε αυτό.
Βήμα 3. Κάντε κλικ Εγγραφή βίντεο και επιλέξτε ποια ανάλυση θέλετε να έχετε καθώς τραβάτε το βίντεο. Επιστρέψτε στο Home, μεταβείτε στην Κάμερά σας και τραβήξτε το βίντεο με την ανάλυση που έχετε ορίσει ξανά στις ρυθμίσεις.
2. Ενσωματωμένη ανάλυση βίντεο Android
Για χρήστες Android, μπορείτε να έχετε απευθείας πρόσβαση στην ανάλυση βίντεο στην Κάμερά σας. Τα βήματα που παρέχουμε δεν είναι τόσο περίπλοκα όσο για το iPhone, επειδή δεν θα χρειαστεί να ρυθμίσετε τις ρυθμίσεις. Τώρα λοιπόν, για να αλλάξετε την ανάλυση βίντεο στο Android, ακολουθήστε τις παρακάτω οδηγίες.
Αυτά τα βήματα λαμβάνονται από το Redmi 10, επομένως τα βήματα μπορεί να είναι λίγο διαφορετικά με ορισμένες άλλες συσκευές Android, όπως το όνομα ή η λειτουργικότητα.
Βήμα 1. Στο τηλέφωνό σας, κάντε κλικ στο ΦΩΤΟΓΡΑΦΙΚΗ ΜΗΧΑΝΗ εφαρμογή για να το ανοίξετε.
Βήμα 2. Αφού ανοίξει, μεταβείτε στο βίντεο, κάντε κλικ στην τριπαράλληλη γραμμή και επιλέξτε την ανάλυση βίντεο που θέλετε.
Βήμα 3. Πάτα το το κόκκινο κουμπί για εγγραφή βίντεο με την καθορισμένη ανάλυση βίντεο.
Μέρος 4. Συχνές ερωτήσεις σχετικά με την αλλαγή της ανάλυσης βίντεο
Ποια είναι η ανάλυση του βίντεο;
Ο αριθμός των pixel που περιέχονται ανά καρέ είναι αυτό που ονομάζουμε ανάλυση βίντεο. Ελέγχει επίσης τις λεπτομέρειες που μπορείτε να δείτε σε ένα μόνο βίντεο, όπως πόσο πιο καθαρή μπορεί να είναι η εικόνα. Επιπλέον, υπάρχουν διαφορετικές ποικιλίες ανάλυσης βίντεο. Καλούμε υψηλότερη ανάλυση ξεκινώντας από HD και πάνω που χρησιμοποιεί περισσότερα ποιοτικά καρέ ανά δευτερόλεπτο. Ενώ η χαμηλότερη ανάλυση ξεκινά από SD και χαμηλότερη, αυτή η ανάλυση βίντεο αποκτά μικρότερο εύρος ζώνης από την υψηλότερη ανάλυση, αλλά έχει πιο μικροκαμωμένη ποιότητα καρέ ανά δευτερόλεπτο.
Είναι το 1080 η καλύτερη ανάλυση βίντεο;
Παράγει έναν από τους πιο επιλεγμένους χρήστες ανάλυσης βίντεο που επιλέγονται πιο συχνά στο YouTube και σε άλλες εφαρμογές ροής βίντεο. Αλλά δεν είναι πάντα η καλύτερη επιλογή για να παρακολουθήσετε ένα βίντεο υψηλής ποιότητας, επειδή μπορεί να χρειαστεί περισσότερος χρόνος για να αποθηκεύσετε το βίντεο στην προσωρινή μνήμη από το 720. Επομένως, την επόμενη φορά που θα παρακολουθήσετε ένα βίντεο στο διαδίκτυο, προτιμούμε να χρησιμοποιήσουμε το 720 από το 1080 για τη φόρτωση του βίντεο πολύ πιο γρήγορα και δεν υπάρχει σημαντική αλλαγή και στις δύο ποιότητες αν το αλλάξετε.
Η μείωση της ανάλυσης επηρεάζει την ποιότητα;
Ναι, θα υπάρξει αλλαγή μόλις μειώσετε την ποιότητα του βίντεο. Για παράδειγμα, εάν το βίντεό σας είναι σε HD, το αλλάξετε σε SD, η ποιότητα θα αλλάξει δραστικά. Έτσι, αν αλλάξετε την ανάλυση του βίντεο, θα δείτε μια ξαφνική αλλαγή, αλλά εξακολουθεί να είναι δυνατή η παρακολούθηση ακόμη και μετά από αυτό.
συμπέρασμα
Επιτέλους, μπορούμε τώρα να αλλάξουμε την ανάλυση του βίντεο ανάλογα με τις επιθυμίες μας. Αν και μπορείτε να χρησιμοποιήσετε πολλά διαφορετικά εργαλεία για να αλλάξετε την ποιότητα του βίντεο, εξακολουθούμε να παρουσιάζουμε τα ασφαλέστερα και καλύτερα διαδικτυακά, εκτός σύνδεσης και ενσωματωμένα εργαλεία. Ελπίζουμε ότι αυτό το άρθρο θα σας βοηθήσει να αλλάξετε την ανάλυση. Εάν έχετε περισσότερες ερωτήσεις, μπορείτε να αφήσετε ένα σχόλιο παρακάτω και όντως θα απαντήσουμε στα σχόλιά σας.



 Video Converter Ultimate
Video Converter Ultimate Εγγραφή οθόνης
Εγγραφή οθόνης


