Πώς να επεξεργαστείτε τη φωτεινότητα βίντεο σε υπολογιστή, iPhone και στο Διαδίκτυο
Έχετε τραβήξει βίντεο και δεν είστε ικανοποιημένοι με το αποτέλεσμα λόγω του κακού φωτισμού; Ο φωτισμός ενός βίντεο επηρεάζει την εμπειρία παρακολούθησης βίντεο. Επομένως, είναι ζωτικής σημασίας να βρείτε την τέλεια ισορροπία μεταξύ του σκότους και της φωτεινότητας ενός βίντεο. Ας υποθέσουμε ότι έχετε ένα βίντεο και θέλετε να επεξεργαστείτε τη φωτεινότητά του για συγκεκριμένους λόγους. μπορουμε να σας βοηθησουμε. Σε αυτόν τον οδηγό, έχουμε παράσχει διάφορες λύσεις που μπορείτε να εκτελέσετε. Μάθε πως να αλλαγή φωτεινότητας βίντεο εύκολα και επαγγελματικά.
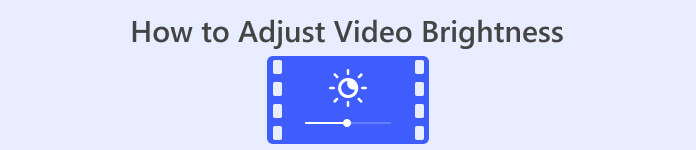
Μέρος 1. Καλύτερος τρόπος προσαρμογής της φωτεινότητας βίντεο
Video Converter Ultimate είναι μια ευέλικτη λύση μετατροπής και επεξεργασίας βίντεο για Windows και Mac. Εκτός από την κύρια λειτουργία του, τη μετατροπή αρχείων πολυμέσων, το Video Converter Ultimate διαθέτει κιτ Toolbox. Διαθέτει πάνω από είκοσι εργαλεία επεξεργασίας βίντεο, συμπεριλαμβανομένης της δυνατότητας Διόρθωσης χρώματος. Η λειτουργία Διόρθωσης Χρώματος σάς επιτρέπει να επεξεργαστείτε τη φωτεινότητα, την αντίθεση, τον κορεσμό και την απόχρωση βίντεο για να επιτύχετε την επιθυμητή έξοδο. Αφού τροποποιήσετε τα απαραίτητα εφέ βίντεο, σας επιτρέπει να διαμορφώσετε τις ρυθμίσεις βίντεο πριν το αποθηκεύσετε. Μπορείτε να αποθηκεύσετε το βίντεό σας σε νέα μορφή, όπως MP4, MOV, WMV, AVI, MKV και GIF. Για να διασφαλίσετε ότι το βίντεό σας εξακολουθεί να είναι καλής ποιότητας, παρέχει μια επιλογή αποθήκευσης του βίντεο σε ανάλυση 4K.
Βήμα 1. Κατεβάστε το Εργαλείο στον υπολογιστή
Αρχικά, πάρτε ένα ΔΩΡΕΑΝ Λήψη του Video Converter Ultimate. Εκκινήστε το στον υπολογιστή σας αφού ολοκληρώσετε τη διαδικασία εγκατάστασης.
ΔΩΡΕΑΝ ΛήψηΓια Windows 7 ή νεότερη έκδοσηΑσφαλής λήψη
ΔΩΡΕΑΝ ΛήψηΓια MacOS 10.7 ή μεταγενέστερη έκδοσηΑσφαλής λήψη
Βήμα 2. Μεταβείτε στην καρτέλα Εργαλειοθήκη
Επιλέξτε το Εργαλειοθήκη επιλογή από την επάνω καρτέλα μενού στην κύρια διεπαφή του εργαλείου. Από εκεί, κοιτάξτε και επιλέξτε το Διόρθωση χρώματος εργαλείο.
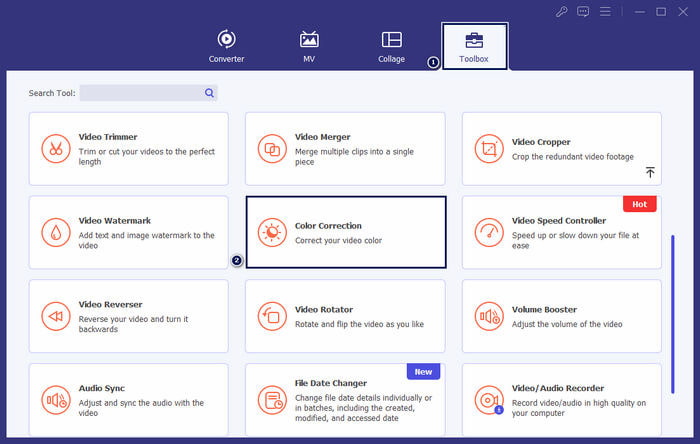
Βήμα 3. Προσθέστε το βίντεο
Στο παράθυρο που εμφανίζεται, κάντε κλικ στο + κουμπί για να προσθέσετε το βίντεο που θέλετε να τροποποιήσετε τη φωτεινότητα.
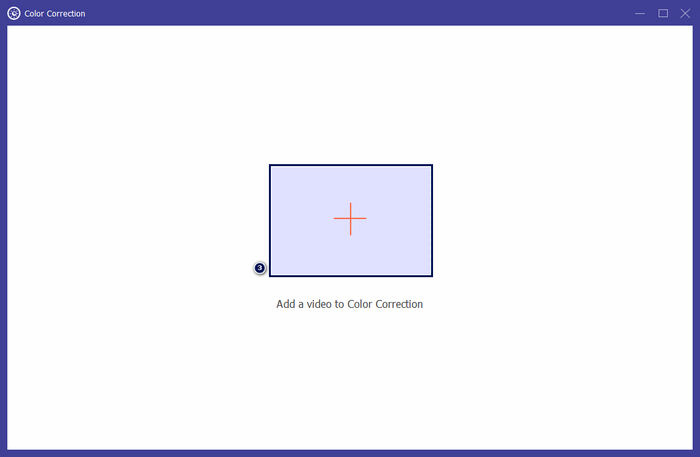
Βήμα 4. Προσαρμόστε τη φωτεινότητα βίντεο
Μετακίνησε το Ολισθητής στο Λάμψη μέχρι να επιτύχετε το επιθυμητό αποτέλεσμα. Προαιρετικά, τροποποιήστε άλλα εφέ βίντεο όπως π.χ Αντίθεση, Κορεσμός, και Απόχρωση. Μόλις τελειώσετε, κάντε κλικ Εξαγωγή για να σώσετε την πρόοδο της δημιουργίας σας.
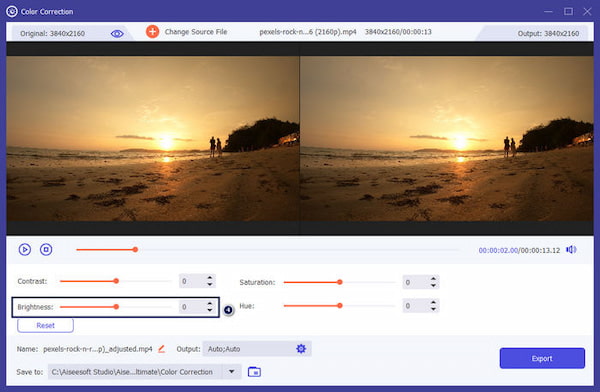
Το Video Converter Ultimate είναι μια βιώσιμη λύση για χρήστες που αναζητούν μια απλή λύση για τη ρύθμιση της φωτεινότητας του βίντεο. Είναι ένα πλήρες πρόγραμμα με όλα όσα χρειάζεστε για την επεξεργασία σας. Η εξερεύνηση του εργαλείου θα σας δώσει περισσότερες επιλογές για τις ανάγκες επεξεργασίας σας.
Μέρος 2. Προσαρμογή φωτεινότητας βίντεο στο διαδίκτυο
Το Kapwing είναι ένα εργαλείο επεξεργασίας βίντεο που βασίζεται σε πρόγραμμα περιήγησης που επιτρέπει στους χρήστες να εκτελούν διάφορες εργασίες επεξεργασίας βίντεο. Σας επιτρέπει να προσαρμόσετε τη φωτεινότητα του βίντεο στο διαδίκτυο και άλλα εφέ βίντεο χωρίς λήψη λογισμικού. Το Kapwing παρέχει διάφορα εργαλεία και δυνατότητες για τις ανάγκες επεξεργασίας σας, όπως περικοπή, περικοπή, προσθήκη κειμένου κ.λπ.
Βήμα 1. Μεταβείτε στον επίσημο ιστότοπο Kapwing χρησιμοποιώντας ένα πρόγραμμα περιήγησης.
Βήμα 2. Κάντε κλικ Προσθήκη πολυμέσων για να προσθέσετε το βίντεο που θέλετε να προσαρμόσετε τη φωτεινότητα.
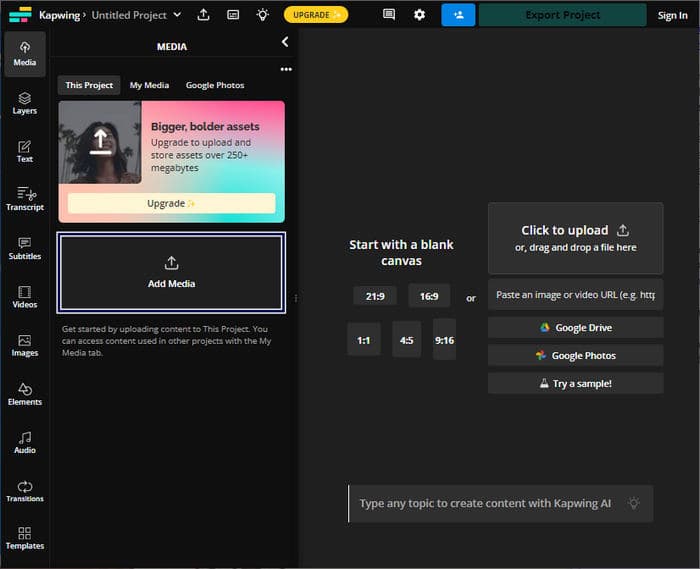
Βήμα 3. Σύρετε το μεταφορτωμένο βίντεο στη γραμμή χρόνου και κάντε κλικ στο βίντεο για να εμφανιστούν τα εργαλεία.
Βήμα 4. Στο δεξί πλαίσιο, προσαρμόστε το Λάμψη ολισθητής.
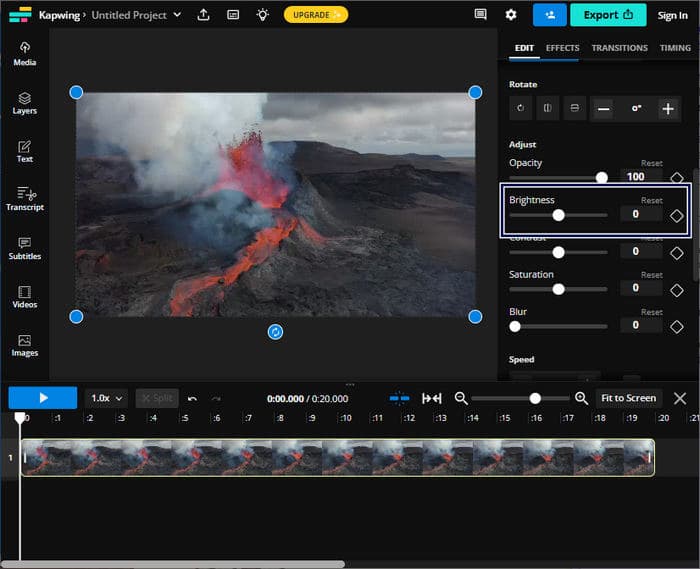
Βήμα 5. Αφού ρυθμίσετε τη φωτεινότητα του βίντεο, κάντε κλικ Έργο εξαγωγής για να αποθηκεύσετε το αρχείο.
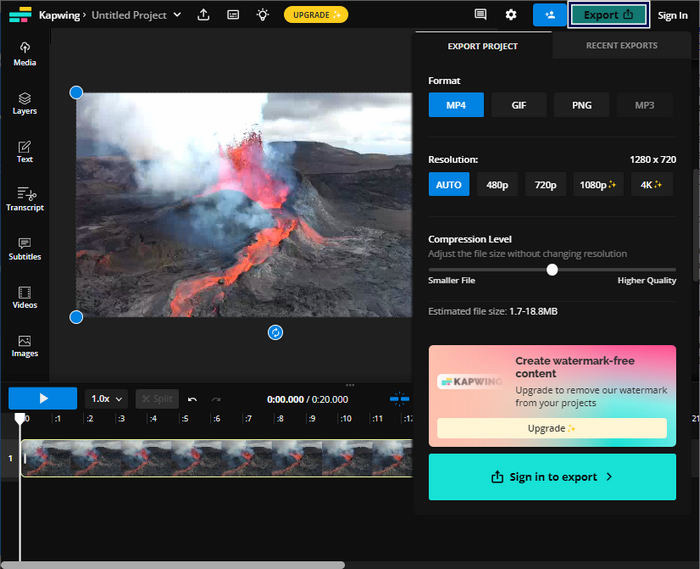
Το Kapwing είναι μια κορυφαία επιλογή για τη ρύθμιση της φωτεινότητας του βίντεο χωρίς λήψη λογισμικού στον υπολογιστή σας. Δεν απαιτεί χρήστες για λήψεις, καθώς είναι μια διαδικτυακή πλατφόρμα. Ωστόσο, δεν σας επιτρέπει να χρησιμοποιήσετε τις προηγμένες λειτουργίες χρησιμοποιώντας τη δωρεάν έκδοση.
Μέρος 3. Προσαρμογή φωτεινότητας βίντεο στο iPhone
Η εφαρμογή Φωτογραφίες είναι μια βολική επιλογή για τη ρύθμιση της φωτεινότητας βίντεο στο iPhone. Σας επιτρέπει να κάνετε βασικές προσαρμογές βίντεο χωρίς να χρειάζεστε εφαρμογές τρίτων. Αυτό το ενσωματωμένο εργαλείο είναι εύχρηστο για γρήγορες ρυθμίσεις για να βελτιώσετε ή να μειώσετε τον φωτισμό στα βίντεό σας. Μετά την επεξεργασία, το επεξεργασμένο βίντεο θα παραμείνει στη βιβλιοθήκη φωτογραφιών, επιτρέποντας εύκολη πρόσβαση και κοινή χρήση.
Βήμα 1. Εντοπίστε και ανοίξτε την εφαρμογή Φωτογραφίες στο iPhone σας.
Βήμα 2. Μεταβείτε στο βίντεο που θέλετε να προσαρμόσετε και πατήστε σε αυτό.
Βήμα 3. Στην επάνω δεξιά γωνία, πατήστε το Επεξεργασία κουμπί.
Βήμα 4. Πατήστε το Προσαρμόζω κουμπί και αναζητήστε το Λάμψη επιλογή.
Βήμα 5. Σύρετε την παράμετρο μέχρι να εμφανιστεί η επιθυμητή αστραπή.
Βήμα 6. Μόλις τελειώσετε με τη ρύθμιση φωτεινότητας, πατήστε Εγινε.
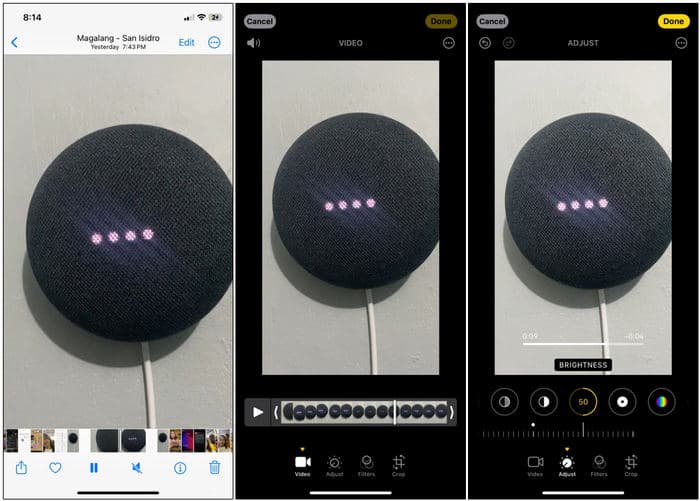
Η εφαρμογή Φωτογραφίες στο iPhone είναι μια βολική επιλογή για βασικές ρυθμίσεις φωτεινότητας βίντεο. Ωστόσο, εάν χρειάζεστε προηγμένες λειτουργίες επεξεργασίας βίντεο, ίσως χρειαστεί να χρησιμοποιήσετε μια εφαρμογή επεξεργασίας βίντεο τρίτου μέρους.
Μέρος 4. Προσαρμόστε τη φωτεινότητα του βίντεο με το Premiere Pro
Το Premiere Pro είναι μια πλατφόρμα επεξεργασίας βίντεο που προσφέρει προηγμένα εργαλεία για επεξεργασία βίντεο, διόρθωση χρωμάτων και οπτικά εφέ. Όταν ρυθμίζετε τη φωτεινότητα του βίντεο στο Premiere Pro, σας επιτρέπει να ελέγχετε την έκθεση, να βελτιώνετε την εμφάνιση του πλάνα σας και να διορθώνετε προβλήματα φωτισμού. Παρέχει λεπτό έλεγχο της φωτεινότητας και άλλων στοιχείων βίντεο.
Βήμα 1. Εκκινήστε το Premiere Pro και εισαγάγετε το βίντεο που θέλετε να προσαρμόσετε. Στο Εργο πίνακα, επιλέξτε Νέα ακολουθία από το κλιπ για να δημιουργήσετε μια ακολουθία που ταιριάζει με τις ρυθμίσεις του κλιπ.
Βήμα 2. Στο Υπάρχοντα πίνακα, αναζήτηση για Χρώμα Lumetri. Σύρετε το Χρώμα Lumetri εφέ στο βίντεο κλιπ σας στο Χρονοδιάγραμμα πίνακας.
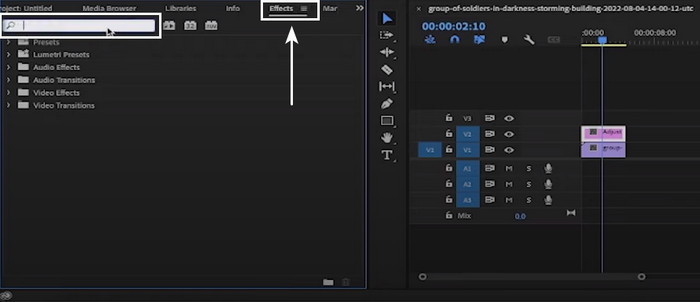
Βήμα 3. Στο Έλεγχος εφέ , κάντε κλικ στο Βέλος δίπλα στο Βασική Διόρθωση για να επεκτείνετε τις επιλογές. Χρησιμοποιήστε το Εκθεση ρυθμιστικό για να αυξήσετε ή να μειώσετε τη φωτεινότητα του βίντεο.
Βήμα 4. Αφού ολοκληρώσετε τις προσαρμογές, εξάγετε το βίντεο μεταβαίνοντας στο Αρχείο. Στη συνέχεια, επιλέξτε Εξαγωγή, ακολουθούμενη από Μεσο ΜΑΖΙΚΗΣ ΕΝΗΜΕΡΩΣΗΣκαι διαμορφώστε τις ρυθμίσεις εξαγωγής.
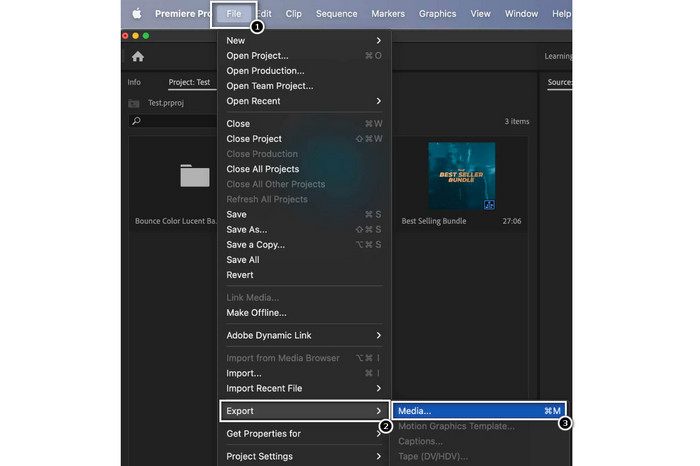
Το Premiere Pro είναι ένα αξιόλογο εργαλείο για τη ρύθμιση της φωτεινότητας του βίντεο και προσφέρει διάφορα επαγγελματικά εργαλεία επεξεργασίας. Λάβετε υπόψη ότι το Premiere Pro μπορεί να είναι περίπλοκο για αρχάριους και μπορεί να χρειαστεί λίγος χρόνος για να εξοικειωθείτε με αυτό.
Περαιτέρω ανάγνωση:
Οι 3 κορυφαίοι τρόποι για το πώς να χρωματίσετε το βίντεο (Όλη η έκδοση πλατφόρμας)
Πώς να αλλάξετε την απόχρωση του βίντεο; Εξερευνώντας τις Δημιουργικές Δυνατότητες
Μέρος 5. Συχνές ερωτήσεις σχετικά με τον τρόπο προσαρμογής της φωτεινότητας βίντεο
Πώς να αλλάξετε τη φωτεινότητα και την αντίθεση ενός βίντεο στο After Effects;
Στο Adobe After Effects, μπορείτε να προσαρμόσετε τη φωτεινότητα και την αντίθεση ενός βίντεο εφαρμόζοντας το εφέ Brightness and Contrast στο επίπεδο του βίντεο. Αυτό το εφέ σάς επιτρέπει να ελέγχετε τις παραμέτρους φωτεινότητας και αντίθεσης για να επιτύχετε την επιθυμητή εμφάνιση για το βίντεό σας.
Πώς μπορώ να βελτιώσω ένα σκοτεινό βίντεο στο iPhone μου;
Μπορείτε να χρησιμοποιήσετε την εφαρμογή Φωτογραφίες για να βελτιώσετε ένα σκοτεινό βίντεο στο iPhone σας. Ανοίξτε το βίντεο κλιπ στην εφαρμογή Φωτογραφίες, πατήστε Επεξεργασία και μετά επιλέξτε το εικονίδιο Light. Μπορείτε να προσαρμόσετε την έκθεση, τις επισημάνσεις και τις σκιές από εκεί για να φωτίσετε το βίντεο.
Γιατί το βίντεο είναι πιο σκοτεινό από τις φωτογραφίες;
Τα βίντεο εμφανίζονται συχνά πιο σκοτεινά από τις φωτογραφίες λόγω διαφορών στον τρόπο λήψης και επεξεργασίας τους. Τα βίντεο έχουν χαμηλότερο ρυθμό καρέ και μεγαλύτερο χρόνο έκθεσης ανά καρέ από τις φωτογραφίες. Μπορεί να έχει ως αποτέλεσμα τη λήψη λιγότερου φωτός σε κάθε καρέ, οδηγώντας σε πιο σκούρα πλάνα.
συμπέρασμα
Ορίστε το! Η δυνατότητα να προσαρμόστε τη φωτεινότητα του βίντεο είναι πλέον σχετικά εύκολο με τα εργαλεία και τις τεχνικές που παρέχονται. Τώρα έχετε την ιδέα να βελτιώσετε την οπτική ποιότητα των βίντεό σας. Επίσης, για να διορθώσετε προβλήματα έκθεσης και να μεταφέρετε αποτελεσματικά την επιθυμητή διάθεση ή μήνυμα. Είτε χρησιμοποιείτε λογισμικό επαγγελματικής ποιότητας για ακριβή έλεγχο, εφαρμογές για κινητά για γρήγορες προσαρμογές ή διαδικτυακές πλατφόρμες επεξεργασίας για ευκολία, η διαδικασία τροποποίησης της φωτεινότητας του βίντεο είναι απαραίτητη για την παραγωγή βίντεο.



 Video Converter Ultimate
Video Converter Ultimate Εγγραφή οθόνης
Εγγραφή οθόνης



