Divisores de GIF: las mejores herramientas para dividir y personalizar imágenes animadas
Si alguna vez quiso usar una parte en particular de un GIF pero se quedó atascado con toda la animación, no está solo. Los GIF son populares por su capacidad de transmitir emociones y reacciones en un corto período de tiempo, pero a veces solo necesitamos una parte para transmitir nuestro mensaje. Aquí es donde entra en juego la importancia de dividir archivos GIF.
Con la ayuda de Divisores de GIF, puede extraer fácilmente la parte exacta del GIF que necesita y usarla para su proyecto o publicación en las redes sociales. Esta publicación le dará un vistazo a algunos de los mejores divisores de GIF disponibles en el mercado hoy en día.
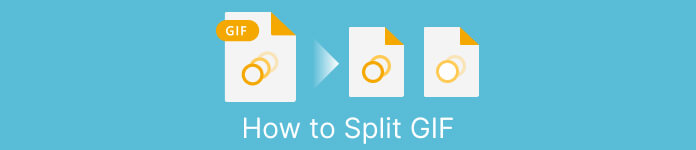
Parte 1. Manera fácil de dividir GIF
1. FVC Video Converter Ultimate
Si solo necesita recortar una pequeña parte de un GIF, puede usar FVC Video Converter Ultimate. Es una herramienta de software versátil que ofrece una gama de características para la conversión y edición de video. Además, la herramienta admite una amplia gama de formatos de video y permite a los usuarios ajustar la configuración de video, como la resolución, la tasa de bits y la tasa de cuadros. Si bien no tiene una función específica para dividir archivos GIF, la función de recorte de video puede realizar esta tarea.
FVC Video Converter Ultimate puede ser una herramienta valiosa para aquellos que buscan una forma simple y directa de dividir archivos GIF. Con su interfaz intuitiva y su función de recorte de video fácil de usar, brinda una solución conveniente para los usuarios que solo necesitan realizar ediciones menores en sus GIF. Además, viene con una gama de otras características, como el procesamiento por lotes y la aceleración de GPU, que lo convierten en una herramienta integral de conversión y edición de video. Si desea aprender a dividir GIF sin conexión, estos son los pasos que puede seguir:
Paso 1. Obtenga el software
Para comenzar, simplemente seleccione un enlace de la lista de Gratis Descargar botones de abajo. Luego, siga las instrucciones en pantalla para terminar de configurar el programa en su dispositivo. Una vez completada la configuración, puede ejecutar la aplicación e ingresar a su menú principal.
Descarga gratisPara Windows 7 o posteriorDescarga segura
Descarga gratisPara MacOS 10.7 o posteriorDescarga segura
Paso 2. Adjunte un archivo de imagen GIF
Elegir la Recortador de vídeo herramienta de la Caja de herramientas menú. Una vez hecho esto, seleccione el + botón para subir un GIF.
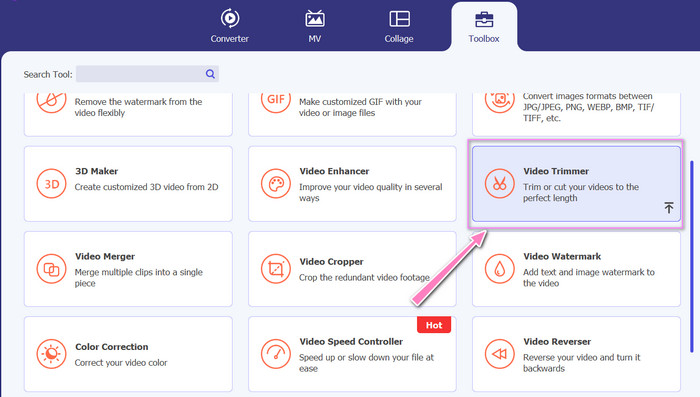
Paso 3. Divide el archivo GIF
Una vez que se haya subido el GIF, se mostrará en la interfaz del programa para realizar cambios. Elija los puntos de inicio y final del GIF que desea eliminar usando el control deslizante.
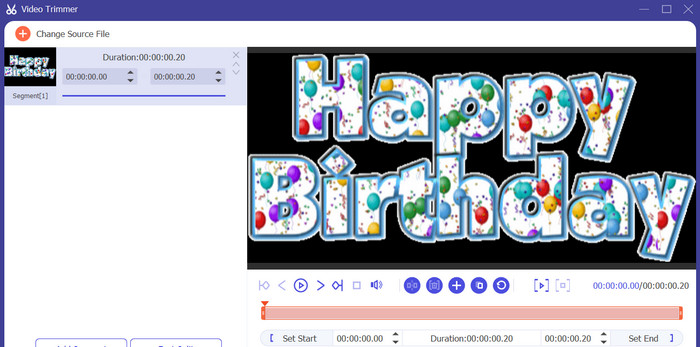
Paso 4. Conserva el GIF que creaste
Cuando haya terminado de personalizar el GIF, haga clic en el Exportar en la esquina inferior derecha de la herramienta para comenzar el proceso de renderizado.
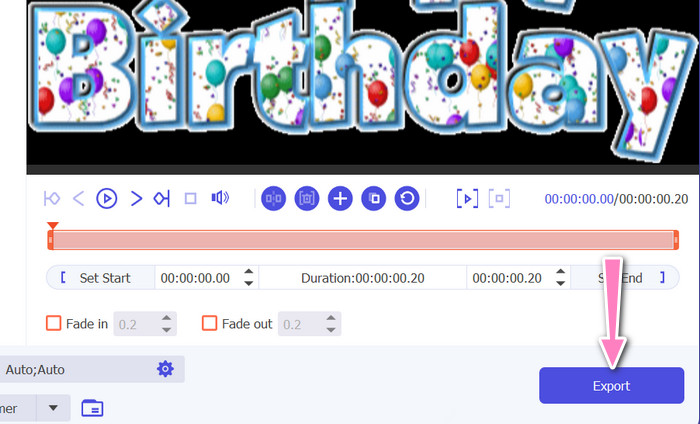
2. EZGIF
EZGIF es una herramienta en línea que ofrece una variedad de funciones para trabajar con archivos GIF. El sitio web proporciona una variedad de herramientas para crear, editar y optimizar GIF, que incluyen Cambio de tamaño de GIF, recortar y dividir. También incluye funciones para agregar texto y efectos especiales a sus GIF e incluso le permite convertir videos e imágenes a formato GIF. Por lo tanto, si desea dividir GIF en marcos en línea, esta es una opción perfecta. Además, EZGIF es una plataforma fácil de usar que no requiere descargas ni instalación, por lo que es fácilmente accesible desde cualquier navegador web. Descubra cómo funciona esta herramienta y divida los GIF en imágenes.
Paso 1. Para dividir un GIF usando Ezgif, abra el sitio web de EZGIF en su navegador web.
Paso 2. Selecciona el Separar opción del menú superior y, a continuación, ajuste la configuración según sea necesario.
Paso 3. Haga clic en el Elija el archivo para cargar el archivo GIF que desea dividir. Alternativamente, puede arrastrar y soltar el archivo en la interfaz EZGIF.
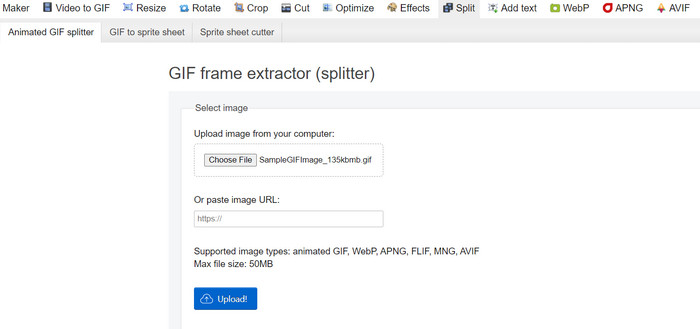
Paso 4. A continuación, elija el método de división que desea utilizar. Puede dividir el GIF por un número específico de fotogramas, por intervalos de tiempo específicos o seleccionando fotogramas específicos para conservar.
Paso 5. Ajuste la configuración para el método de división que eligió. Clickea en el Dividir en fotogramas! botón para comenzar el proceso de división. También hay opciones disponibles para dividir GIF en PNG o JPG, según sus necesidades.
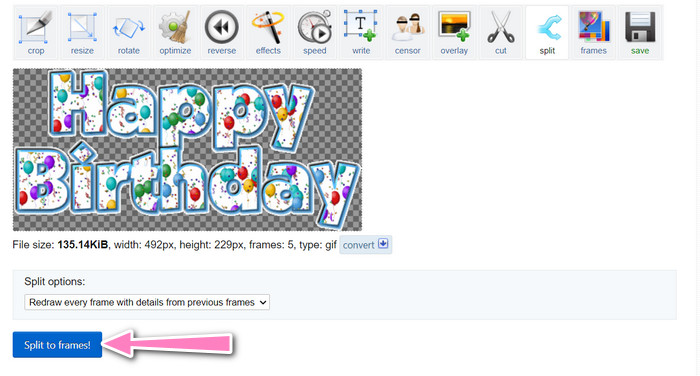
Parte 2. Forma profesional de dividir archivos GIF
Se puede realizar la división de GIF en marcos en Photoshop. Ofrece mucha flexibilidad y control cuando se trabaja con GIF animados. Con Photoshop, puede abrir un archivo GIF y editar cada fotograma individual de la animación, lo que le permite realizar ajustes y Añadir filtro a cada cuadro por separado. Esto significa que puede crear animaciones complejas, agregar texto o gráficos y ajustar el tiempo de cada cuadro para crear una animación suave y pulida. Para obtener más información sobre las opciones de edición disponibles en Photoshop para GIF, consulte los pasos a continuación:
Paso 1. Abra el archivo GIF en Photoshop yendo a Archivo > Abrir y seleccionando el Archivo.
Paso 2. Una vez que el archivo esté abierto, vaya a Ventana > Línea de tiempo para abrir el Cronología panel.
Paso 3. En el Cronología panel, debería ver cada cuadro de la animación representado como una capa separada. Si no ves el Cronología panel, haga clic en el botón de menú en la esquina superior derecha del panel y seleccione Crear animación de cuadro.
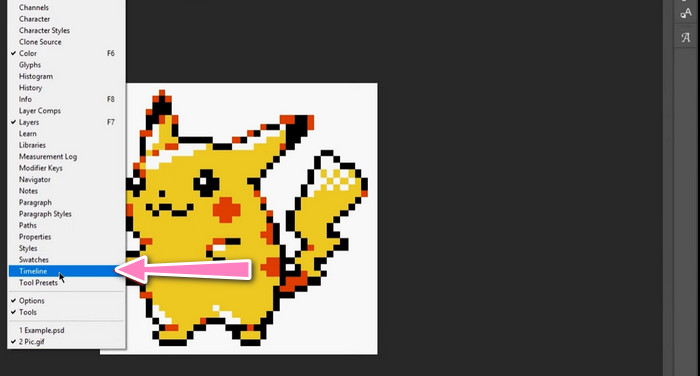
Paso 4. Para dividir el GIF, haga clic en el botón de menú en el Cronología panel y seleccione Hacer marcos a partir de capas. Esto creará un marco separado para cada capa en la animación.
Paso 5. Ahora puede editar cada cuadro individualmente seleccionándolo en el Cronología panel y haciendo los cambios deseados.
Paso 6. Ir Archivo > Exportar > Capas a archivos para exportar cada cuadro como un archivo separado. En el cuadro de diálogo de exportación, seleccione el formato de archivo deseado y la carpeta de destino, luego haga clic en Correr para exportar los archivos.
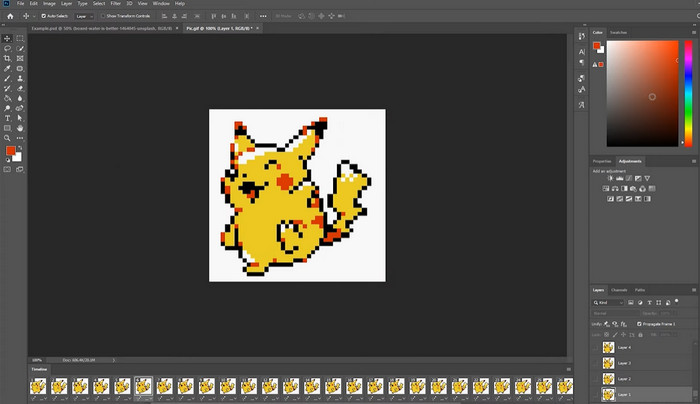
Parte 3. Preguntas frecuentes sobre la división de GIF
¿Puedo dividir un GIF en secciones o intervalos de tiempo específicos?
Sí, puede dividir un GIF en secciones específicas o intervalos de tiempo utilizando herramientas en línea o software de edición de imágenes.
¿Puedo usar software de edición de video para dividir GIF?
Sí, muchas aplicaciones de software de edición de video se pueden usar para dividir GIF. Por ejemplo, FVC Video Converter Ultimate, Adobe Premiere Pro y Final Cut Pro X son opciones populares.
¿Cómo ajusto el tiempo de fotogramas individuales en un GIF?
Puede ajustar el tiempo de los fotogramas individuales en un GIF utilizando una herramienta en línea o un software de edición de imágenes como Photoshop.
Conclusión
Dividir un archivo GIF puede ser una técnica útil para crear nuevas animaciones, editar las existentes o compartir cuadros o secciones específicas. Ya sea que prefiera usar herramientas en línea o software de edición de imágenes como Photoshop, hay varias opciones disponibles para dividir GIF. Siguiendo los pasos descritos en este artículo y explorando las diferentes herramientas disponibles, puede dividir fácilmente sus GIF y crear nuevas animaciones.



 Video Converter Ultimate
Video Converter Ultimate Grabador de pantalla
Grabador de pantalla



