Maneras rápidas y efectivas de convertir JPG a GIF
Las imágenes se incluyen en el texto para ayudar a los lectores a participar activamente y mejorar su comprensión lectora del contexto. La mayoría de las imágenes de uso común están en formato .jpg porque admite una imagen de alta calidad. Sin embargo, las imágenes JPG no admiten animación en la imagen como los GIF. Entonces, si desea saber más sobre JPG y GIF y aprender a cambiar JPG a GIF entonces mantén la pelota rodando.
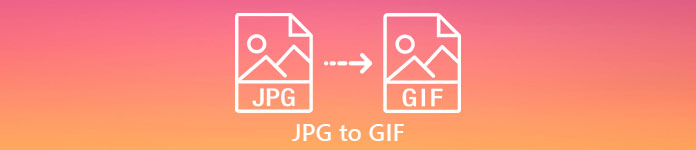
Parte 1. JPG frente a GIF
Aunque JPG y GIF se consideran uno de los mejores formatos para almacenar imágenes. Todavía hay muchas diferencias entre los dos formatos como el ejemplo a continuación. Entonces, antes de ti convertir JPG a GIF luego aprenda primero cuáles son las diferencias clave importantes entre los dos.
| Diferencias clave importantes | Grupo Conjunto de Expertos Fotográficos (JPG y JPEG) | Formato de gráficos intercambeable (GIF) |
| Extensión de nombre de archivo | .jpg, .jpeg, .jpe .jif, .jfif, .jfi | .gif |
| Tipo de compresión | Soporta compresión con pérdida. | Es compatible con la compresión sin pérdidas. |
| Color admitido | Admite más de 16 millones de colores. | Solo admite 256 colores. |
| Apoya la transparencia | JPEG no admite transparencia. | GIF admite transparencia de 1 color. |
| Admite animación | Todas las extensiones de archivo de JPEG no admiten animación. | GIF es la mejor opción si desea tener una serie de animaciones de imágenes. |
| Perfecto usado para | JPEG es el mejor formato para imágenes fotográficas más detalladas. | Los GIF son excelentes para usar si desea crear logotipos o animaciones. |
Además, si convierte su JPG o JPEG en este formato de imagen animada. Espere un cambio drástico en su imagen porque se comprimió. Además, el color GIF admitido es mucho menor que el JPG. Entonces, si desea perder menos calidad, intente usar la herramienta a continuación. Mantenga el ritmo en la lectura de la parte a continuación.
Parte 2. Cómo convertir JPG a GIF con el editor fenomenal
A diferencia de cualquier otro convertidor, el Video Converter Ultimate está creado para ser el editor, convertidor, potenciador, creador y más fenomenal para que usted lo use. Incluso si no tiene suficiente experiencia, puede usar esta herramienta para cambiar formato JPG a GIF con los pasos fáciles de entender. Además, los clientes que ya usaron este software ya reciben un resultado final impresionante. Para recargarlo, aprendamos cómo convertir sus imágenes JPG en formato GIF con la ayuda de las dos funciones del Último convertidor de vídeo; Creador de GIF y MV. Entonces, antes de que pueda cambiar el formato, primero debe descargar la herramienta en la unidad de su escritorio.
Descarga gratisPara Windows 7 o posteriorDescarga segura
Descarga gratisPara MacOS 10.7 o posteriorDescarga segura
Método 1: 3 sencillos pasos sobre cómo usar MV de Video Converter Ultimate
Paso 1. Añadir imágenes JPG
Después de descargar la herramienta, haga clic en el MV al lado de Convertidor y antes Collage.
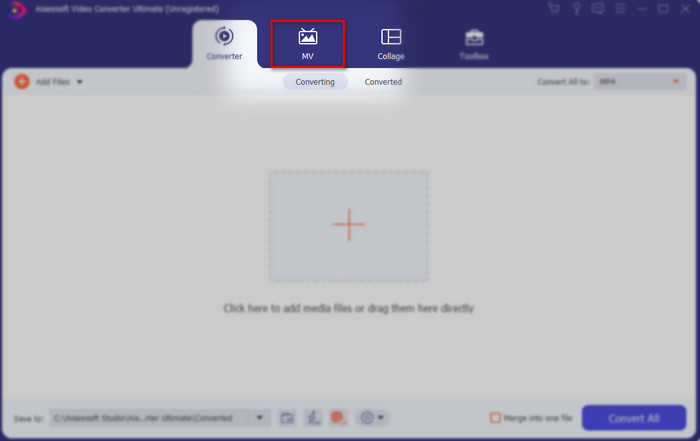
Luego haga clic en el botón + a continuación para agregar las imágenes antes de poder convertir JPG/JPEG en GIF. Además, puede agregar varias imágenes aquí para convertirlo en una serie de imágenes.
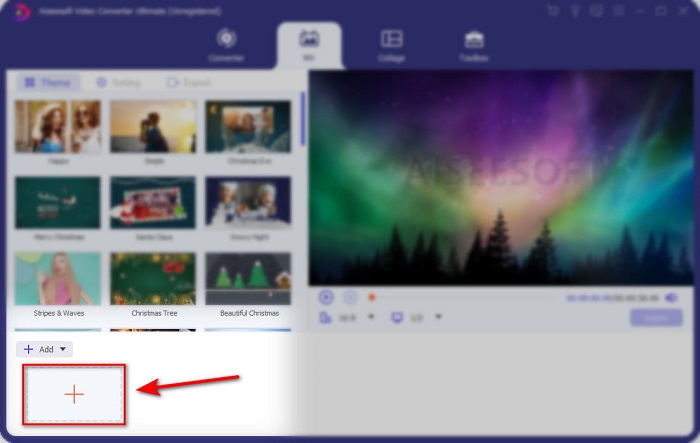
Paso 2. Editar imágenes JPG
En la interfaz, seleccione qué animación de imagen desea que sus imágenes sean increíbles en el tema. Bajo el tema, hay muchas variedades diferentes de opciones entre las que puede elegir.
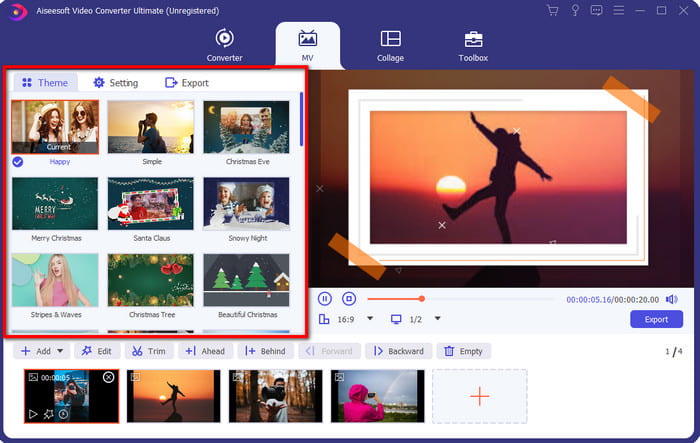
Si desea agregar efectos más detallados en su imagen, haga clic en el varita mágica botón para rotar y recortar, agregar efectos y filtros, o marca de agua si lo desea. Entonces, si su edición detallada ha terminado, haga clic en el Okay para guardar los cambios.
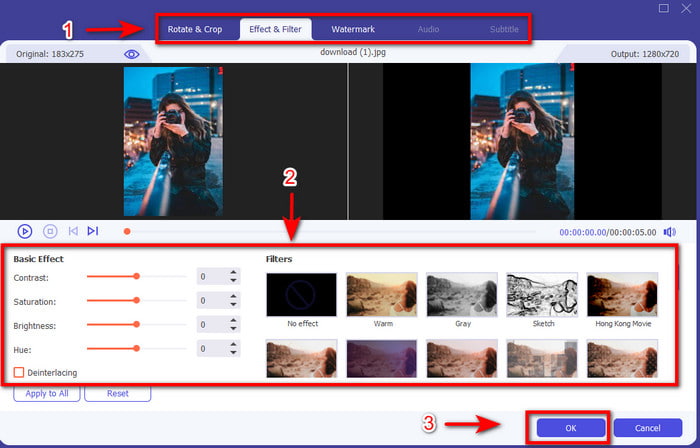
Paso 3. Convertir JPG a GIF
Para exportar la imagen que ha hecho, ahora es el momento adecuado para hacer clic en el Exportar en la parte superior o en la parte inferior derecha de la interfaz. Cambia tu aburrido JPG a una serie animada GIF transparente. Luego haga clic en el Iniciar exportación botón para guardarlo directamente en su disco.
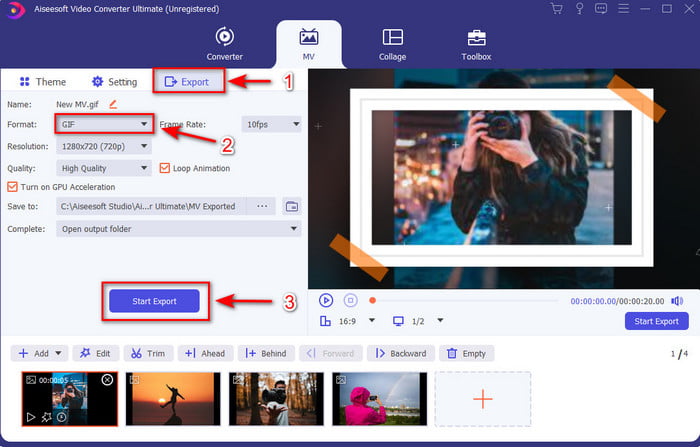
Método 2: 3 sencillos pasos sobre cómo usar GIF Maker en Video Converter Ultimate
Paso 1. Añadir imágenes JPG
Después de iniciar la herramienta, vaya al lado del Caja de herramientas y ubicar el Creador de GIF allí y haga clic en él.
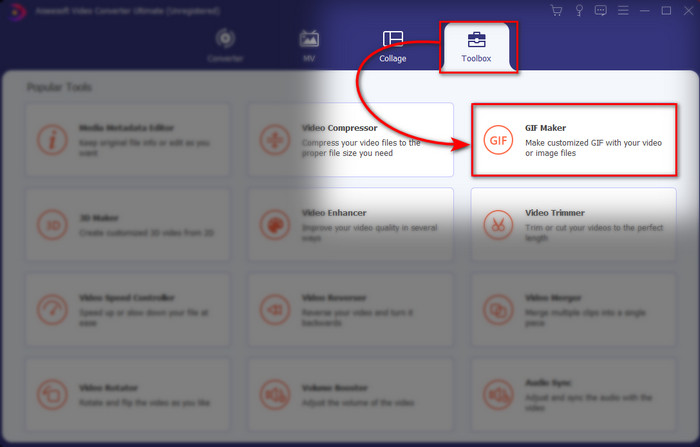
Luego elige el Foto a GIF y seleccione la imagen que desee. Para agregar más imágenes presione el botón + y seleccione imágenes en la carpeta.
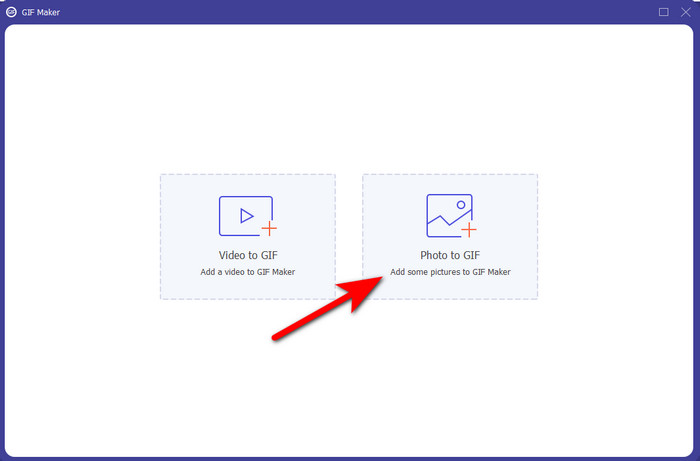
Paso 2. Editar imágenes JPG
En MV puede editar, pero en GIF Maker solo puede editar la duración y ponerla adelante o atrás de la imagen en el GIF. Entonces, si desea establecer la duración, haga clic en la imagen que desea cambiar y haga clic en Cambiar Duración. Para guardar la duración que ha establecido, haga clic en Aplicar.
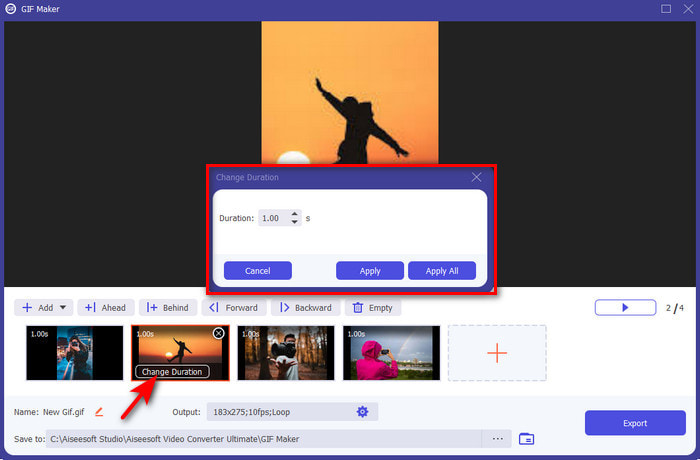
Y si desea reorganizar las imágenes, haga clic en la imagen y haga clic en Adelante o Atrás.
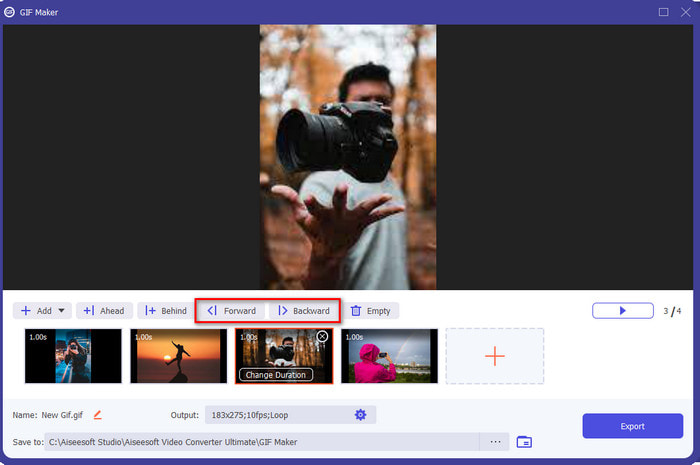
Paso 3. Convertir JPG a GIF
Así que ahora estamos aquí en el último paso en como convertir un JPG en un GIF haciendo click Exportar. No es necesario cambiar el formato porque se convertirá automáticamente en GIF. Espere unos segundos y aparecerá una carpeta con su archivo convertido, haga clic en el archivo GIF para verlo y disfrutarlo.
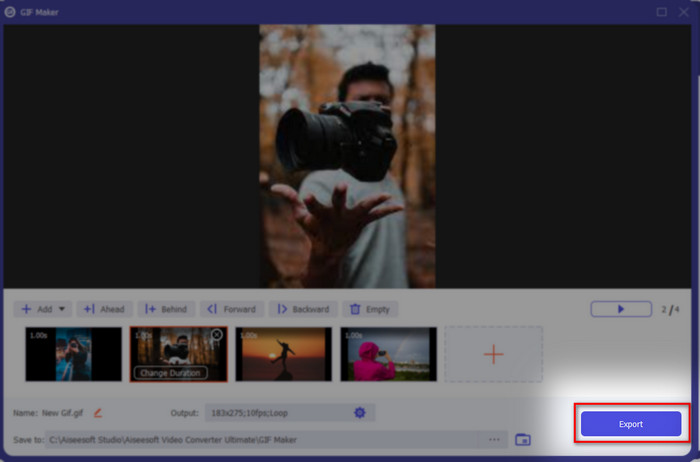
Parte 3. Preguntas frecuentes sobre JPG a GIF
¿Puedo cambiar el JPG a GIF en Photoshop?
¡Es un gran y gordo sí! Puede usar Photoshop para convertir el formato de imagen a GIF. No solo eso, también puede usar Photoshop para mejorar la imagen para que sea más atractiva a los ojos del espectador. Sin embargo, necesitará experiencia y mucho dinero antes de poder utilizar esta herramienta. Porque necesitará pasar mucho tiempo estudiando Adobe Photo. Por lo tanto, si desea realizar una edición básica a un precio económico, utilice la herramienta anterior.
¿Puedo convertir un JPG a GIF en FFmpeg?
Sí, puede usar FFmpeg para cambiar el formato del JPG. Pero esta herramienta es mucho más complicada que Adobe Photoshop si tuviéramos que compararla. Sin embargo, si desea hacer una creación simple de GIF con las imágenes JPG, lea la herramienta proporcionada anteriormente. Para tener una idea de cómo hacerlo con pasos muy sencillos.
¿Cuál es la desventaja de JPEG?
Como se presenta arriba, el JPEG no admite transparencia y animación, todavía queda uno, y ese es el tamaño del archivo. Debido a los colores detallados que admite JPEG, el tamaño del archivo es mayor si estuviéramos a punto de compararlo con los GIF.
Conclusión
Y ahora llegamos al final, ahora tenemos un conocimiento profundo sobre la diferencia entre JPG y GIF debido a este artículo. Además, gracias a Video Converter Ultimate, ahora puede crear fácilmente una serie animada de GIF con efectos para que se vea increíble. Entonces, si tiene alguna duda sobre Video Converter Ultimate, intente descargarlo primero y pruébelo usted mismo recreando los pasos anteriores.



 Video Converter Ultimate
Video Converter Ultimate Grabador de pantalla
Grabador de pantalla


